di Andrea Fantini
Excel: guida all’uso (2)
Questa volta, proseguendo nel nostro cammino alla scoperta delle funzionalità di Excel meno note al grande pubblico, incontreremo una caratteristica molto utile per effettuare selezioni su tabelle molto popolate. Ricordo che io mi baso su Microsoft Excel 2003 in inglese.
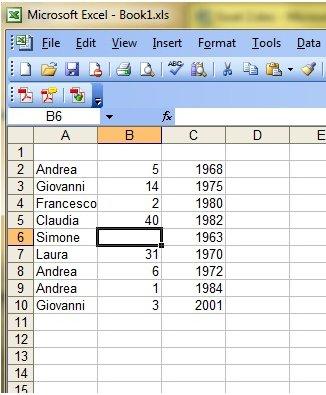
Prendiamo come esempio la tabella qui accanto, i cui contenuti sono puramente inventati e senza alcuna attinenza alla realtà, che possiamo ipotizzare essere uno stralcio di un insieme di dati molto più imponente. Inoltre, supponiamo di essere interessati a capire quante volte ricorre il nome “Andrea”; a quale persona è associato il numero, all’interno della colonna “C”, più alto o più basso; a verificare se c’è qualche riga con dei dati mancanti.
Naturalmente il metodo esaustivo è sempre applicabile ma, soprattutto in un caso reale di tabella contenente un gran numero di dati, risulterebbe foriero di errori umani e di grande dispendio di tempo. Per ovviare a ciò, possiamo procedere nel seguente modo: clicchiamo l’angolo superiore sinistro della nostra tabella, cioè il riquadro che costituisce l’intersezione tra ascisse ed ordinate, al fine di selezionare l’intera area del nostro foglio di calcolo; clicchiamo sul menù “Dati” e , in sequenza, su “Filtro” e “Filtro automatico”
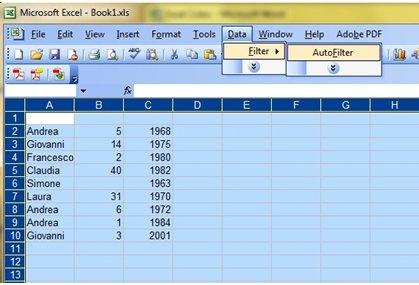
ottenendo la situazione illustrata qui sotto,
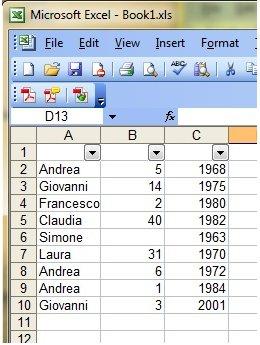
in cui, aprendo i menù a tendina in testa ad ogni colonna, ci vengono presentate varie opzioni: partendo, arbitrariamente, dalla colonna “A” abbiamo la possibilità di filtrare rapidamente tutte le righe che contengono un determinato nome
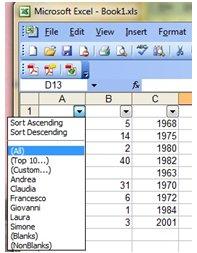
e ricavare la risposta al nostro primo quesito che ci eravamo posti; riferendoci adesso alla colonna “B” e scegliendo di selezionare solo le righe contenenti celle “Vuote” (“(Blanks)” in inglese), scopriamo immediatamente quali risultano lacunose; infine, se ci spostiamo sulla colonna “C”, scegliendo l’ordinamento ascendente o discendente, individuiamo la risposta al nostro secondo quesito.
Inoltre se dal menù a tendina scegliamo l’opzione “(Personalizzato…)” (in inglese “(Custom…)”), accediamo ad un’ulteriore finestra all’interno della quale possiamo creare noi stessi i criteri di filtraggio dei dati, ampliando così notevolmente le potenzialità di questa funzione:
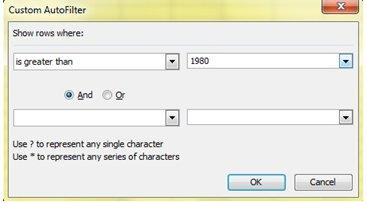
In questo caso abbiamo optato per individuare tutte le righe il cui contenuto della cella “C” è maggiore di 1980. Come si può facilmente concludere, le possibilità a nostra disposizione sono tante, accresciute, oltre tutto, dal fatto che possiamo unire due criteri di filtraggio distinti combinandoli mediante un operatore booleano “and” oppure “or“. Utilizzando l’operatore logico OR, verranno selezionate le righe che soddisferanno almeno una delle due condizioni; utilizzando, invece, l’AND solo quelle che le soddisferanno contemporaneamente entrambe.
Per saperne di più consulta l'articolo originale:
![Microsoft potrebbe sostituire Windows Phone Android? [RUMOR]](https://m22.paperblog.com/i/289/2897678/microsoft-potrebbe-sostituire-windows-phone-c-L-fT9C0B-175x130.jpeg)




