 Computer
Computer  Linux Ufficio Internet Grafica
Linux Ufficio Internet Grafica  GIMP 2.8 PLUS per Ubuntu - Installazione
GIMP 2.8 PLUS per Ubuntu - Installazione
GIMP 2.8 PLUS per Ubuntu - Installazione



lunedь 14 maggio 2012

Ho preparato un KIT Plus per Gimp 2.8 che grazie ad uno script, da lanciare con un click, fa tutto da solo, compresa l'installazione di moltissimi filtri, effetti, pennelli, motivi e gradienti, non presenti nella versione ufficiale.
Aiutaci a diffondere la notizia, condividi con i bottoni sotto:
Caratteristiche native di Gimp 2.8






Caratteristiche aggiuntive di Gimp 2.8 Plus

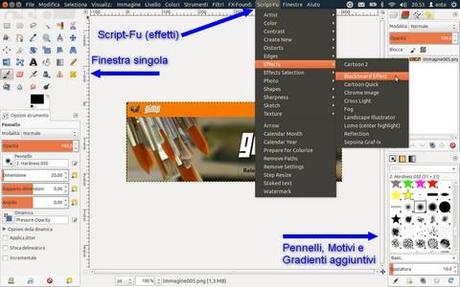
Fig. 1 - Click sull'immagine per ingrandirla

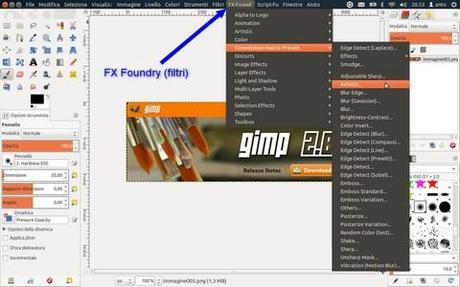
Fig. 2 - Click sull'immagine per ingrandirla

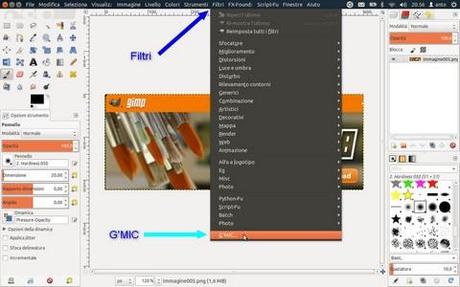
Fig. 3 - Click sull'immagine per ingrandirla
Applichiamo un filtro quale esempio. Dopo avere caricato un'immagine, click su Filtri / G'MIC. Si apre la finestra sottostante (Fig. 4). Selezioniamo un filtro a piacere (freccia verde). A destra possiamo modificare i parametri (zona cerchiata in celeste) ed a sinistra possiamo vedere l'anteprima dell'effetto (freccia blu). Quando soddisfatti, click si Applica (freccia celeste) e quindi su OK.
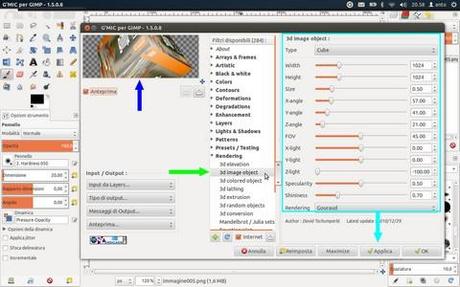
Fig. 4 - Click sull'immagine per ingrandirla
Ecco l'effetto del filtro sulla nostra immagine:

Fig. 5 - Click sull'immagine per ingrandirla
Installare Gimp 2.8 Plus

Gimp28-plus-installazione.tar.gz
Doppio click su di esso e decomprimetelo nella cartella utente (cartella home).
Più dettagliatamente: fate doppio click sul file scaricato. Si apre una finestra, fate click sull'icona Estrai (in alto verso sinistra). Si apre una seconda finestra, quindi, nella
colonna di sinistra, scegliete, facendo click per selezionarla, la
cartella col nome che avete scelto al momento dell'installazione di
Ubuntu (si trova sopra la cartella Scrivania). Solo dopo avere selezionato la cartella col nome del computer (o dell'utente). Fare click sul bottone Estrai che trovate in basso a destra della finestra. Aspettate la fine del
processo di decompressione e chiudete tutte le finestre aperte.
Adesso, nella cartella Home, troverete, anche, la cartella: Gimp28-plus-installazione. Tale cartella deve essere, necessariamente, all'interno della cartella Home e non dovete cambiare nome, altrimenti lo script non funzionerà.

NOTA: se lo script non viene lanciato, ma si apre un documento di testo, allora fate click col destro sul file .sh, quindi scegliete Proprietà. Si apre una nuova finestra. Click sulla linguella Permessi ed in basso inserite una spunta nel quadratino Esecuzione [ ] Consentire l'esecuzione del file come programma. Click su Chiudi.
Avete finito. Avviate il vostro Gimp 2.80 Plus (lo trovate in grafica ed anche sotto il nome GNU Image Manipulation Program).
Supporto ed Aiuto
Per eventuali dubbi potete ricevere risposte nel nostro:
Forum Informatica Majorana, alla discussione: GIMP 2.8 PLUS per Ubuntu - Installazione

Guida per Gimp - versione Ubuntu
Se volete iniziare ad usare Gimp, potere consultare il mio video-manuale che, con le 27, brevi, video-guide proposte, permetterà, anche agli inesperti, di imparare ad utilizzare, con rapidità e semplicità, questo splendido software.
GIMP Grafica professionale - Ubuntu Se volete scaricare le videoguide:
Aiutami a diffondere questa notizia

Ultimo aggiornamento ( lunedь 14 maggio 2012 )
Pros. >
[Indietro]




![Come acquistare prodotto Amazon minor prezzo! [Guida]](https://m2.paperblog.com/i/288/2882378/come-acquistare-un-prodotto-su-amazon-al-mino-L-l7i3wY-175x130.png)
