 Computer
Computer  Windows Ufficio Internet Grafica
Windows Ufficio Internet Grafica  GIMP 2.8 Plus per Windows Installazione
GIMP 2.8 Plus per Windows Installazione
GIMP 2.8 Plus per Windows Installazione



martedь 15 maggio 2012

Ho preparato un KIT Plus per Gimp 2.8 che, grazie alla sostituzione di una cartella, fornirà fornirà a Gimp moltissimi filtri, effetti, pennelli, motivi e gradienti, non presenti nella versione ufficiale.
Aiutaci a diffondere la notizia, condividi con i bottoni sotto:
Caratteristiche native di Gimp 2.8






Caratteristiche aggiuntive di Gimp 2.8 Plus

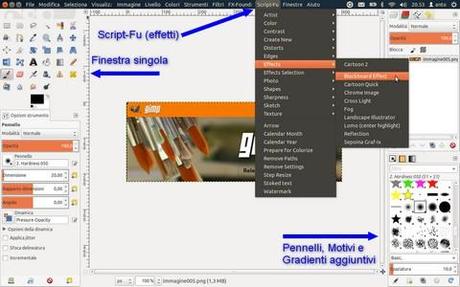
Fig. 1 - Click sull'immagine per ingrandirla

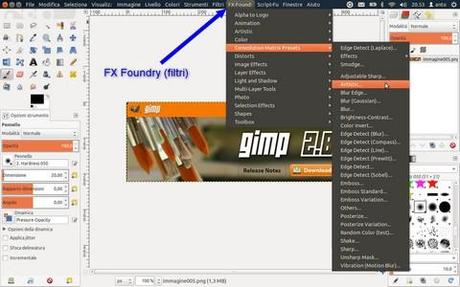
Fig. 2 - Click sull'immagine per ingrandirla

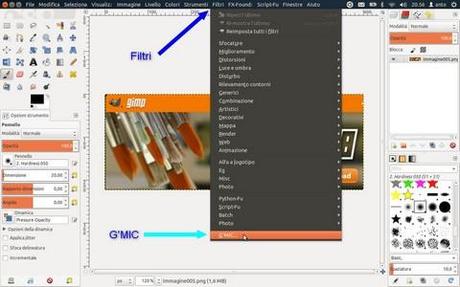
Fig. 3 - Click sull'immagine per ingrandirla
Applichiamo un filtro quale esempio. Dopo avere caricato un'immagine, click su Filtri / G'MIC. Si apre la finestra sottostante (Fig. 4). Selezioniamo un filtro a piacere (freccia verde). A destra possiamo modificare i parametri (zona cerchiata in celeste) ed a sinistra possiamo vedere l'anteprima dell'effetto (freccia blu). Quando soddisfatti, click si Applica (freccia celeste) e quindi su OK.
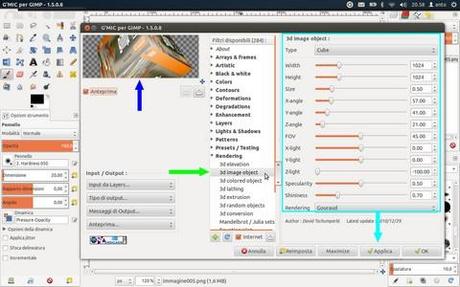
Fig. 4 - Click sull'immagine per ingrandirla
Ecco l'effetto del filtro sulla nostra immagine:

Fig. 5 - Click sull'immagine per ingrandirla
Installare Gimp 2.8 Plus

Gimp28_Plus_Windows.zip
Doppio click su di esso e decomprimetelo dove volete (anche sul Desktop).
Otterrete la cartella: Gimp28_Plus_Windows.


rendere visibili file e cartelle nascosti e di sistema
Sotto Windows XP


Sotto Windows Seven
Per
meglio comprendere cosa fare si consiglia la visione delle videoguida sopra riportata che è relativa ad XP. In Seven cambia solo il modo di arrivare alla finestra che ci interessa. Nella
sottostante immagine viene indicato il percorso per rendere visibili
cartelle e file nascosti e di sistema di Seven. Basta seguire l'ordine crescete dei numeri, iniziando dal numero 1. Al punto 4 selezionate: Visualizza cartelle, file e unità nascosti. Al punto 5, togliete la spunta a: Nascondi file protetti di sistema (consigliato). A questo punto riavviando Esplora risorse potrete vedere quanto prima era invisibile.

Click sull'immagine per ingrandirla
Sostituire la cartella originale .gimp-2.8 con quella del KIT
Adesso che i file nascosti e di sistema sono visibili, non rimane altro da fare che cancellare la cartella originale .gimp-2.8 ed al suo posto incollare la cartella del kit (avente lo stesso nome .gimp-2.8). Per trovare la cartella interessata, i percorsi, sono leggermente diversi nel caso di Windows XP e Windows 8 (Vista). Ecco, allora, come procedere per entrambi i sistemi operativi:
Sotto Windows XP
Dopo avere aperto l'esploratore di file e carte (Esplora risorse), seguite il percorso:
C:\ Documents and Settings \ nome-account \ .gimp-2.8
Dove nome-account è il nome del vostro account in Windows, nell'esempio sotto il mio è Administrator:

Sotto Windows Seven (Vista)
Dopo avere aperto l'esploratore di file e carte (Esplora risorse), seguite il percorso:
C:\ Utenti \ nome-account \ .gimp-2.8
Dove nome-account è il nome del vostro account in Windows, nell'esempio sotto il mio è Administrator:

Operazione finale
Adesso assicuratevi che Gimp sia chiuso. Avete trovato, come detto sopra, la cartella .gimp-2.8 (XP, Seven, Vista) che dovete cancellare.
Copiate la cartella .gimp-2.8, dalla cartella Gimp28_Plus_Windows del KIT ed incollatela nella stessa posizione in cui era la cartella che avete cancellato (cerchiata in rosso - numero

In pratica, riepilogando, avete installato Gimp 2.8 ufficiale ed avete sostituito la cartella .gimp-2.8 originale con quella del KIT.
Tutto fatto. Avviate il vostro Gimp 2.80 Plus.
Supporto ed Aiuto
Per eventuali dubbi potete ricevere risposte nel nostro:
Forum Informatica Majorana, alla discussione: GIMP 2.8 Plus per Windows Installazione

Guida per Gimp - versione WIndows
Se volete iniziare ad usare Gimp, potere consultare il mio video-manuale che, con le 27, brevi, video-guide proposte, permetterà, anche agli inesperti, di imparare ad utilizzare, con rapidità e semplicità, questo splendido software.
GIMP Grafica professionale Windows Se volete scaricare le videoguide:
Aiutami a diffondere questa notizia

Ultimo aggiornamento ( martedь 15 maggio 2012 )
Pros. >
[Indietro]





