Approfittando della recente uscita della versione 22 di Google Chrome (ebbene sì, siamo già alla 22, anche se la maggior parte degli utenti non se ne sarà neppure accorta, dato che le differenze sono raramente visibili in superficie), vedrò di presentare in modo più completo le funzioni di questo browser, dopo averne esaminate diverse in altri post, quando capitava l’argomento giusto. Prima di tutto, la differenza che chiunque noterà in questa versione numero 22: la vecchia e cara icona a forma di chiave inglese, nell'angolo in alto a destra del browser, è stata sostituita da un’anonima e piuttosto squallida icona con tre lineette orizzontali. Il menu resta uguale, la posizione anche, cambia solo l’aspetto della icona e, almeno a mio parere, non cambia in meglio. Ma pazienza. Novità molto più consistenti si trovano invece sotto il motore, legate principalmente al migliorato supporto per le potenzialità offerte dallo HTML5. In particolare, una cosa che piacerà molto agli incalliti videogiocatori online è il supporto della funzione Mouse Lock, che da questa versione di Chrome è diventata “di serie”: il Mouse Lock è una funzione che consente di cedere temporaneamente il controllo del puntatore del mouse al browser, così da poterlo utilizzare all'interno della finestra di un videogioco online in modo simile a quanto avviene in un normale videogioco. In altri termini, nei videogiochi online in cui è abilitata questa funzione, il puntatore del mouse potrà essere “bloccato” all'interno della porzione di schermo in cui si trova il videogioco, come se fosse parte del videogioco stesso. Siccome spiegarla soltanto a parole potrebbe essere difficile, e soprattutto pochi chiaro da capire, ecco un esempio pratico: qui trovate un semplice esempio di gioco in 3D, open source e sviluppato da Mozilla, dove potrete collaudare il funzionamento del Mouse Lock. Provatelo (con Chrome) e tutto dovrebbe diventare più chiaro. Per inciso, la possibilità di trasferire temporaneamente al browser il controllo di una o più componenti del nostro computer, per eseguire alcune operazioni, è una delle peculiarità dello HTML5 e ne abbiamo già parlato in breve, accennando a Movi Kanti Revo, dove si trattava di lasciar utilizzare la webcam al nostro browser. Per il resto, Google Chrome continua a conservare la sua natura di browser dall'interfaccia molto semplificata, quasi ridotta all'osso A detta dei suoi sviluppatori, questo servirebbe a facilitare la vita anche agli utenti meno esperti e con meno voglia di smanettare su un programma, ma è inevitabile ripensare alla battuta di apertura di Panfilo Maria Lippi, personaggio che Luttazzi portava in scena una quindicina di anni fa. A ogni modo, questo è il meno che Chrome ci mette a disposizione (en passant, potete notare in alto a destra l’icona che ha sostituito la vecchia chiave inglese):
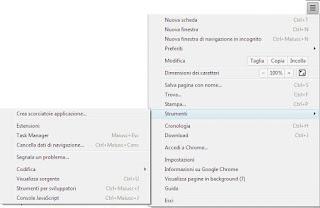
Scabro ed essenziale, per l’appunto. Ogni voce è accompagnata da una combinazione di tasti, che permette di attivarla senza passare dal menu, ma soprattutto ha un nome italiano che dovrebbe essere autoesplicativo. O almeno, così è nella maggior parte dei casi; alcune voci, tuttavia, meritano un poco di attenzione in più. Che cosa sia una finestra di navigazione in incognito, e cosa intenda Chrome per navigazione in incognito e anonimato, è argomento che ho affrontato già in un precedente articolo. Questa funzione non vi renderà anonimi su internet, ma soltanto sul computer che state utilizzando: attivatela se il computer su cui vi trovate è utilizzato anche da altre persone (madre, padre, moglie, marito, figli, eccetera) e non volete che queste persone sappiano che siti visitate; se la vostra preoccupazione è di essere tracciati, individuati o schedati mentre navigate in Rete, allora questa funzione non vi aiuterà. La voce “Strumenti” apre un sottomenu che, nella maggior parte dei casi, sarà interessante solo per un nerd, o quantomeno per chi traffica abitualmente con HTML, JavaScript e in generale si dedica a sviluppo e manutenzione di siti. Crea scorciatoie applicazione permette di aggiungere un sito internet al tuo desktop, al menu di avvio, eccetera, come se il sito fosse una normale applicazione: cliccando l’icona o la voce del menu corrispondente, aprirete il sito che avete selezionato. Funzione di dubbia utilità, ma tant'è. Estensioni permette di gestire le estensioni che abbiamo aggiunto a Chrome, mentre Task manager ci presenta una descrizione accurata di come Chrome stia utilizzando le risorse del nostro computer: quanta RAM consuma ogni estensione, quanta ne consuma invece il browser di base, eccetera. In linea di massima, corrisponde alla Gestione attività di un qualunque sistema operativo Windows. Le ultime tre voci sono quelle a più alto contenuto nerd. Visualizza sorgente permette di vedere il codice HTML della pagina che abbiamo davanti, mentre Strumenti per sviluppatori e Console JavaScript ci permettono di interagire con questo codice. In particolare, Console JavaScript aprirà un riquadro con una linea di comando, dove potremo testare brevi script in JavaScript all'interno di un ambiente interattivo: scriviamo un comando o una funzione, premiamo “Invio” e abbiamo subito il risultato. Tornando al menu principale, l’ultima voce che merita qualche parola extra è “Accedi a Chrome”: una voce che può apparire strana, dato che, se la stiamo leggendo, abbiamo già aperto Google Chrome. In realtà, più che di “accesso a Chrome”, sarebbe corretto parlare di “accesso a Google”, perché questa funzione ci connetterà al nostro account su Google. Se non abbiamo un account su Google, dovremo prima crearne uno, se vogliamo utilizzare questa funzione. Ma vogliamo utilizzare questa funzione? Questione di gusti. Dopo aver selezionato “Accedi a Chrome” e aver effettuato il login al nostro account di Google, le impostazioni di Google Chrome che stiamo utilizzando saranno salvate all'interno del nostro account Google: i siti preferiti, le estensioni, eccetera. Accedendo poi a Chrome da un altro computer, potremo utilizzarlo come se fosse il Chrome del nostro computer: ritroveremo tutte le nostre impostazioni, le estensioni e tutti i dati che sono stati salvati nel nostro account Google. Oltre a queste semplici voci, accessibili a tutti, Chrome ha anche altri comandi, rivolti soprattutto a utenti più esperti; nella maggior parte dei casi, vi si può accedere scrivendo nella barra degli indirizzi un testo del tipo “about:”, seguito da un certo comando. Per esempio, about:plugins ci aprirà una pagina con la lista di tutti i plugin installati in Chrome: da lì potremo attivarli o disattivarli. about:gpu ci mostrerà invece svariate informazioni sulla grafica del nostro computer e le funzioni che supporta. about:cache ci mostrerà un lungo elenco di link, che corrisponde agli elementi contenuti nella cache di Chrome. E così via.


![Microsoft potrebbe sostituire Windows Phone Android? [RUMOR]](https://m22.paperblog.com/i/289/2897678/microsoft-potrebbe-sostituire-windows-phone-c-L-fT9C0B-175x130.jpeg)




