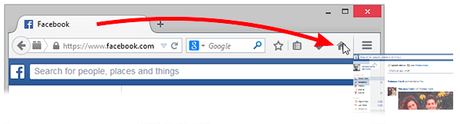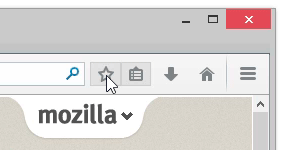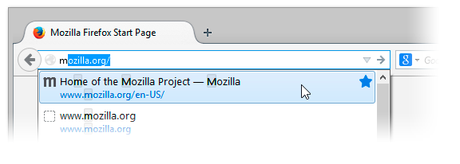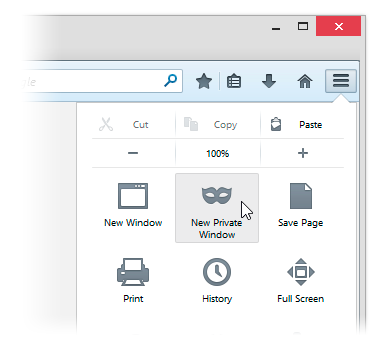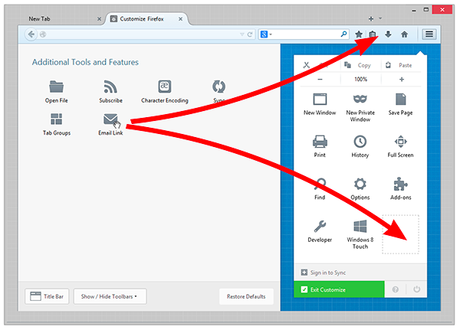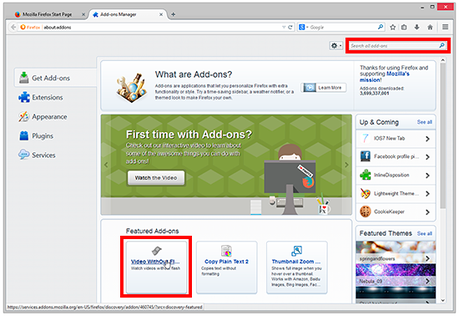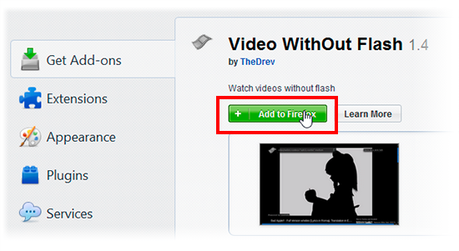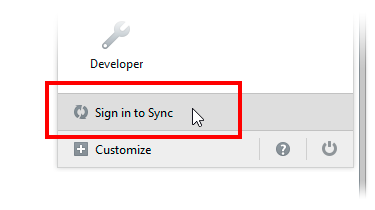Con la diffusione del web, è nata la necessità di avere strumenti per la navigazione sempre più completi e funzionali, dotati di tutto quanto indispensabile per semplificare tale operazione. Sono così nati nel tempo molti browser, e tra questi un posto di primo piano spetta sicuramente a Firefox di Mozilla.
Molti lo considerano una semplice alternativa al celeberrimo Internet Explorer rilasciata in chiave Open Source, ma è molto di più: grazie alle tantissime funzionalità di cui dispone, per non parlare di quelle che possono essere aggiunte tramite l’installazione di componenti aggiuntivi, Firefox può essere considerato come uno dei più completi strumenti per la navigazione nel web e per la gestione di tutte le attività correlate.
Dalla versione 4 di Firefox, Mozilla ha deciso di distribuire una nuova versione ogni sei settimane dividendo lo sviluppo in tre fasi:
"Nightly" - build diffuse dai mozilla-central repository con aggiornamenti ogni notte. Non assicurano garanzia di qualità;
"Aurora" - build diffuse dai mozilla-aurora repository che vengono sincronizzati con i mozilla-central repository ogni 6 settimane. Viene garantito un minimo di qualità. Dal 10 novembre 2014, tale versione è stata sostituita dalla Developer Edition, che presenta un'interfaccia molto diversa (ma le schede hanno angoli spigolosi), destinata prevalentemente agli sviluppatori.

Tutto ciò di cui hai bisogno per cominciare ad utilizzare Firefox.
Questo articolo descrive le principali caratteristiche di Firefox e fornisce i collegamenti a molti degli articoli utili per imparare a conoscerlo e utilizzarlo al meglio.
Impostare o modificare la pagina iniziale.
Scegliere la pagina mostrata all'avvio di Firefox o quando si preme il pulsante Home.
- Aprire in una scheda la pagina che si vuole utilizzare come pagina iniziale.
- Trascinare quella scheda sul pulsante Home .

- Fare clic su Sì per confermare la scelta.
Per ulteriori informazioni sull'argomento, leggere l'articolo Impostare la pagina iniziale.
Cercare nel web.
Scegliere il proprio motore di ricerca preferito da utilizzare nella Barra di ricerca di Firefox.
- Cominciare a digitare un termine nella Barra di ricerca e scegliere il motore di ricerca dal menu.
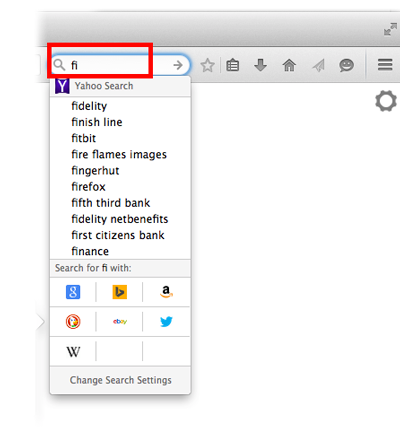
Memorizzare i propri siti preferiti.
- Per creare un segnalibro, fare clic sull'icona con il simbolo della stella nella Barra degli indirizzi. La stella si colorerà di blu e verrà creato un segnalibro nella cartella Segnalibri non catalogati.
Suggerimento: trascinare una scheda direttamente nella Barra dei segnalibri per salvare il relativo segnalibro in quella posizione.
Cercare con la Barra degli indirizzi intelligente.
La Barra degli indirizzi intelligente viene chiamata anche "Barra irresistibile" perché grazie ad essa è possibile trovare velocemente i siti visitati in precedenza.
- Cominciare a digitare nella barra degli indirizzi per avere un elenco delle pagine presenti nella cronologia di navigazione e nei segnalibri. Quando si individua la pagina desiderata, fare clic su di essa.
Suggerimento: con la Barra degli indirizzi è anche possibile cercare direttamente nel web. Provare per credere.
Navigazione anonima.
La Navigazione anonima di Firefox consente di navigare in Internet senza memorizzare nel computer utilizzato alcuna informazione sui siti e sulle pagine visitate.
- Fare clic sul pulsante e successivamente su Finestra anonima.

Personalizzare il menu e la barra degli strumenti.
È possibile modificare gli elementi che compaiono nel pannello dei menu o nella barra degli strumenti.
- Fare clic sul pulsante dei menu e quindi su Personalizza.

- Verrà aperta una scheda speciale che consente di trascinare e rilasciare gli elementi disponibili fuori dal menu e dalla barra degli strumenti o su di essi.
- Al termine dell'operazione, fare clic sul pulsante verde Termina personalizzazione.
Aggiungere nuove caratteristiche con i componenti aggiuntivi.
I componenti aggiuntivi sono come app da installare in Firefox per estendere le potenzialità del programma.
-
Fare clic sul pulsante dei menu
e successivamente su Componenti aggiuntivi per aprire la scheda di gestione dei componenti aggiuntivi.
- Nella scheda di gestione dei componenti aggiuntivi, selezionare il pannello Esplora.
- Per ottenere maggiori informazioni su uno dei componenti aggiuntivi consigliati o su un tema, fare clic su di esso. Per installarlo è sufficiente fare clic sul pulsante verde Aggiungi a Firefox.
- È anche possibile cercare uno specifico componente aggiuntivo utilizzando il campo di ricerca posizionato in alto. È possibile installare qualsiasi componente aggiuntivo trovato utilizzando il pulsante Installa.
- È anche possibile cercare uno specifico componente aggiuntivo utilizzando il campo di ricerca posizionato in alto. È possibile installare qualsiasi componente aggiuntivo trovato utilizzando il pulsante Installa.
- Inizierà quindi in Firefox il download del componente aggiuntivo scelto e potrebbe apparire una richiesta di conferma per l'installazione del componente aggiuntivo scelto.
- Fare clic sul pulsante Riavvia adesso. Le schede aperte verrano salvate e ripristinate dopo il riavvio di Firefox.
Suggerimento: alcuni componenti aggiuntivi creano un pulsante sulla barra degli strumenti dopo l'installazione. Se lo si desidera, è anche possibile spostare nel menu o rimuovere questi pulsanti
Tenere sincronizzato Firefox.
Si può avere accesso ai propri segnalibri, alla propria cronologia, alle password ed altri dati personali da qualsiasi dispositivo.
- Creare un Firefox Account:
- Fare clic sul pulsante dei menu , selezionare la voce Accedi a Sync e seguire le istruzioni per creare un account.

- Fare clic sul pulsante dei menu
- È sufficiente a questo punto accedere da un altro dispositivo per sincronizzarlo col primo.
Contattare gli amici in video.
Utilizzare Firefox Hello per effettuare videochiamate gratuite direttamente con il browser.
- Fare clic sul pulsante Hello in alto nella finestra di Firefox per creare una nuova "stanza" di conversazione.

- Inviare il link della conversazione ad un amico.
- Quando l'amico si unirà alla conversazione, in Firefox comparirà una notifica.
Ottenere supporto.
Questo è il sito giusto per porre domande o per avere supporto su Firefox.
- In questo sito vi sono centinaia di articoli che rispondono alla maggior parte delle domande relative a Firefox.
Se ti è piaciuto l'articolo , iscriviti al feed cliccando sull'immagine sottostante per tenerti sempre aggiornato sui nuovi contenuti del blog