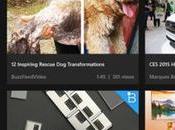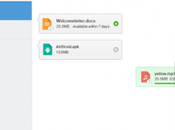ACK permette l'instradamenti anche complessi di dati audio e MIDI tra le applicazioni collegate a JACK. Questo permette all'utente di creare i propri strumenti personalizzati o degli studi virtuali combinando diverse applicazioni in JACK. Tuttavia, pur avendo questa capacità, sarebbe di scarsa utilità se si dovessero applicare le patch manualmente ai programmi ogni volta che si desidera una configurazione specifica.
Questo problema viene affrontato dai "Jack session manager", come Ladish .
KXStudio include una applicazione chiamata Claudia che utilizza il protocollo di Ladish per salvare e ripristinare le configurazioni JACK o dei 'Ladish Studios'.
Claudia è una delle due applicazioni patchbay JACK incluse nel KXStudio per la gestione dei collegamenti JACK. L'altra applicazione è Catia, un programma semplice senza anteprima e gestione delle connessioni salvate (e disponibile per Windows e OSX, a differenza di Claudia ).
L'uso di Claudia e Ladish è meglio dimostrato con un semplice esempio di scenario.
Diciamo che spesso vi troviate a voler registrare dell'audio da una applicazione non JACK come Firefox, e utilizzate qtractor per registrare questo audio. Per fare questo è necessario assicurarsi JACK ed il bridge ALSA di Cadence siono in esecuzione, ed è necessario collegare le porte di cattura alsa2jack agli ingressi JACK di qtractor.
In questa guida creeremo un semplice studio di Ladish con Claudia che inizierà JACK ed i bridge ALSA, caricando qtractor e connettendosi mediante alsa2jack ai suoi ingressi, così da essere pronti per a registrare da Firefox all'avvio.
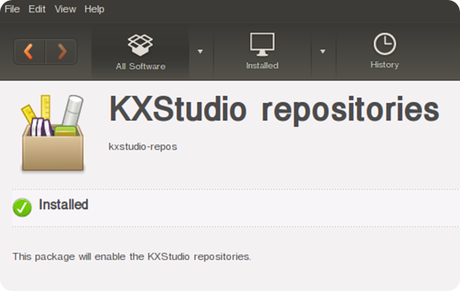
Creazione di uno studio con Ladish.
Prima di poter creare uno studio Ladish, è necessario assicurarsi che si possa avviare JACK, idealmente senza alcun xruns.
Se Jack non è già in esecuzione, allora Claudia cercherà di avviarlo automaticamente usando le impostazioni correnti che condivide con Cadence, ma fallirà se le impostazioni di Jack non sono corrette. Vedere il precedente 'Introduzione a Cadence ' e 'Configurazione di JACK' per alcuni suggerimenti su come impostare JACK.
L'interfaccia di Claudia è divisa in quattro aree principali quando viene caricato uno studio.
I menu dei controlli sono lungo la parte superiore, gli "studio" e le "rooms" a sinistra in alto, in anteprima in basso a sinistra (quando viene caricato uno studio), e poi lo studio selezionato che occuperà il resto della finestra di Claudia.
Claudia può creare automaticamente un nuovo studio quando si avvia, altrimenti il "canvas" principale sarà vuoto tranne che per alcune istruzioni utili per aiutarvi nella creazione di uno studio.
E'possibile creare un nuovo studio "Ladish" selezionando 'New Studio' dal menu 'Studio' di Claudia, a cui dare il nom che riterrete più adatto. Ci limiteremo ad usare 'qtractor' come nome per lo studio.
Avviare JACK e il ponte ALSA.
Se non è già in esecuzione JACK, ora è un buon momento per avviarlo. È possibile avviare JACK da Cadence, scegliere 'Start Studio' dal menu di Claudia o premere F5, sempre in Claudia.
Quando si esegue questa operazione, si noterà che i controlli di trasporto di Claudia diventano disponibili, e almeno due elementi appaiono sul canvas dello studio: l' "Hardware Capture" e l' "Hardware Playback". Questi sono solo visibili in Claudia quando il server JACK è in esecuzione.
Ai fini di questo esempio abbiamo anche bisogno del bridge ALSA di Cadence in esecuzione, e vedrete due voci extra (client JACK) nello studio: alsa2jack, che si collega automaticamente all' "Hardware Playback", e jack2alsa che si collega ad "Hardware Capture" .
Aggiunta di un applicazione allo studio.
Ora dovremo aggiungere "qtractor" nel nostro studio, scegliendo ' Adding New ...' dal menu, selezionare "qtractor" nella scheda DAW, e scegliere "OK". Questo lancerà "qtractor" aggiungendolo nel nostro studio.
Si consiglia di minimizzare o spostare qtractor a un desktop virtuale diverso per il momento, fino a quando non lavoreremo all'interno di Claudia, dove si dovrebbe ora vedere un nuovo box che rappresenta il client JACK per "qtractor", nonché un nuovo elemento, chiamato "Qtractor", aggiunto all'elenco studio.
Creazione di connessioni JACK.
Se vogliamo che questo studio connetta automaticamente le uscite di alsa2jack (che emetterà il suono di tutte le applicazioni non-JACK, come ad esempio Firefox) in qtractor dovremo collegare il primo con il secondo, cliccando col sinistro su capture_1 all'interno della casella "alsa2jack" poi, tenendo premuto il pulsante del mouse, trascinando il puntatore sopra l'ingresso Master/in_1 di qtractor, per poi rilasciare.
Si dovrebbe quindi vedere una linea blu collega il client alsa2jack alla porta di ingresso di qtractor, il che significa che avete creato un collegamento JACK tra i due.
Ora fate lo stesso per capture_2 di alsa2jack e Master/in_2 di qtractor in modo che entrambi i canali destro e sinistro saranno collegati da ALSA a qtractor. Infine, collegare Master/out_1 di qtractor e Master/out_2 alle porte di riproduzione hardware in modo che sia possibile udire qtractor.
Questo completa la nostra configurazione di studio, che a questo punto può essere salvato. Il risultato dovrebbe essere simile a questo:
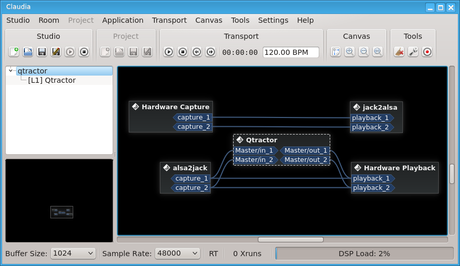
Caricamento di uno studio al boot Per impostare il caricamento in automatico di uno studio al boot, andare alla finestra principale di Cadence, controllare che 'Auto start JACK or LADISH al login...' sia selezionata, quindi fare clic sui tre puntini a destra di questo testo.
Scegliere 'Load Ladish studio', selezionare lo studio precedentemente salvato (qtractor) e poi premere OK.
La prossima volta che si riavvia JACK con Cadence si dovrebberi trovare le impostazioni salvate nel vostro studio, qtractor caricato automaticamente e se si apre Claudia (o Catia) si dovrebbe vedere alsa2jack già collegato a qtractor.
Se ti è piaciuto l'articolo , iscriviti al feed cliccando sull'immagine sottostante per tenerti sempre aggiornato sui nuovi contenuti del blog:

![[GUIDA] Come spiare WhatsApp Android iPhone](https://m2.paperblog.com/i/288/2888132/guida-come-spiare-whatsapp-su-android-e-iphon-L-YR9_Ic-175x130.jpeg)