 LibreOffice Writer consente di progettare e creare documenti di testo che possono contenere immagini, tabelle o grafici. È quindi possibile salvare i documenti in diversi formati, incluso il formato standard OpenDocument (ODF), il formato .doc di Microsoft Word, o il formato HTML. Inoltre, è possibile esportare il documento nel formato PDF (Portable Document Format).
LibreOffice Writer consente di progettare e creare documenti di testo che possono contenere immagini, tabelle o grafici. È quindi possibile salvare i documenti in diversi formati, incluso il formato standard OpenDocument (ODF), il formato .doc di Microsoft Word, o il formato HTML. Inoltre, è possibile esportare il documento nel formato PDF (Portable Document Format).
LibreOffice è un software di produttività personale libero prodotto da The Document Foundation nato dal fork di OpenOffice.org. Gode di una buona compatibilità con le altre maggiori suite del settore ed è disponibile per Windows, Mac OS X e GNU/Linux. Per i sistemi Linux è disponibile anche la versione a 64 bit. In futuro sarà sviluppata anche una versione mobile per dispositivi con sistemi operativi iOS e Android, proprio per quest'ultimo è stato creato un applicativo per la gestione dello scorrimento delle diapositive di Impress chiamato Impress Remote.
Lo scopo è quello di produrre una suite per ufficio indipendente, che supporti il formato ODF.
Il nome è un ibrido fra la parola spagnola e francese Libre, che significa libero, e quella inglese Office (ufficio). LibreOffice è un software libero e come tale è liberamente scaricabile, modificabile e ridistribuibile dagli utenti, sempre secondo i termini stabiliti dalla licenza GNU LGPL.
La prima versione stabile rilasciata è stata la 3.3.0 del 25 gennaio 2011; tra gennaio 2011 e ottobre 2011 LibreOffice è stato scaricato circa 7,5 milioni di volte e altri 10 milioni di utenti hanno installato il programma via penne USB o CD masterizzati, realizzati da un milione di questi download.
È la suite per ufficio di default in molte distribuzioni Linux come Fedora, Debian, Linux Mint, OpenSUSE,Trisquel e, ovviamente, Ubuntu.

I componenti di LibreOffice sono gli stessi di OpenOffice.org, da cui è derivato: Writer
Writer
Un word processor con funzionalità simili e supporto ai file di Microsoft Word e WordPerfect. Possiede caratteristiche WYSIWYG avanzate, ma può anche venire utilizzato come editor di base.
 Calc
Calc
Un foglio elettronico, simile a Microsoft Excel o Lotus 1-2-3. Ha un certo numero di caratteristiche uniche, tra cui un sistema che definisce automaticamente la serie di grafici, sulla base delle informazioni disponibili per l'utente.
 Impress
Impress
Un programma per la creazione di presentazioni multimediali simile a Microsoft Powerpoint. Le presentazioni possono essere esportate come file SWF, in modo da poter essere visualizzati su qualsiasi computer che abbia installato Adobe Flash.
 Base
Base
Un programma di creazione e gestione di database, simile a Microsoft Access. LibreOffice Base permette la creazione e la gestione di basi di dati, la preparazione di maschere e report che forniscono agli utenti finali un facile accesso ai dati. Come Access, può essere utilizzato come front-end per sistemi di database, tra cui database di Access (JET), fonti di dati ODBC e MySQL o PostgreSQL
 Draw
Draw
Un programma di grafica vettoriale e uno strumento di diagrammi simile a Microsoft Visio e paragonabile per caratteristiche alle prime versioni di Corel Draw. Fornisce connettori tra le forme, che sono disponibili in una gamma di stili di linea per facilitare il disegno di diagrammi di flusso. Include anche caratteristiche simili al software di desktop publishing come Microsoft Publisher e Scribus.
 Math
Math
Un programma per l'elaborazione di formule matematiche. L'applicazione utilizza una variante del linguaggio XML per la creazione di formule, come definito nella specifica OpenDocument. Queste formule possono essere incorporate in altri documenti della suite LibreOffice, come quelli creati da Writer o Calc, inserendo le formule nel documento.

Sono disponibili diversi metodi per inserire un oggetto grafico in un documento di testo.
1.- Inserire un'immagine da un file.
- Fate clic nel punto del documento in cui volete inserire l'immagine.
- Scegliete Inserisci - Immagine - Da file.
- Individuate il file grafico da inserire e fate clic su Apri.
L'immagine inserita viene centrata automaticamente sopra il paragrafo in cui avete fatto clic.
2.- Inserire un'immagine dalla Galleria con la funzione Drag&Drop.
Per inserire un oggetto della Galleria in un documento di testo, in un foglio elettronico, in un disegno o in una presentazione, è sufficiente trascinarlo e rilasciarlo nella posizione desiderata.
Per sostituire un oggetto della Galleria che avete inserito in un documento, premete Maiusc+Ctrl e trascinatevi sopra un altro oggetto.
3.- Inserire un'immagine con lo scanner.
Per poter acquisire l'immagine, è necessario che lo scanner sia collegato al sistema e che siano installati i driver software appropriati.
{{{default}}}{{{default}}}
- Fate clic nel punto del documento in cui volete inserire l'immagine acquisita.
- Scegliete Inserisci - Immagine - Scanner e selezionate la sorgente di scansione dal sottomenu.
- Seguite le istruzioni per la scansione.
4.- Inserire immagini da LibreOffice Draw oppure Impress.
- Aprite il documento in cui volete inserire l'oggetto.
- Aprite il documento di Draw o Impress contenente l'oggetto che volete copiare.
- Temete premuto
Ctrle fate clic sull'oggetto. - Trascinate l'oggetto nel punto del documento in cui volete inserirlo.
-
5.- Inserire un grafico da LibreOffice Calc.
Se modificate il contenuto del grafico nel foglio elettronico e lo inserite in un documento, la copia inserita non sarà aggiornata.
- Aprite il documento di testo in cui volete copiare il grafico.
- Aprite il foglio elettronico contenente il grafico che volete copiare.
- Selezionate il grafico facendovi sopra clic una volta con il mouse. Il grafico comprende otto maniglie.
- Trascinate il grafico dal foglio elettronico al documento di testo.
Potete ridimensionare e spostare il grafico all'interno del documento con le stesse funzioni disponibili per gli altri oggetti. Per modificare i dati del grafico, fatevi doppio clic.
Se necessario, scegliete Visualizza - Barre degli strumenti - Disegno per aprire la barra degli oggetti per disegno.
Gli oggetti di disegno possono essere successivamente cambiati e modificati. Gli oggetti di disegno creati in questo modo sono immagini vettoriali che potete scalare a piacimento senza alcun peggioramento della qualità.
Per creare un rettangolo, fate clic sul simbolo di rettangolo e posizionate il cursore nel documento sul punto in cui volete tracciare un angolo del rettangolo. Premete il pulsante del mouse e tenetelo premuto mentre trascinate il cursore verso l'angolo opposto del rettangolo. Quando rilasciate il pulsante del mouse il rettangolo viene inserito nel documento. Il rettangolo è selezionato e potete modificarne le proprietà utilizzando il menu contestuale.
- When in Draw: Per disegnare più oggetti dello stesso tipo, fate doppio clic sulla relativa icona.When in Impress: Per disegnare più oggetti dello stesso tipo, fate doppio clic sulla relativa icona.Potete così disegnare più oggetti dello stesso tipo. Per interrompere l'operazione, fate clic nel documento senza spostare il mouse.
- Per disegnare oggetti partendo dal centro anziché trascinandoli da un angolo all'altro, tenete premuto il tasto Alt mentre trascinate. {{{default}}}
- Tenendo premuto il tasto Maiusc mentre trascinate, otterrete delle forme regolari. Ad esempio, invece di un rettangolo si ottiene un quadrato, o invece di un'ellisse si ottiene un cerchio. Quando si trascina la maniglia di un oggetto esistente tenendo premuto il tasto Maiusc, viene mantenuta la proporzione dell'oggetto.
- Per modificare in scala gli oggetti, selezionateli facendovi clic sopra con lo strumento di selezione. Attorno all'oggetto appaiono otto maniglie. Trascinando una delle quattro maniglie d'angolo, l'angolo opposto rimane fisso mentre gli altri tre si spostano. Trascinando una delle maniglie laterali, il lato opposto rimane fisso.
- Per scalare un oggetto tramite tastiera dovete prima selezionare l'oggetto poi premere ripetutamente Ctrl+Tab per evidenziare una delle maniglie. Premete poi un tasto freccia. Per scalare a intervalli più piccoli, tenete premuto il tasto Alt mentre premete un tasto freccia. Premete Esc per uscire dalla modalità di modifica.
- Per spostare oggetti di disegno dovete prima selezionarli. Se tenete premuto il tasto Maiusc mentre fate clic su più oggetti, questi vengono tutti selezionati. Gli oggetti di testo vengono selezionati facendo clic esattamente sul loro bordo. Trascinate gli oggetti fino alla nuova posizione mentre tenete premuto il pulsante del mouse.
- Per spostare un oggetto tramite tastiera dovete prima selezionare l'oggetto poi premere un tasto freccia. Per spostare a intervalli più piccoli, tenete premuto il tasto Alt mentre premete un tasto freccia.
- Per inserire un testo in un oggetto grafico, selezionate l'oggetto e iniziate a digitare il testo. Fate clic fuori dall'oggetto per terminare l'inserimento del testo. Fate doppio clic dentro l'oggetto per modificare il testo.
 Per ritornare alla modalità normale dopo avere creato e modificato gli oggetti di disegno, fate clic su un'area del documento che non contenga oggetti. Se viene visualizzato un cursore di disegno, dovete prima uscire da questa modalità facendo clic sull'icona Selezione.
Per ritornare alla modalità normale dopo avere creato e modificato gli oggetti di disegno, fate clic su un'area del documento che non contenga oggetti. Se viene visualizzato un cursore di disegno, dovete prima uscire da questa modalità facendo clic sull'icona Selezione.Se ti è piaciuto l'articolo , iscriviti al feed cliccando sull'immagine sottostante per tenerti sempre aggiornato sui nuovi contenuti del blog:
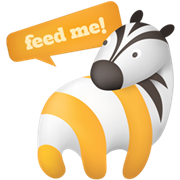
 Per ritornare alla modalità normale dopo avere creato e modificato gli oggetti di disegno, fate clic su un'area del documento che non contenga oggetti. Se viene visualizzato un cursore di disegno, dovete prima uscire da questa modalità facendo clic sull'icona Selezione.
Per ritornare alla modalità normale dopo avere creato e modificato gli oggetti di disegno, fate clic su un'area del documento che non contenga oggetti. Se viene visualizzato un cursore di disegno, dovete prima uscire da questa modalità facendo clic sull'icona Selezione.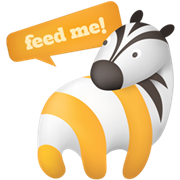
![Microsoft potrebbe sostituire Windows Phone Android? [RUMOR]](https://m22.paperblog.com/i/289/2897678/microsoft-potrebbe-sostituire-windows-phone-c-L-fT9C0B-175x130.jpeg)




