 LibreOffice Writer consente di progettare e creare documenti di testo che possono contenere immagini, tabelle o grafici. È quindi possibile salvare i documenti in diversi formati, incluso il formato standard OpenDocument (ODF), il formato .doc di Microsoft Word, o il formato HTML. Inoltre, è possibile esportare il documento nel formato PDF (Portable Document Format).
LibreOffice Writer consente di progettare e creare documenti di testo che possono contenere immagini, tabelle o grafici. È quindi possibile salvare i documenti in diversi formati, incluso il formato standard OpenDocument (ODF), il formato .doc di Microsoft Word, o il formato HTML. Inoltre, è possibile esportare il documento nel formato PDF (Portable Document Format).LibreOffice è un software di produttività personale libero prodotto da The Document Foundation nato dal fork di OpenOffice.org. Gode di una buona compatibilità con le altre maggiori suite del settore ed è disponibile per Windows, Mac OS X e GNU/Linux. Per i sistemi Linux è disponibile anche la versione a 64 bit. In futuro sarà sviluppata anche una versione mobile per dispositivi con sistemi operativi iOS e Android, proprio per quest'ultimo è stato creato un applicativo per la gestione dello scorrimento delle diapositive di Impress chiamato Impress Remote.
Lo scopo è quello di produrre una suite per ufficio indipendente, che supporti il formato ODF.
Il nome è un ibrido fra la parola spagnola e francese Libre, che significa libero, e quella inglese Office (ufficio). LibreOffice è un software libero e come tale è liberamente scaricabile, modificabile e ridistribuibile dagli utenti, sempre secondo i termini stabiliti dalla licenza GNU LGPL.
La prima versione stabile rilasciata è stata la 3.3.0 del 25 gennaio 2011; tra gennaio 2011 e ottobre 2011 LibreOffice è stato scaricato circa 7,5 milioni di volte e altri 10 milioni di utenti hanno installato il programma via penne USB o CD masterizzati, realizzati da un milione di questi download.
È la suite per ufficio di default in molte distribuzioni Linux come Fedora, Debian, Linux Mint, OpenSUSE,Trisquel e, ovviamente, Ubuntu.
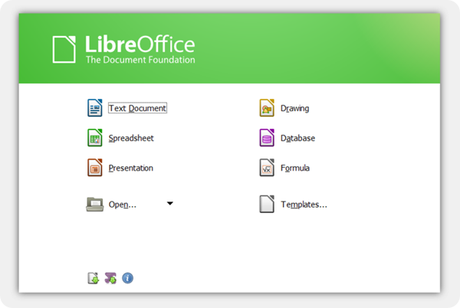 I componenti di LibreOffice sono gli stessi di OpenOffice.org, da cui è derivato:
I componenti di LibreOffice sono gli stessi di OpenOffice.org, da cui è derivato: Writer
WriterUn word processor con funzionalità simili e supporto ai file di Microsoft Word e WordPerfect. Possiede caratteristiche WYSIWYG avanzate, ma può anche venire utilizzato come editor di base.
 Calc
CalcUn foglio elettronico, simile a Microsoft Excel o Lotus 1-2-3. Ha un certo numero di caratteristiche uniche, tra cui un sistema che definisce automaticamente la serie di grafici, sulla base delle informazioni disponibili per l'utente
.
 Impress
ImpressUn programma per la creazione di presentazioni multimediali simile a Microsoft Powerpoint. Le presentazioni possono essere esportate come file SWF, in modo da poter essere visualizzati su qualsiasi computer che abbia installato Adobe Flash.
 Base
Base
Un programma di creazione e gestione di database, simile a Microsoft Access. LibreOffice Base permette la creazione e la gestione di basi di dati, la preparazione di maschere e report che forniscono agli utenti finali un facile accesso ai dati. Come Access, può essere utilizzato come front-end per sistemi di database, tra cui database di Access (JET), fonti di dati ODBC e MySQL o PostgreSQL
 Draw
Draw
Un programma di grafica vettoriale e uno strumento di diagrammi simile a Microsoft Visio e paragonabile per caratteristiche alle prime versioni di Corel Draw. Fornisce connettori tra le forme, che sono disponibili in una gamma di stili di linea per facilitare il disegno di diagrammi di flusso. Include anche caratteristiche simili al software di desktop publishing come Microsoft Publisher e Scribus.
 Math
Math
Un programma per l'elaborazione di formule matematiche. L'applicazione utilizza una variante del linguaggio XML per la creazione di formule, come definito nella specifica OpenDocument. Queste formule possono essere incorporate in altri documenti della suite LibreOffice, come quelli creati da Writer o Calc, inserendo le formule nel documento.

1.- Numerazione capitolo.
Potete modificare la gerarchia delle intestazioni oppure assegnare un livello gerarchico a uno stile di paragrafo personalizzato. Potete inoltre aggiungere la numerazione dei capitoli e delle sezioni agli stili di paragrafo per le intestazioni. Nella configurazione predefinita, lo stile di paragrafo "Intestazione 1" si trova al primo livello gerarchico della struttura.
Per applicare la numerazione automatica a uno stile di intestazione:
- Scegliete Strumenti - Numerazione capitolo e fate clic sulla scheda Numerazione.
- Nella casella Stile di paragrafo, selezionate il livello di intestazione a cui volete aggiungere la numerazione.
- Nella casella Numeri, selezionate lo stile di numerazione desiderato e fate clic su OK.
- Fate clic all'inizio del testo del paragrafo, dopo il numero.
- Premete il tasto
Backspaceper eliminare il numero.
- Scegliete Strumenti - Numerazione capitolo e fate clic sulla scheda Numerazione.
- Selezionate lo stile personalizzato nella casella di riepilogo Stile di paragrafo.
- Fate clic sul livello di intestazione a cui volete assegnare lo stile di paragrafo personalizzato nell'elenco Livello.
- Fate clic su OK.
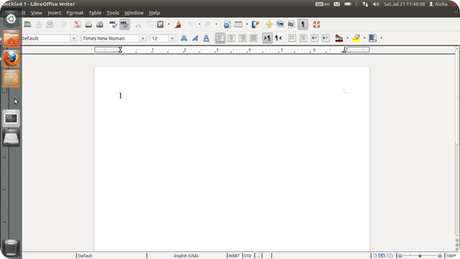
2.- Disporre i capitoli nel Navigatore.
sando il Navigatore, potete spostare le intestazioni e il testo sottostante verso l'alto e verso il basso del documento. Potete inoltre spostare le intestazioni a un livello superiore o inferiore. Per usare questa funzione, formattate le intestazioni nel documento con uno degli stili di paragrafo predefiniti. Per usare uno stile di paragrafo personalizzato per un'intestazione, scegliete Strumenti - Numerazione capitolo, selezionate lo stile nella casella di riepilogo Stile di paragrafo e fate doppio clic su un numero nell'elenco Livello.

Per spostare rapidamente il cursore di testo in un'intestazione del documento, fate doppio clic su quell'intestazione nel Navigatore.
Per ancorare il Navigatore, trascinate la barra del titolo sul bordo dell'area di lavoro. Per sbloccare il Navigatore, fate doppio clic in un punto libero nell'area delle icone.
Per spostare un'intestazione verso l'alto o verso il basso nel documento.
Assicuratevi che tutte le intestazioni siano mostrate nel Navigatore. Tutti i livelli vengono mostrati nelle impostazioni predefinite. La spiegazione su come modificare i livelli delle intestazioni è riportata nei passi successivi.
- Nella Barra standard, fate clic sull'icona Navigatore

per aprire il Navigatore. - Nel Navigatore, fate clic sull'icona Commuta la vista del contenuto

. - Usate una delle procedure seguenti:
- Trascinate l'intestazione nel punto desiderato nell'elenco del Navigatore.
- Fate clic sull'intestazione nell'elenco del Navigatore e quindi sull'icona Capitolo superiore

o Capitolo inferiore
.

Per spostare l'intestazione senza il testo sottostante, premete Ctrl e quindi trascinate o fate clic sull'icona Capitolo superiore o Capitolo inferiore.
Per aumentare o ridurre il livello di un'intestazione
- Selezionate l'intestazione nell'elenco del Navigatore.
- Fate clic sull'icona Livello superiore

o Livello inferiore
.
Per cambiare il numero dei livelli di intestazione visualizzati
Fate clic sull'icona Livelli di intestazione visualizzati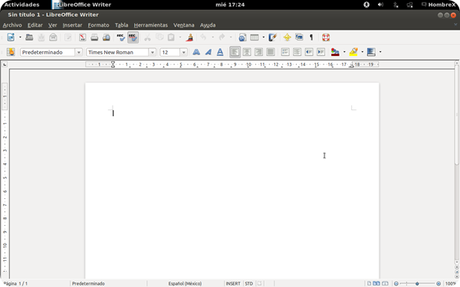 3.- Posizionare il cursore su un segnalibro.
3.- Posizionare il cursore su un segnalibro.Per accedere a un determinato segnalibro nel documento, fate clic col pulsante destro del mouse nel campo Pagina della barra di stato, quindi scegliete il segnalibro.
4.- Usare le sezioni.
Le sezioni sono blocchi di testo denominati, che possono includere immagini o altri oggetti, che potete utilizzare in diversi modi:- Per impedire che il testo venga modificato.
- Per mostrare o nascondere un testo.
- Per riutilizzare parti di testo o immagini di altri documenti di LibreOffice.
- Per inserire una parte di testo usando un layout a colonne differente da quello dello stile di pagina attuale.
Potete inserire come sezione una parte specifica di un documento di testo oppure un intero documento. Potete inoltre inserire una sezione di un documento di testo come collegamento a un altro documento o a un'altra parte dello stesso documento.

Per inserire un nuovo paragrafo direttamente prima o dopo una sezione, fate clic davanti o dietro la sezione e premete Alt+Invio.
Sezioni e colonne.
Potete inserire una nuova sezione anche all'interno di una sezione esistente. Ad esempio, potete inserire una sezione con un layout a due colonne in una sezione a una sola colonna.
Il layout della sezione, ad esempio in relazione al numero di colonne, ha la priorità rispetto al layout definito nello stile di pagina.
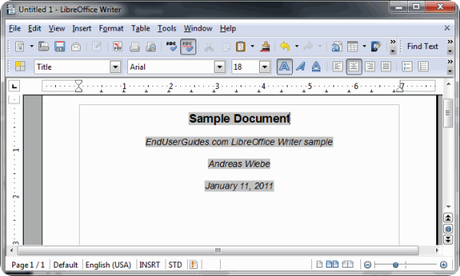 5.- Inserire una sezione.
5.- Inserire una sezione.Potete inserire nuove sezioni o collegamenti alle sezioni di altri documenti. Inserendo una sezione come collegamento, il contenuto del collegamento cambia ogni volta che il documento sorgente viene modificato.
Per inserire una nuova sezione:
- Fate clic nel punto del documento in cui volete inserire la nuova sezione, oppure selezionate il testo da convertire in sezione.
Selezionando un testo all'interno di un paragrafo, il testo viene automaticamente convertito in un nuovo paragrafo. - Scegliete Inserisci - Sezione.
- Nella casella Nuova sezione, digitate un nome per la sezione.
- Impostate le opzioni desiderate e fate clic su Inserisci.
Per poter inserire una sezione come collegamento, dovete prima creare le sezioni necessarie nel documento sorgente.
Quando aprite un documento che contiene delle sezioni collegate, vi viene chiesto di aggiornare il contenuto delle sezioni. Per aggiornare manualmente un collegamento, scegliete Strumenti - Aggiorna - Collegamenti.
Potete anche inserire le sezioni come file nei documenti HTML. Le sezioni inserite vengono aggiornate automaticamente ogni volta che LibreOffice carica quel documento HTML. I browser Web mostrano il contenuto che le sezioni avevano quando sono state salvate come documenti HTML.
- Fate clic nel punto del documento in cui volete inserire la sezione collegata.
- Scegliete Inserisci - Sezione.
- Nella casella Nuova sezione, digitate un nome per la sezione.
- Nell'area Collegamento, selezionate la casella Collegamento. {{{default}}}
- Fate clic sul pulsante con i tre puntini (...) accanto alla casella Nome del file.
- Individuate il documento contenente la sezione a cui deve puntare il collegamento e fate clic su Inserisci.
- Nella casella Sezione, selezionate la sezione da inserire.
- Fate clic su Inserisci.
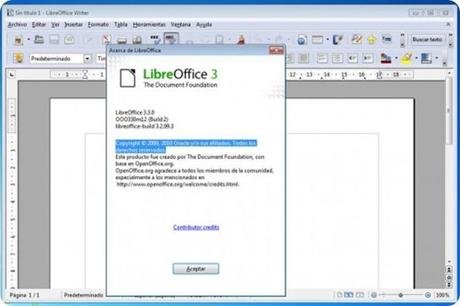 6.- Modificare sezioni.
6.- Modificare sezioni.Le sezioni inserite in un documento possono essere protette, nascoste e convertite in testo normale.
- Scegliete Formato - Sezioni.
- Nell'elenco Sezione, fate clic sulla sezione che intendete modificare. Potete premere Ctrl+A per selezionare tutte le sezioni nell'elenco e potete premere Maiusc+clic oppure Ctrl+clic per selezionare alcune sezioni.
- Usate una delle procedure seguenti:
- Per convertire una sezione in testo normale, fate clic su Rimuovi.
- Per rendere una sezione in sola lettura, selezionate la casella Protetto nell'area Protezione da scrittura.
- Per nascondere una sezione, selezionate la casella Nascondi nell'area Nascondi.
7.- Copia della formattazione con Formatta pennello.
Potete utilizzare lo strumento Formatta pennello per copiare la formattazione di un testo selezionato o di un oggetto e applicarla a un altro testo od oggetto.
In Calc, lo strumento Formatta pennello riguarda solo la formattazione delle celle.
- Selezionate il testo o l'oggetto di cui volete copiare la formattazione.
- Nella barra standard, fate clic sull'icona Formatta pennello.
Il cursore si trasforma in un barattolo di vernice.
Per applicare la formattazione a più selezioni, fate doppio clic sull'icona Formatta pennello
. Dopo aver applicato la formattazione, fate nuovamente clic sull'icona. - Selezionate o fate clic sul testo o sull'oggetto a cui desiderate applicare la formattazione.

Per impostazione predefinita viene copiata solo la formattazione del carattere; per includere la formattazione del paragrafo, tenete premuto Ctrl mentre fate clic. Per copiare solo la formattazione del carattere, tenete premuto Ctrl+Maiusc mentre fate clic.
La tabella seguente descrive gli attributi di formattazione che possono essere copiati con lo strumento Formatta pennello:
Tipo di selezione
Commento
Non è selezionato nulla, ma il cursore si trova all'interno di un testo
Copia la formattazione del paragrafo attuale e la formattazione del carattere successivo nella direzione di scorrimento del testo.
È selezionato un testo
Copia la formattazione dell'ultimo carattere selezionato e del paragrafo contenente tale carattere.
È selezionata una cornice
Copia gli attributi della cornice definiti nella finestra di dialogo Formato - Cornice. Contenuto, dimensioni, posizione, collegamento, collegamenti ipertestuali e macro nella cornice non vengono copiati.
È selezionato un oggetto
Copia la formattazione dell'oggetto definita nelle finestre di dialogo Formato - Immagini o Formato - Oggetto di disegno. Contenuto, dimensioni, posizione, collegamenti ipertestuali e macro nell'oggetto non vengono copiati.
È selezionato un controllo di un formulario
Non supportato
È selezionato un oggetto di disegno
Copia tutti gli attributi di formattazione. In Impress e Draw, viene copiato anche il contenuto testuale dell'oggetto.
È selezionato un testo all'interno di celle in Calc
Non supportato
Sono selezionate una tabella o celle in Writer
Copia la formattazione definita nelle schede Tabella, Flusso di testo, Bordi e Sfondo della finestra di dialogo Formato - Tabella. Viene copiata anche la formattazione del paragrafo e dei caratteri.
Sono selezionate una tabella o delle celle in Calc
Copia la formattazione definita nelle finestre di dialogo Formato - Celle nonché la formattazione del contenuto della cella.
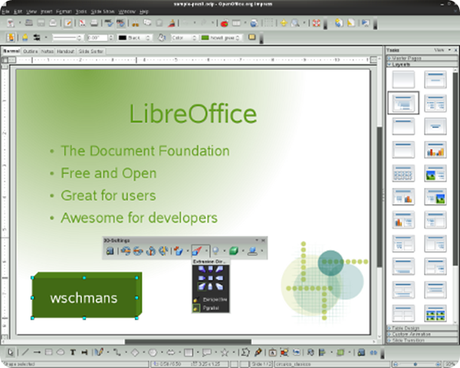

Ricerca personalizzata
Se ti è piaciuto l'articolo , iscriviti al feed cliccando sull'immagine sottostante per tenerti sempre aggiornato sui nuovi contenuti del blog:
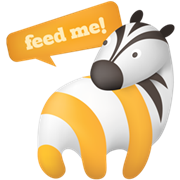







![Microsoft potrebbe sostituire Windows Phone Android? [RUMOR]](https://m22.paperblog.com/i/289/2897678/microsoft-potrebbe-sostituire-windows-phone-c-L-fT9C0B-175x130.jpeg)




