 Introduzione alla Guida ad Ubuntu sul desktop.
Introduzione alla Guida ad Ubuntu sul desktop.
Benvenuto nella Guida ad Ubuntu sul desktop, un'esauriente guida per usare Ubuntu in un ambiente desktop.
Questa guida è divisa nei seguenti capitoli:
- Per iniziare - Un'introduzione al mondo di Ubuntu e qualche concetto base utile per chi inizia ora a utilizzare Ubuntu.
- Aggiungere, rimuovere e aggiornare applicazioni - Come gestire le applicazioni in Ubuntu.
- Attività comuni - Svolgere le attività comuni con Ubuntu come l'ascolto di musica e la visualizzazione di video, l'utilizzo di internet, programmi per l'ufficio, di grafica e altro.
- Configurare il sistema - Cambiare le impostazioni del sistema Ubuntu a seconda delle necessità.
- Ottenere maggiore aiuto - Dove trovare aiuto se questa guida non fornisce delle risposte.
Installare i programmi con Ubuntu Software Center.
Ubuntu Software Center (originariamente AppCenter) è un programma per installare e rimuovere del software sul sistema operativo Ubuntu.
È basato sul programma già esistente gnome-app-install, molto simile nelle funzionalità e nell'aspetto. Ubuntu Software Center può essere utilizzato anche per aggiungere i repository ed è scritto nel linguaggio di programmazione Python.
l software era inizialmente conosciuto come Ubuntu Software Store. La versione iniziale (0.1) è stata rilasciata il 21 agosto 2009. Il pacchetto è stato poi ribattezzato Ubuntu Software Center nella versione 0.4.0 il 25 settembre 2009 a seguito di una discussione con i membri della comunità. Nella maggior parte dei paesi di lingua inglese al di fuori degli Stati Uniti è conosciuto come Ubuntu Software Centre.
L'obiettivo di Canonical fu quello di introdurre il Software Center in modo graduale: partire da Ubuntu 9.10 Karmic Koala e aggiungere via via nuove funzionalità fino a Ubuntu 11.04, previsto per il mese di aprile 2011.
Nel luglio 2010, il piano era quello di introdurre i cambiamenti nel modo seguente:
- Ottobre 2009 - Ubuntu 9.10 Karmic Koala
- Introdotta una nuova interfaccia per la localizzazione, l'installazione e la rimozione del software.
- Aprile 2010 - Ubuntu 10.04 Lucid Lynx LTS
- Sono state aggiunte delle sottocategorie per le applicazioni.
- Ottobre 2010 - Ubuntu 10.10 Maverick Meerkat
- É possibile assegnare un voto al pacchetto software e al tempo stesso vedere le valutazioni degli altri utenti. Aggiunta anche una dimostrazione di come lanciare il programma appena installato.
- Aprile 2011 - Ubuntu 11.04 Natty Narwhal
- Verrà migliorata la condivisione e il monitoraggio del software da parte degli utenti. Sarà possibile vedere quali software sono stati installati dagli amici e si potrà scaricare un pacchetto su più computer contemporaneamente. Con questa distribuzione Ubuntu si prevede anche che Ubuntu Software Center includerà la possibilità di installare applicazioni da CD.
Connettersi a internet.
Per connettersi a internet procedere come segue:- Se si possiede un modem o una connessione ADSL consultare la sezione chiamata “Modem” di Ubuntu Help.
- Sistema->Amministrazione->Rete
- Selezionare la scheda Connessioni. Selezionare
Connessione via ethernetdalla lista, quindi fare clic sul pulsante Proprietà. Assicurarsi che l'opzione Abilitare questa connessione sia selezionata. Dalla lista Configurazione selezionareDHCP/Indirizzo IP statico, quindi fare clic su OK. - Selezionare la scheda DNS e aggiungere o cancellare i server DNS nella lista Server DNS.
- Sistema->Amministrazione->Rete
- Selezionare Rete+Connessioni+Connessione via ethernet
Attiva/Disattiva
Esplorare la rete di computer.
- Per visualizzare i computer nella rete aprire: Risorse->Server di rete
- Potrebbe essere necessario inserire un nome utente, una password e un dominio. Per ottenere questi dati rivolgersi all'amministratore di rete.
- Verrà mostrata la lista delle risorse di rete.
Per avviare Evolution, selezionare Applicazioni->Internet->Posta di Evolution.
È anche disponibile il client email Mozilla Thunderbird. Per installare questo programma, installare il pacchetto mozilla-thunderbird.
Per avviare Thunderbird, selezionare Applicazioni->Internet->Thunderbird Mail Client.
World Wide Web.
Il potente browser web Mozilla Firefox è incluso in Ubuntu. Firefox fornisce navigazione con schede, blocco dei pop-up, ricerca integrata, live bookmark e molto altro. Sono supportati anche molti plugin come Java, Macromedia Flash e Real Player. Per avviare Firefox, selezionare Applicazioni->Internet->Firefox Browser Web.Visualizzare video e audio online in Firefox
Per poter visualizzare i video e ascoltare l'audio con Firefox direttamente da Internet è necessario installare alcuni plugin. Il plugin da installare dipende dal riproduttore multimediale preferito.- Per Totem Gstreamer (il riproduttore video predefinito di Ubuntu), installare il pacchetto totem-gstreamer-firefox-plugin dal repository Universe.
- Per Totem Xine, installare il pacchetto totem-xine-firefox-plugin dal repository Universe.
- Per Mplayer, installare il pacchetto mozilla-mplayer dal repository Multiverse.
- I cambiamenti saranno applicati chiudendo e riavviando Firefox.
![Guida ad Ubuntu sul desktop: Internet, Ufficio, Grafica e Disegno. [Nota]](http://m2.paperblog.com/i/45/456178/guida-ad-ubuntu-sul-desktop-internet-ufficio--L-T6a7LR.png)
Questo procedimento serve per installare i plugin per Firefox. Comunque, per riprodurre alcuni formati, è necessario installare codec aggiuntivi
Macromedia Flash per Firefox
Per visualizzare grafica in flash dal browser web Mozilla Firefox:- Installare il pacchetto flashplugin-nonfree dal repository Multiverse.
- Per scaricare e installare il plugin, in un terminale eseguire il seguente comando:
sudo update-flashplugin - Il plugin sarà disponibile al prossimo avvio di Firefox.
Plugin Java per Mozilla Firefox
Alcuni siti web richiedono un plugin Java per Mozilla Firefox. Per ottenere il plugin, installare il pacchetto sun-java5-plugin (per architetture i386) o il pacchetto j2re-1.4-mozilla-plugin (per architetture AMD64) dal repository Multiverse.NVU Web Authoring System
NVU è un'applicazione per il web design WYSIWYG (What You See Is What You Get - Ciò che vedi è ciò che ottieni ndt), simile a Dreamweaver.- Installare il pacchetto nvu dal repository Universe.
- Per avviare Nvu, scegliere Applicazioni->Programmazione->Nvu.
Bluefish Web Development Studio
Bluefish è un potente editor per i web designer e i programmatori. Supporta molti linguaggi di programmazione e di marcatura e include molte funzionalità adatte sia ai designer sia ai programmatori.- Installare il pacchetto bluefish dal repository Universe.
- Per avviare Bluefish, selezionare Applicazioni->Programmazione->Bluefish Editor
Messaggistica istantanea.
Gaim
Gaim è il client predefinito in Ubuntu per la messagistica istantanea. Con Gaim è possibile parlare con gli utenti di AIM/ICQ, Gadu-Gadu, GroupWise, IRC, Jabber, MSN, Napster e Yahoo. La possibilità di utilizzare un solo client al posto di un client per ogni protocollo usato è molto comoda e permette di avere tutti i propri contatti in un'unica finestra, basta selezionare un nome e iniziare a parlare. Per avviare Gaim, selezionare Applicazioni->Internet->Gaim Internet Messenger.XChat-GNOME
XChat-GNOME è un client IRC (Internet Relay Chat) grafico e multi piattaforma. Le sue peculiarità sono un'interfaccia semplice da utilizzare e la possibilità di integrare degli script (perl o python).- Installare il pacchetto xchat-gnome dal repository main.
- Per avviare XChat-GNOME, selezionare Applicazioni->Internet->Xchat-GNOME IRC Chat .
Entrare nella stanza #ubuntu-it con XChat-Gnome
Il miglior modo per ricevere dell'aiuto o per imparare a usare IRC è entrare nel canale italiano ufficiale di Ubuntu su Freenode.- Avviare XChat-Gnome come sopra.
- Al primo avvio di XChat-Gnome, vi verrà chiesto di scegliere un Nickname (soprannome) e il vostro vero nome. È possibile scegliere ciò che più vi piace per il nickname (l'iniziale del nome + il cognome possono andare bene, o metteteci fantasia), inserire il proprio nome e fare clic su OK.
- Nella finestra seguente, selezionare Ubuntu Servers e fare clic su Connetti.
Peer To Peer.
BitTorrent
Il supporto per BitTorrent è incluso con Ubuntu. Cercare un file con estensione .torrent su internet, fare clic su di esso e il client BitTorrent di Gnome si avvieerà automaticamente.In alternativa, scaricare un file
.torrent e aprirlo col doppio clic del mouse.aMule
- Installare il pacchetto amule dal repository Universe.
- Per eseguire aMule, selezionare Applicazioni->Internet->aMule
Lettori di news.
Pan Lettore di News
- Installare il pacchetto pan.
- Per avviare Pan Lettore di News, selezionare Applicazioni->Internet->Pan Lettore di News.
Liferea Lettore di News
- Installare il pacchetto liferea dal repository Universe.
- Per avviare Liferea, selezionare Applicazioni->Internet->Liferea lettore di feed.
Ubuntu fornisce una suite per l'ufficio completa: OpenOffice.org. Il progetto OpenOffice.org è uno dei progetti open source di maggiore succeso. Fornisce un potente elaboratore di testi, un foglio di calcolo, uno strumento per le presentazioni e un database, tutti tradotti in molte lingue. La suite OpenOffice.org ha un'eccellente compatibilità con le suite per ufficio più diffuse come Microsoft Office.
Per maggiori informazioni circa OpenOffice.org, consultare il sito web di OpenOffice.org.
Ad ogni modo, potrebbe essere necessario aggiungere altri programmi al sistema. Questa sezione descrive altre applicazioni per ufficio.
GNOME Office
Il desktop GNOME presenta una suite per l'ufficio separata. Questi programmi sono generalmente più leggeri e veloci di quelli della suite OpenOffice.org, ma, di contro, hanno meno caratteristiche. Questo potrebbe essere esattamente quello che si stà cercando. Questa suite ha un'eccellente compatiblità con le suite per ufficio più diffuse come Microsoft Office.La suite GNOME Office include i seguenti software:
- Un elaboratore di testi(Abiword);
- Un foglio di calcolo (Gnumeric);
- Un programma di gestione database (GNOME-DB);
- Un editor di diagrammi (Dia);
- Due programmi di grafica (Inkscape e The GIMP);
- Un programma per la gestione dei progetti (Planner).
![Guida ad Ubuntu sul desktop: Internet, Ufficio, Grafica e Disegno. [Nota]](http://m2.paperblog.com/i/45/456178/guida-ad-ubuntu-sul-desktop-internet-ufficio--L-dycC7W.png)
Ciascuna di queste applicazioni può essere installata separatamente.
Per installare la suite GNOME Office:- Installare il pacchetto gnome-office dal repository Universe.
- Le applicazioni per ufficio possono essere trovate nel menù Applicazioni->Ufficio, quelle grafiche in Applicazioni->Grafica.
Gestione delle finanze con GnuCash.

GnuCash programma finanziario e di contabilità rilasciato gratuitamente con licenza GNU GPL
Per maggiori informazioni su GnuCash, consultare il sito web di GnuCash.
Per usare GnuCash:
- Installare il pacchetto gnucash dal repository Universe.
- È possibile avviare GnuCash usando il comando gnucash. È possibile aggiungere una voce di menù per gnucash.
Desktop publishing con Scribus.
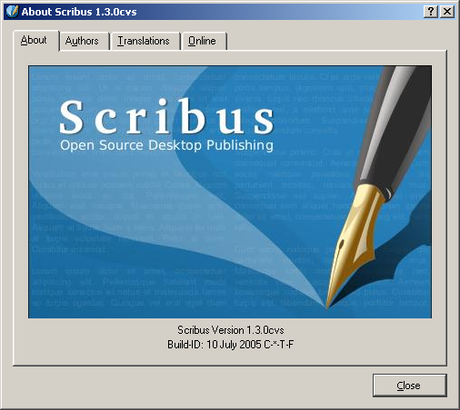 Scribus è un'applicazione professionale per il desktop publishing. Per maggiori informazioni consultare il sito web di Scribus.
Scribus è un'applicazione professionale per il desktop publishing. Per maggiori informazioni consultare il sito web di Scribus.- Installare il pacchetto scribus.
- Per installare altri template, installare il pacchetto scribus-template dal repository Universe.
![Guida ad Ubuntu sul desktop: Internet, Ufficio, Grafica e Disegno. [Nota]](//m2.paperblog.com/i/45/456178/guida-ad-ubuntu-sul-desktop-internet-ufficio--L-sEQ0s9.png)
È necessario utilizzare il Gestore pacchetti Synaptic per l'installazione di questo pacchetto
- Per avviare Scribus, selezionare Applicazioni->Ufficio->Scribus .
Grafica & Disegno.
Ubuntu fornisce alcune tra le più potenti e rinomate applicazioni per la grafica e il disegno.
Visualizzatore di immagini gThumb.
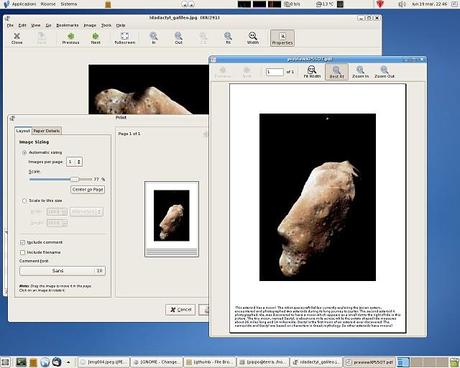 gThumb è un potente visualizzatore e navigatore di immagini. Possiede molte caratteristiche, come la navigazione del filesystem, la visualizzazione come proiezione, catalogazione delle immagine, creazione di album per il web, importazione da fotocamera, creazione di CD, operazioni di base sui file e operazioni sulle immagini come trasformazioni e manipolazione del colore.
gThumb è un potente visualizzatore e navigatore di immagini. Possiede molte caratteristiche, come la navigazione del filesystem, la visualizzazione come proiezione, catalogazione delle immagine, creazione di album per il web, importazione da fotocamera, creazione di CD, operazioni di base sui file e operazioni sulle immagini come trasformazioni e manipolazione del colore.
gThumb è inculso in Ubuntu. Per avviarlo, selezionare Applicazioni->Grafica->Visualizzatore immagini (gThumb) .
L'aiuto di gThumb è accessibile da Aiuto->Aiuto.
Per fotoritocco avanzato consultare The GIMP.The GIMP (Gnu Image Manipulation Program).

The GIMP consente di disegnare, colorare, modificare immagini e molto altro! GIMP fornisce le funzionalità e i plugin dei più famosi elaboratori di immagini.
The GIMP è installato in modo predefinito in Ubuntu. Per avviarlo selezionare Applicazioni->Grafica->GIMP Image Editor .
Per maggiori informazioni, consultare il sito web di The GIMP.Editor di grafica vettoriale Inkscape.
Inkscape è un potente editor per lavorare con il formato SVG (Scalable Vector Graphics).
- Installare il pacchetto inkscape.
- Per avviare Inkscape, selezionare Applicazioni->Grafica->Inkscape Vector Illustrator .
Modellatore 3d Blender.
Blender è una suite per la modellazione 3D, animazione, rendering, post produzione, riproduzione e creazione interattiva.
- Installare il pacchetto blender.
- Per avviare Blender, selezionare Applicazioni->Grafica->Blender 3d modeller.
- Installare il pacchetto inkscape.
Ricerca personalizzata
Se ti è piaciuto l'articolo , iscriviti al feed cliccando sull'immagine sottostante per tenerti sempre aggiornato sui nuovi contenuti del blog:
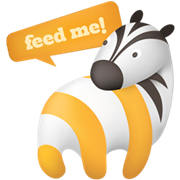
 Introduzione alla Guida ad Ubuntu sul desktop.
Introduzione alla Guida ad Ubuntu sul desktop.![Guida ad Ubuntu sul desktop: Internet, Ufficio, Grafica e Disegno. [Nota]](http://m2.paperblog.com/i/45/456178/guida-ad-ubuntu-sul-desktop-internet-ufficio--L-sEQ0s9.png)
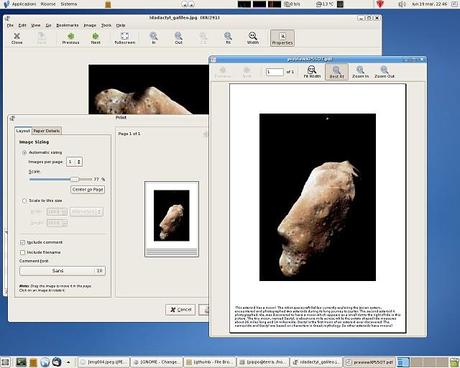


![Microsoft potrebbe sostituire Windows Phone Android? [RUMOR]](https://m22.paperblog.com/i/289/2897678/microsoft-potrebbe-sostituire-windows-phone-c-L-fT9C0B-175x130.jpeg)



