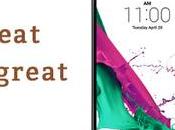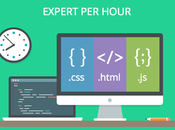Musica.
Musica.Riprodurre ed estrarre CD audio.
Quando viene inserito un CD audio il riproduttore ed estrattore audio Sound Juicer si avvia automaticamente.
Per riprodurre il CD fare clic sul pulsante Riproduci o usare la scorciatoia da tastiera Ctrl-P. Per ascoltare una particolare traccia, fare doppio-clic sulla traccia o selezionare la traccia e fare clic sul pulsante Riproduci.
Per estrarre un CD audio, assicurarsi che le tracce desiderate siano selezionate, quindi fare clic sul pulsante Estrai o usare la scorciatoia da tastiera Ctrl-Invio.
![Guida ad Ubuntu sul desktop: Musica, Video e Codec Multimediali. [Nota]](http://m2.paperblog.com/i/44/440055/guida-ad-ubuntu-sul-desktop-musica-video-e-co-L-HGh8vd.png)
Se il collegamento a Internet è aperto, Sound Juicer recupera le informazioni del CD da MusicBrainz.org, un database con oltre 360000 album mantenuto dalla comunità.
Per avviare Sound Juicer manualmente, selezionare Applicazioni->Audio & Video->Estrattore di CD Sound Juicer
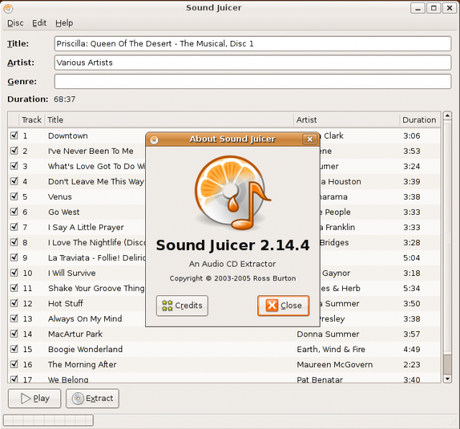
È possibile utilizzare la finestra delle preferenze per impostare il percorso di salvataggio dei file, il nome di salvataggio delle tracce audio estratte, il formato e il codec utilizzati per i file. Nella finestra principale selezionare Modifica->Preferenze
Sound Juicer permette di estrarre file audio nei seguenti formati:
- Ogg Vorbis: Ogg Vorbis è un formato libero per la compressione audio con perdita d'informazione (lossy). Tipicamente crea file di qualità e compressione migliori rispetto l'MP3. Per maggiori informazioni visitare il sito web di Vorbis.
- FLAC: FLAC, acronimo per Free Lossless Audio Codec, è un formato libero per la compressione audio senza perdita di informazione (lossless). Può comprimere i file fino al 50% senza alcuna perdita di informazione. Per maggiori informazioni visitare il sito web di FLAC su sourceforge.net.
- WAV: utilizzare il formato WAV per la registrazione di voce (parlato). Sound Juicer utilizza questo formato per audio mono di bassa qualità.
Masterizzare CD.
Quando si inserisce un CD vuoto nell'unità, viene richiesto se si vuole masterizzare un CD audio o di dati. Fare clic su Crea Audio CD per avviare Serpentine.Per aggiungere tracce al CD audio, trascinare i file dal file manager oppure usare il pulsante Aggiungi. È anche necessario selezionare la capacità del CD (21, 74, 80 o 90 minuti). Serpentine vi avvertirà se vengono superati i limiti impostati.
Per creare un CD di fotografie o di dati, fare clic sul pulsante Crea CD dati. Viene aperta un finestra per la creazione di CD/DVD. La creazione di CD è integrata nel file manager e consente di aggiungere qualsiasi cartella o file a cui si ha il permesso di accedere.
Quando si è pronti per scrivere il CD, fare clic sul pulsante Scrivi su disco. Viene richiesto di selezionare l'unità contenente il CD vuoto e viene offerta l'opportunità di inserire un nome per il CD e di selezionare la velocità di scrittura. Fare cilc su Scrivi per creare un nuovo CD di fotografie o di dati.
Brasero è l'applicazione di default in Ubuntu (già da Ubuntu 9.04 Hardy Heron) e Xubuntu nonché nel desktop GNOME.
Molto spartano nella sua interfaccia fa egregiamente il suo dovere.
Riproduzione e organizzazione di file musicali
Per riprodurre e organizzare la propria musica, viene fornito il Lettore musicale Rhythmbox, simile a iTunes. Al primo avvio di Rhythmbox, viene scansionata la propria cartella home in cerca di qualsiasi file musicale supportato presente, così da aggiungerlo al database. Per avviare Rhythmbox, scegliere Applicazioni->Audio & Video->Rhythmbox - Lettore musicaleUbuntu non supporta direttamente il formato MP3, poiché presenta restrizione legate a brevetti e diritti d'autore. Ubuntu supporta invece il formato Ogg Vorbis, un formato completamente libero, aperto e senza brevetti. I file Ogg Vorbis, in rapporto agli MP3 di stessa dimensione, riproducono meglio il suono. Sono anche supportati da molti lettori portatili (un elenco può essere trovato a questo collegamento).
È comunque possibile riprodurre i propri MP3 installandone il supporto (consultare la sezione chiamata “Codec multimediali”). Istruzioni per altri formati, tipo Windows Media Audio (wma/wmv) e altri formati coperti da brevetti, possono essere trovate in Formati proprietari nel wiki di Ubuntu.
L'applicazione Cowbell è un editor di tag ID3: permette cioè di modificare i metadati dei file MP3 e di altri file musicali. Per usare Cowbell:
- Installare il pacchetto cowbell dal repository Universe (consultare Capitolo 2, Aggiungere, rimuovere e aggiornare applicazioni);
- Per avviare Cowbell, selezionare Applicazioni->Audio & Video->Cowbell Music Organizer
Usare l'iPod
È possibile ascoltare la propria musica direttamente dall'iPod con Rhythmbox. Collegare l'iPod al computer e aprire Rhythmbox.Per trasferire musica e file da un iPod, utilizzare il programma gtkpod:
- Installare il pacchetto gtkpod dal repository Universe (consultare Capitolo 2, Aggiungere, rimuovere e aggiornare applicazioni).
- Per avviare gtkpod, selezionare Applicazioni->Audio & Video->gtkpod
Modifica di file audio
Audacity è un programma libero, open source per la registrazione e l'editing sonoro. Per utilizzare Audacity:- Installare il pacchetto audacity dal repository Universe (consultare Capitolo 2, Aggiungere, rimuovere e aggiornare applicazioni).
- Per avviare Audacity selezionare Applicazioni->Audio & Video->Audacity.
- Per maggiori informazioni sull'utilizzo di Audacity consultare l'aiuto del programma selezionando Aiuto->Indice.
Video
Per la visualizzazione di filmati, Ubuntu utilizza Totem - Riproduttore di filmati simile per le funzionalità a Windows Media Player. Alcune tra le caratteristiche di Totem sono una scaletta personalizzabile, riproduzione DVD e molte altre. Per avviare Totem selezionare Applicazioni->Audio & Video->Riproduttore di filmati.Per la visualizzazione di filmati, Totem utilizza il framework Gstreamer. Per la visualizzazione di alcuni formati video è necessario aggiungere codec addizionali (consultare la sezione chiamata “Codec multimediali”).
Esistono altre applicazioni multimediali. Alcune sono Mplayer, Xine e Totem-xine (che utilizza il framework Xine al posto di Gstreamer). Alcuni utenti potrebbero trovare benefici nell'utilizzo di un'applicazione alternativa.
Riproduzione di DVD
I riproduttori di filmati forniti con Ubuntu possono riprodurre DVD non criptati. Molti DVD in vendita sono criptati attraverso l'uso di CSS (Content Scrambling System) e, per motivi legali, non è possibile includere il supporto a questi DVD in Ubuntu. È possibile abilitare questo come segue:
![Guida ad Ubuntu sul desktop: Musica, Video e Codec Multimediali. [Avvertimento]](http://m2.paperblog.com/i/44/440055/guida-ad-ubuntu-sul-desktop-musica-video-e-co-L-abpm2V.png)
Lo stato legale di questa libreria non è molto chiaro. In alcuni paesi l'utilizzo di questa libreria per la riproduzione di DVD non è consentita dalla legge. Controllare di avere i diritti per poterne usufruire prima di continuare.
- Installare il pacchetto libdvdread3 (consultare Capitolo 2, Aggiungere, rimuovere e aggiornare applicazioni).
![Guida ad Ubuntu sul desktop: Musica, Video e Codec Multimediali. [Nota]](//m2.paperblog.com/i/44/440055/guida-ad-ubuntu-sul-desktop-musica-video-e-co-L-5d5L2f.png)
È necessario utilizzare il Gestore pacchetti Synaptic per l'installazione di questo pacchetto
- Per attivare la decifrazione dei DVD, in un terminale digitare il seguente comando:
sudo /usr/share/doc/libdvdread3/examples/install-css.sh - Per riprodurre DVD con Totem sono necessari ulteriori codec (consultare la sezione chiamata “Codec multimediali”).
- Il framework Gstreamer (utilizzato da Totem) non supporta i menù e i sottotitoli nella riproduzione di DVD. Per questo è possibile installare un altro riproduttore DVD come Xine. Per installare Xine è necessario installare il pacchetto gxine dal repository Universe (consultare Capitolo 2, Aggiungere, rimuovere e aggiornare applicazioni).
- È possibile quindi avviare gxine dal menù Audio & Video.
Copie di backup dei DVD
Fare una copia di backup dei propri DVD in file o in dischi DVD+/- può essere fatta con DVD::RIP. Per installare DVD::RIP:
![Guida ad Ubuntu sul desktop: Musica, Video e Codec Multimediali. [Avvertimento]](http://m2.paperblog.com/i/44/440055/guida-ad-ubuntu-sul-desktop-musica-video-e-co-L-CA1H3W.png)
Prima di poter fare una copia di backup di un DVD, accertarsi che sia legalmente permesso, nel vostro paese, farne una.
- Installare i codec multimediali (consultare la sezione chiamata “Codec multimediali”).
- Abilitare la riproduzione di DVD (consultare la sezione chiamata “Riproduzione di DVD”).
- Installare dvdrip e transcode dal repository Multiverse (consultare Capitolo 2, Aggiungere, rimuovere e aggiornare applicazioni).
- È possibile avviare il programma utilizzando il comando dvdrip (consultare la sezione chiamata “Eseguire un programma manualmente”). È possibile aggiungere una voce di menù per dvdripla sezione chiamata “Modificare il menù”). È raccomandato aggiungerlo nel menù Audio & Video e utilizzare il file
/usr/share/perl5/Video/DVDRip/icon.xpmper l'icona. (consultare
- Per avviare dvd::rip selezionare Applicazioni->Audio & Video->dvd::rip.
RealPlayer 10
- Installare il pacchetto libstdc++5 (consultare Capitolo 2, Aggiungere, rimuovere e aggiornare applicazioni).
![Guida ad Ubuntu sul desktop: Musica, Video e Codec Multimediali. [Nota]](//m2.paperblog.com/i/44/440055/guida-ad-ubuntu-sul-desktop-musica-video-e-co-L-IhwsOU.png)
È necessario utilizzare il Gestore pacchetti Synaptic per l'installazione di questo pacchetto
- Scaricare il pacchetto Realplayer da qui.
- Installare il pacchetto appena scaricato (consultare la sezione chiamata “Installare/Rimuovere file .deb”).
- Per avviare Real Player 10 selezionare Applicazioni->Audio & Video->RealPlayer 10.
Editing video
Kino è un editor video avanzato. Ha un'eccellente integrazione con l'interfaccia IEEE-1394 per la cattura video, controllo VTR e può registrare direttamente sulla videocamera. Salva i filmati video in formato Raw DV e AVI sia in DV type-1 e DV type-2 (audio separato). Per maggiori informazioni consultare il sito web di Kino. Per utilizzarlo:- Installare il pacchetto kino (consultare Capitolo 2, Aggiungere, rimuovere e aggiornare applicazioni).
- Per avviare Kino selezionare Applicazioni->Audio & Video->Kino Video Editor.
Codec multimediali
Molte applicazioni in Ubuntu utilizzano il framework open source GStreamer. I codec aggiuntivi per GStreamer sono organizzati all'interno di diversi pacchetti in base alla licenza dei vari codec. È possibile vedere quali codec sono contenuti in ciascun pacchetto visitando il sito web di GStreamer.Altre applicazioni, come Mplayer e Xine, non utilizzano il framework GStreamer. A causa di brevetti e restrizioni sul diritto d'autore, i codec per questi programmi non sono inclusi con Ubuntu. Per maggiori informazioni consultare il wiki di Ubuntu.
Aggiungere codec a GStreamer
Per installare codec aggiuntivi a GStreamer:Installare i seguenti pacchetti dai repository Universe e Multiverse (consultare ): gstreamer0.10-plugins-ugly gstreamer0.10-plugins-ugly-multiverse gstreamer0.10-plugins-bad gstreamer0.10-plugins-bad-multiverse gstreamer0.10-ffmpeg
![Guida ad Ubuntu sul desktop: Musica, Video e Codec Multimediali. [Nota]](http://m2.paperblog.com/i/44/440055/guida-ad-ubuntu-sul-desktop-musica-video-e-co-L-6KD0zV.png)
È necessario utilizzare Gestore pacchetti Synaptic per installare questi pacchetti.
![Guida ad Ubuntu sul desktop: Musica, Video e Codec Multimediali. [Avvertimento]](http://m2.paperblog.com/i/44/440055/guida-ad-ubuntu-sul-desktop-musica-video-e-co-L-LJ-FW-.png)
In alcuni paesi non è permesso utilizzare questi pacchetti: verificare di avere i permessi per poterli utilizzare.
Per maggiori informazioni visitare il sito web italiano di Ubuntu.
fonte: Help Ubuntu.it

Se ti è piaciuto l'articolo , iscriviti al feed cliccando sull'immagine sottostante per tenerti sempre aggiornato sui nuovi contenuti del blog:
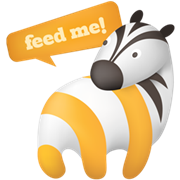
![Guida ad Ubuntu sul desktop: Musica, Video e Codec Multimediali. [Nota]](http://m2.paperblog.com/i/44/440055/guida-ad-ubuntu-sul-desktop-musica-video-e-co-L-5d5L2f.png)
![Guida ad Ubuntu sul desktop: Musica, Video e Codec Multimediali. [Nota]](http://m2.paperblog.com/i/44/440055/guida-ad-ubuntu-sul-desktop-musica-video-e-co-L-IhwsOU.png)