 Benvenuto nella Guida ad Ubuntu sul desktop, un'esauriente guida per usare Ubuntu in un ambiente desktop.
Benvenuto nella Guida ad Ubuntu sul desktop, un'esauriente guida per usare Ubuntu in un ambiente desktop.Questa guida è divisa nei seguenti capitoli:
- Per iniziare - Un'introduzione al mondo di Ubuntu e qualche concetto base utile per chi inizia ora a utilizzare Ubuntu.
- Aggiungere, rimuovere e aggiornare applicazioni - Come gestire le applicazioni in Ubuntu.
- Attività comuni - Svolgere le attività comuni con Ubuntu come l'ascolto di musica e la visualizzazione di video, l'utilizzo di internet, programmi per l'ufficio, di grafica e altro.
- Configurare il sistema - Cambiare le impostazioni del sistema Ubuntu a seconda delle necessità.
- Ottenere maggiore aiuto - Dove trovare aiuto se questa guida non fornisce delle risposte.
Questa sezione fornisce dei suggerimenti per usare e personalizzare l'ambiente desktop di Ubuntu (chiamato GNOME) e il file manager (chiamato Nautilus).
Installare i programmi con Ubuntu Software Center.
Ubuntu Software Center (originariamente AppCenter) è un programma per installare e rimuovere del software sul sistema operativo Ubuntu.
È basato sul programma già esistente gnome-app-install, molto simile nelle funzionalità e nell'aspetto. Ubuntu Software Center può essere utilizzato anche per aggiungere i repository ed è scritto nel linguaggio di programmazione Python.
l software era inizialmente conosciuto come Ubuntu Software Store. La versione iniziale (0.1) è stata rilasciata il 21 agosto 2009. Il pacchetto è stato poi ribattezzato Ubuntu Software Center nella versione 0.4.0 il 25 settembre 2009 a seguito di una discussione con i membri della comunità. Nella maggior parte dei paesi di lingua inglese al di fuori degli Stati Uniti è conosciuto come Ubuntu Software Centre.
L'obiettivo di Canonical fu quello di introdurre il Software Center in modo graduale: partire da Ubuntu 9.10 Karmic Koala e aggiungere via via nuove funzionalità fino a Ubuntu 11.04, previsto per il mese di aprile 2011.
Nel luglio 2010, il piano era quello di introdurre i cambiamenti nel modo seguente:
- Ottobre 2009 - Ubuntu 9.10 Karmic Koala
- Introdotta una nuova interfaccia per la localizzazione, l'installazione e la rimozione del software.
- Aprile 2010 - Ubuntu 10.04 Lucid Lynx LTS
- Sono state aggiunte delle sottocategorie per le applicazioni.
- Ottobre 2010 - Ubuntu 10.10 Maverick Meerkat
- É possibile assegnare un voto al pacchetto software e al tempo stesso vedere le valutazioni degli altri utenti. Aggiunta anche una dimostrazione di come lanciare il programma appena installato.
- Aprile 2011 - Ubuntu 11.04 Natty Narwhal
- Verrà migliorata la condivisione e il monitoraggio del software da parte degli utenti. Sarà possibile vedere quali software sono stati installati dagli amici e si potrà scaricare un pacchetto su più computer contemporaneamente. Con questa distribuzione Ubuntu si prevede anche che Ubuntu Software Center includerà la possibilità di installare applicazioni da CD.
Modificare il menù.
Ubuntu viene fornito con Alacarte - Editor di menù, con cui è possibile personalizzare i menù e aggiungere delle voci per quelle applicazioni che non appaiono automaticamente dopo essere state installate.Per aggiungere una nuova voce di menù:
- Avviare Alcarte selezionando Applicazioni->Accessori->Alacarte - Editor di menù o fare clic con il pulsante destro del mouse su di un menù nel pannello in alto e selezionare Modifica menù.
- Nel riquadro a sinistra di Alacarte, selezionare una categoria e le nuove applicazioni verranno mostrate.
- Selezionare File->Nuova voce. All'interno della finestra Editor di voce scegliere un nome (Nome), un commento (Commento), un comando (Comando) e un'icona (Icona). Il comando è il nome del pacchetto, il nome è ciò che appare nel menù e il commento appare nel suggerimento vicino la voce di menù. Le icone vengono aggiunte, in modo predefinito, nella directory
/usr/share/pixmaps, o possone essere selezionate da un qualsisasi altro percorso.
Per non visualizzare più una voce di menù utilizzare la casella a fianco di ogni voce. Questo non cancella la voce dal menù; in questo modo è possibile ripristinarla in futuro.
Eseguire un programma manualmente.
Certe volte può essere utile eseguire un programma manualmente, per esempio quando un programma non ha una voce nel menù. Il modo più facile è farlo tramite il dialogo Esegui applicazione.Per un'applicazione che si utilizza regolarmente e che non possiede una voce nel meù, è possibile inserirvi una voce.
- Aprire il dialogo Esegui applicazione utilizzando la scorciatoia da tastiera Alt-F2
- Inserire il nome del programma desiderato e premere Invio.
Eseguire programmi automaticamente all'avvio di GNOME.
- Selezionare Sistema->Preferenze->Sessioni .
- Selezionare la scheda Avvio programmi.
- Utilizzare i pulsanti Aggiungi, Modifica e Elimina per la gestione dei programmi da eseguire all'avvio. Alcuni programmi sono inseriti automaticamente in questa lista quando vengono installati.
Effettuare il login automatico in GNOME all'avvio del computer
È possibile effettuare il login automatico all'avvio del computer. Non è raccomandato per molti computer in quanto non è ritenuto sicuro e permette ad altre persone di visualizzare le proprie informazioni.- Sistema->Amministrazione->Finestra di login
- Selezionare la scheda Sicurezza. Selezionare la casella Abilitare login automatico.
- Selezionare l'utente con cui si desidera effettuare il login automatico.
Cambiare la modalità di esplorazione in Nautilus.
Il file manager Nautilus di Ubuntu fornisce due modalità con cui è possibile esplorare il file system: modalità spaziale e modalità di esplorazione.- Nella modalità di esplorazione, la finestra del file manager rappresenta un navigatore, in grado di mostrare qualsiasi posizione del file system. Aprire una cartella aggiorna il contenuto della finestra corrente mostrando il contenuto della nuova cartella.
- Nella modalità spaziale, la finestra del file manager rappresenta una particolare cartella. Aprire una cartella apre una nuova finestra. Ogni volta che si apre una particolare cartella, questa è mostrata alla stessa posizione e con la stessa grandezza dell'ultima volta (questa la ragione del nome).
- In Nautilus, selezionare Modifica->Preferenze.
- Fare clic sulla scheda Comportamento.
- Deselezionare la casella Apri sempre in finestra di esplorazione.
- Chiudere e riaprire Nautilus.
Visualizzare file e cartelle nascosti in Nautilus.
- In Nautilus, utilizzare la scorciatoia da tastiera Ctrl-H per abilitare la visualizzazione di file e cartelle nascosti. Oppure selezionare Visualizza->Mostra file nascosti.
- Per visualizzare in modo permanente i file e le cartelle nascosti, selezionare Modifica->Preferenze.
- Fare clic sulla scheda Viste.
- Selezionare la casella Mostrare file nascosti e di backup
Aprire la barra della posizione in Nautilus.
Visualizzare server SSH, FTP e SFTP remoti con Nautilus.
- Assicurarsi che la barra della posizione in Nautilus sia abilitata.
- Nella barra degli indirizzi digitare:
Per SSH utilizzare:
ssh://nomeutente@ssh.server.itPer FTP utilizzare:
ftp://nomeutente@ftp.server.itPer SFTP utilizzare:
sftp://nomeutente@sftp.server.itSostituire nomeutente con il proprio nome utente e tutto ciò che compare dopo il simbolo @ con l'indirizzo del server. Vi verrà chiesta una password se necessario. Se non vi è alcun nome utente (server anonimo), tralasciare il nomeutente e il simbolo @.
In alternativa, per specificare la propria password manualmente, modificare una delle opzioni precedenti in questo modo:
ftp://nomeutente:password@ftp.server.it - Per accedere facilmente ai server remoti con Nautilus, aggiungere un segnalibro permanente al server selezionando Risorse->Connessione al server... e inserire i dati del server remoto.
Cambiare il programma predefinito di «Apri con» per un tipo di file.
- In Nautilus fare clic col pulsante destro del mouse su un file e selezionare Proprietà dal menù che appare. Il dialogo Proprietà di si apre.
- Fare clic sulla scheda Apri con. Appare una lista di applicazioni.
- Selezionare l'applicazione con cui si desidera aprire quel tipo di file. Se l'applicazione non compare nella lista, utilizzare il pulsante Aggiungi per aggiungere l'applicazione.
Aprire file dal file manager con privilegi di amministratore
Per abilitare il supporto all'apertura di file dal file manager con privilegi di amministratore, è necessario aggiungere un Nautilus script. ![Guida ad Ubuntu sul desktop: Trucchi per il desktop. [Avvertimento]](http://m2.paperblog.com/i/52/520557/guida-ad-ubuntu-sul-desktop-trucchi-per-il-de-L-S92Uq5.png)
L'apertura di file con privilegi di amministrazione è un rischio per la sicurezza. Assicurarsi di essere a conoscenza del file che si vuole aprire.
- Creare un nuovo file nella directory degli script:
gedit $HOME/.gnome2/nautilus-scripts/Apri\ come\ amministratore - Inserire le seguenti righe nel nuovo file:
for uri in $NAUTILUS_SCRIPT_SELECTED_URIS; do gksudo "gnome-open $uri" & done - Salvare il file modificato.
- Rendere il file modificato eseguibile:
chmod +x $HOME/.gnome2/nautilus-scripts/Apri\ come\ amministratore - È ora possibile aprire i file con privilegi di amministratore facendo clic col tasto destro del mouse su un file e selezionando Script->Apri come amministratore
Installare tipi di caratteri aggiuntivi
Questa sezione descrive come installare tipi di caratteri aggiuntivi dagli archivi di Ubuntu.- Per i tipi di caratteri internazionali installare i seguenti pacchetti dal repository Universe.
xfonts-intl-arabic
xfonts-intl-asian
xfonts-intl-chinese
xfonts-intl-chinese-big
xfonts-intl-european
xfonts-intl-japanese
xfonts-intl-japanese-big
xfonts-intl-phonetic
- Per i caratteri Microsoft TrueType installare il pacchetto msttcorefonts dal repository Multiverse.
- Per i caratteri Ghostscript installare il pacchetto gsfonts-x11.
- Dopo aver installato un nuovo tipo di carattere, è necessario ricostruire i file delle informazioni sui tipi di caratteri eseguendo in un terminale il seguente comando:
sudo fc-cache -f -v
Archivi RAR
- Installare il pacchetto rar dal repository Multiverse.
- In un terminale inserire:
sudo ln -fs /usr/bin/rar /usr/bin/unrar - Per aprire un file rar, fare doppio clic su di esso.
Applet da scrivania avanzate
gDesklets è un sistema per tenere sulla scrivania mini programmi (desklet), come previsioni del tempo, ticker azionari, informazioni di sistema o controlli del riproduttore musicale, in una relazione simbiotica tra utilità e piacere visivo.- Installare i pacchetti gdesklets e gdesklets-data dal repository Universe.
- Selezionare Applicazioni->Accessori->gDesklets
- Per maggiori informazioni consultare il sito web di gDesklets
Nascondere la voce «Documenti recenti» nel menù Risorse
Per nascondere Documenti recenti dal menRisorse aprire un terminale e digitare:chmod 400 ~/.recently-usedPer abilitare nuovamente la voce digitare:chmod 600 ~/.recently-usedVisualizzare le icone Computer, Home e Cestino
- Aprire l'Editor della configurazione avviando il programma
gconf-editor.
- Selezionare apps->nautilus->desktop.
- Selezionare le opzioni computer_icon_visible, home_icon_visible e trash_icon_visible. I cambiamenti sono applicati immediatamente.
Utilizzare Mozilla Thunderbird come client di posta preferito
- Selezionare Sistema->Preferenze->Applicazioni preferite
- Fare clic sull'elenco a discesa sottostante Client di posta e selezionare l'opzione Personalizzato.
- Nella casella di testo Comando inserire mozilla-thunderbird %s
Riavviare GNOME senza riavviare il computer
- Salvare i dati e chiudere tutte le applicazioni aperte.
- Utilizzare i tasti scorciatoia Ctrl-Alt-Backspace per riavviare GNOME.
- Se Ctrl-Alt-Backspace è disabilitata, digitare
sudo /etc/init.d/gdm restart
Prevenire il riavvio di X con i tasti scorciatoia Ctrl-Alt-Backspace
- Creare una copia di backup del file
/etc/X11/xorg.conf:
sudo cp /etc/X11/xorg.conf /etc/X11/xorg.conf_backup - Aprire il file
/etc/X11/xorg.confper la modifica:
gksudo gedit /etc/X11/xorg.conf - Aggiungere le seguenti righe alla fine del file:
Section "ServerFlags" Option "DontZap" "yes" EndSection - Salvare il file modificato.
- I cambiamenti saranno applicati al successivo login a GNOME. Se si desidera applicare immediatamente i cambiamenti, riavviare GNOME manualmente.
fonte: Help Ubuntu.it
 Ricerca personalizzata
Ricerca personalizzataSe ti è piaciuto l'articolo , iscriviti al feed cliccando sull'immagine sottostante per tenerti sempre aggiornato sui nuovi contenuti del blog:
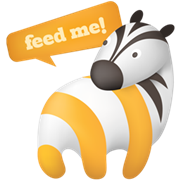


![Microsoft potrebbe sostituire Windows Phone Android? [RUMOR]](https://m22.paperblog.com/i/289/2897678/microsoft-potrebbe-sostituire-windows-phone-c-L-fT9C0B-175x130.jpeg)



