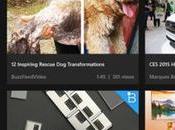Vi salverete da parecchi mal di testa (se andate alla pagina dei routers ve ne renderete conto).
Posto che abbiate già configurato l'eventuale firewall, i passi per poterlo utilizzare sono semplici.
Preparazione UPnP.
Non tutti i router in commercio supportano questa funzione, e su alcuni di quelli che ce l'hanno non è abilitata di serie. Cercate sul manuale del vostro router se è spiegato eventualmente come abilitarla.
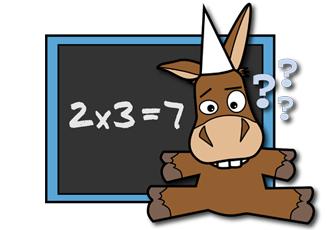 Per Vista e Seven la procedura è abbastanza semplice: se al momento della prima connessione avete scelto come tipologia della rete Rete Domestica o Rete Aziendale, il sistema operativo ha già attivato quanto serve per far funzionare l'UPnP sia a livello di servizi che a livello di firewall. Potete controllare e nel caso cambiare la tipologia della rete aprendo il Centro
Per Vista e Seven la procedura è abbastanza semplice: se al momento della prima connessione avete scelto come tipologia della rete Rete Domestica o Rete Aziendale, il sistema operativo ha già attivato quanto serve per far funzionare l'UPnP sia a livello di servizi che a livello di firewall. Potete controllare e nel caso cambiare la tipologia della rete aprendo il Centro Connessioni di Rete e Condivisione.
Se invece avete Windows XP, dovrete fare qualche operazione in più…
Dovrete prima controllare che il firewall di Windows, nel caso sia attivato, non blocchi il protocollo UPnP: andate sul Pannello di Controllo → Windows Firewall e controllate che non ci sia la spunta su Non consentire Eccezioni:
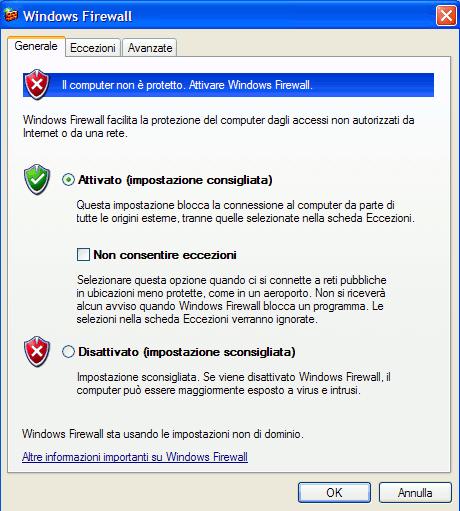 Andate poi nel tab Eccezioni e spuntate Framework UPnP (se non è presente questa voce allora dovrete provvedere ad installarlo da Pannello di Controllo → Installazione applicazioni → Installazione Componenti di Windows → Servizi di Rete → Universal Plug & Play):
Andate poi nel tab Eccezioni e spuntate Framework UPnP (se non è presente questa voce allora dovrete provvedere ad installarlo da Pannello di Controllo → Installazione applicazioni → Installazione Componenti di Windows → Servizi di Rete → Universal Plug & Play): 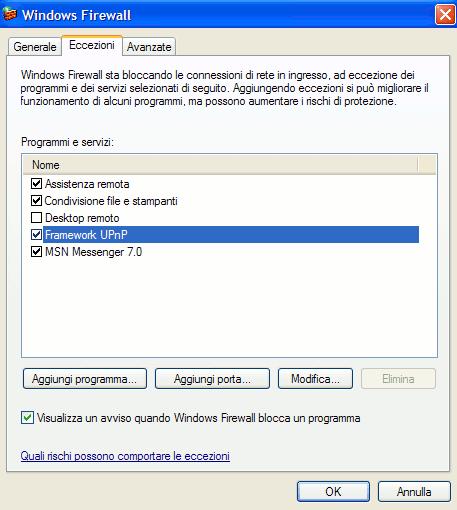 Cliccate OK e uscite dal Pannello di Controllo.
Cliccate OK e uscite dal Pannello di Controllo.UPnP integrato in eMule. Ora, per poter utilizzare questa comodissima funzione in eMule basta cliccare su Opzioni → Connessioni → Usa UPnP per impostare le porte.
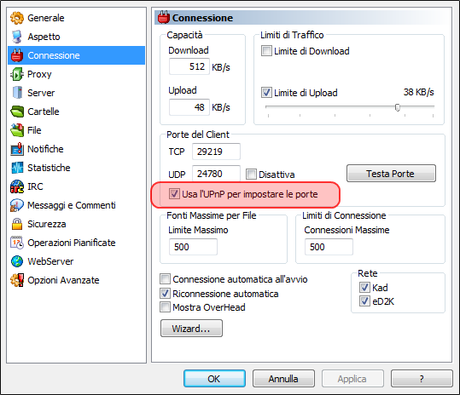 Fatto questo, riavviate eMule, dovreste vedere nel log (finestra Server, in basso, Registro Eventi) qualcosa del genere:
Fatto questo, riavviate eMule, dovreste vedere nel log (finestra Server, in basso, Registro Eventi) qualcosa del genere: Sto provando ad impostare l'apertura delle porte con l'UPnP…
Subito dopo, potreste ritrovarvi il messaggio:
L'UPnP ha impostato con successo l'apertura delle porte xxx (TCP) e yyy (UDP)
oppure:
L'UPnP non è riuscito ad aprire le porte, provare ad aprirle manualmente se necessario!
Nel primo caso, tutto ok, significa che avete finito e che eMule d'ora in poi gestirà l'apertura delle porte necessarie autonomamente.
Nel secondo caso, significa che l'UPnP integrato in eMule non riesce ad aprire le porte. Non arrendetevi perché potete ancora fare una prova grazie ad un programma esterno, UPNP Port Mapper. Prima di procedere ricordate di disattivare la casellina Usa UPnP per impostare le porte precedentemente attivata, visto che comunque non funziona.
UPnP con programma esterno.
Scaricate e decomprimete quindi l'archivio sul desktop. UPNP Port Mapper
Avviato il programma, vi troverete di fronte a questa finestra:
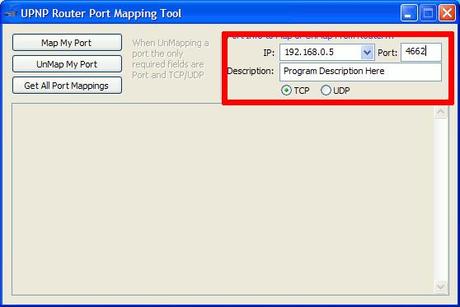 Ora controllate i 3 campi evidenziati: nel campo IP c'è il vostro indirizzo IP, in Port mettete la porta TCP di eMule (potete guardare in Opzioni → Connessione → Porte del client → TCP) e in Description mettete eMule TCP. Selezionate TCP e cliccate su Map My Port, curandovi di leggere il log sottostante.
Ora controllate i 3 campi evidenziati: nel campo IP c'è il vostro indirizzo IP, in Port mettete la porta TCP di eMule (potete guardare in Opzioni → Connessione → Porte del client → TCP) e in Description mettete eMule TCP. Selezionate TCP e cliccate su Map My Port, curandovi di leggere il log sottostante. Se dopo circa 30 secondi leggete sempre Starting UPNP Device Search… senza che accada nulla, allora vuol dire che neanche questo programmino riesce ad aprire le porte nel router. Non vi resta che abbandonare la strada dell'UPnP e aprire manualmente le porte, come spiegato nella guida ai routers.
Se invece, come nella prossima immagine, leggete Device Port Mapping Complete siete a cavallo…
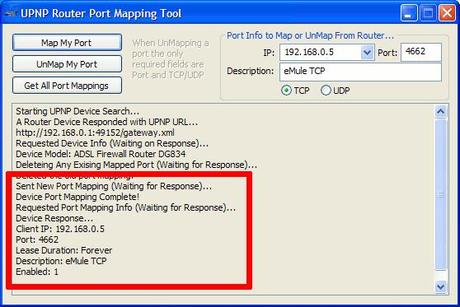 Ora fate lo stesso per la porta UDP:
Ora fate lo stesso per la porta UDP: 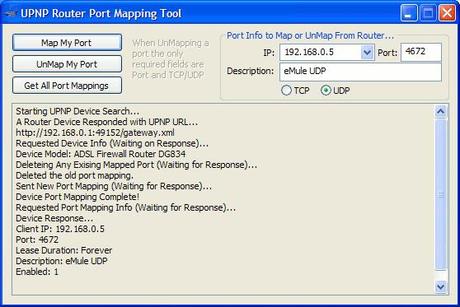 ed è fatta! Controllate ora i mapping delle porte presenti sul router pigiando il tasto Get All Port Mappings:
ed è fatta! Controllate ora i mapping delle porte presenti sul router pigiando il tasto Get All Port Mappings: 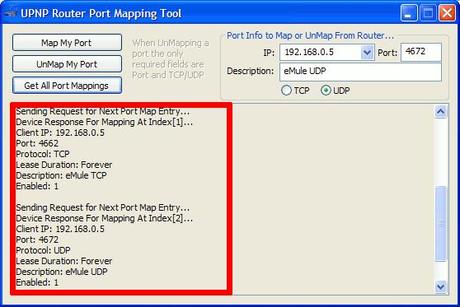 ed ecco l'elenco delle porte aperte. Se volete rimuoverle basterà specificare porta e tipologia nei campi sopra e cliccare su Unmap My Port. Potrete controllare l'elenco ad ogni cambiamento.
ed ecco l'elenco delle porte aperte. Se volete rimuoverle basterà specificare porta e tipologia nei campi sopra e cliccare su Unmap My Port. Potrete controllare l'elenco ad ogni cambiamento.Se non vi serve altro potete chiudere il programmino, le porte rimarranno aperte fino a quando riavvierete il router.
![[GUIDA] Come spiare WhatsApp Android iPhone](https://m2.paperblog.com/i/288/2888132/guida-come-spiare-whatsapp-su-android-e-iphon-L-YR9_Ic-175x130.jpeg)