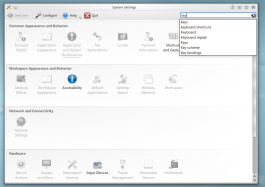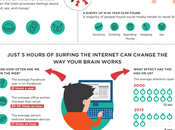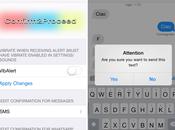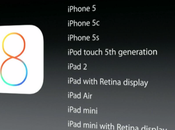Caratteristiche
- Centro di controllo per le impostazioni globali della piattaforma KDE
- Personalizza e gestisci il tuo desktop tramite un'unica e comoda interfaccia
- Funzione di ricerca per aiutarti a restringere l'ambito delle possibili impostazioni
- Posizionando il cursore del mouse su un'icona è possibile visualizzare un suggerimento con maggiori informazioni relative all'icona stessa
Ricerca
Puoi digitare le prime lettere del nome di qualsiasi modulo per selezionarlo. Impostazioni di sistema include una funzione di ricerca per aiutarti nella localizzazione dell'impostazione desiderata. Scrivi semplicemente una parola chiave nel campo di ricerca presente nella barra degli strumenti e Impostazioni di sistema visualizzerà i moduli che contengono la parola chiave e nasconderà gli altri. 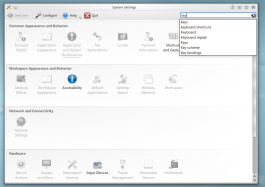
I moduli di Impostazioni di sistema possono essere cercati e avviati anche tramite KRunner. Categorie
Aspetto e comportamento comune
Dettagli dell'account.
 Configura le tue informazioni utente, la password e i percorsi. Puoi anche configurare i tuoi provider Desktop sociale.
Configura le tue informazioni utente, la password e i percorsi. Puoi anche configurare i tuoi provider Desktop sociale.
Aspetto delle applicazioni.
 Configura lo stile, il colore, le icone, i caratteri e le faccine delle tue applicazioni.
Configura lo stile, il colore, le icone, i caratteri e le faccine delle tue applicazioni.
Notifiche delle applicazioni e di sistema.
 Configura le notifiche che vuoi ricevere dal sistema e dalle applicazioni.
Configura le notifiche che vuoi ricevere dal sistema e dalle applicazioni.
Associazioni dei file.
 Imposta le azioni predefinite e le icone per i diversi tipi di file.
Imposta le azioni predefinite e le icone per i diversi tipi di file.
Localizzazione
 Impostazioni di lingua, numeri e date per la tua specifica regione. Ti permette di applicare la traduzione dell'intero desktop KDE o di modificare i parametri del correttore ortografico.
Impostazioni di lingua, numeri e date per la tua specifica regione. Ti permette di applicare la traduzione dell'intero desktop KDE o di modificare i parametri del correttore ortografico.
Informazioni personali.
 Configura le risorse utilizzate per gestire la tua rubrica, calendario e note.
Configura le risorse utilizzate per gestire la tua rubrica, calendario e note.
Scorciatoie e gesti.
 Configura le scorciatoie della tastiera e i gesti del mouse.
Configura le scorciatoie della tastiera e i gesti del mouse.
Aspetto e comportamento dello spazio di lavoro
Effetti del desktop.
 Configura gli effetti del desktop come le animazioni delle finestre, la trasparenza o il cubo dei desktop.
Configura gli effetti del desktop come le animazioni delle finestre, la trasparenza o il cubo dei desktop.
Aspetto dello spazio di lavoro.
 Configura l'aspetto delle finestre, dei cursori e del desktop.
Configura l'aspetto delle finestre, dei cursori e del desktop.
Accessibilità.
 Impostazioni per aiutare gli utenti che hanno difficoltà a sentire segnali acustici o che hanno problemi ad utilizzare una tastiera.
Impostazioni per aiutare gli utenti che hanno difficoltà a sentire segnali acustici o che hanno problemi ad utilizzare una tastiera.
Applicazioni predefinite.
 Imposta le applicazioni predefinite per attività comuni come navigare sul web, scrivere messaggi di posta elettronica o gestire file.
Imposta le applicazioni predefinite per attività comuni come navigare sul web, scrivere messaggi di posta elettronica o gestire file.
Ricerca desktop.
 Impostazioni per il motore di ricerca desktop.
Impostazioni per il motore di ricerca desktop.
Comportamento dello finestre.
 Configura lo scambia finestre e come le finestre reagiscono alle azioni del mouse.
Configura lo scambia finestre e come le finestre reagiscono alle azioni del mouse.
Comportamento dello spazio di lavoro.
 Impostazioni per il comportamento complessivo dello spazio di lavoro e dei desktop virtuali.
Impostazioni per il comportamento complessivo dello spazio di lavoro e dei desktop virtuali.
Rete e connettività
Bluetooth.
 Utilizza Bluedevil per impostare le connessioni ai tuoi dispositivi Bluetooth.
Utilizza Bluedevil per impostare le connessioni ai tuoi dispositivi Bluetooth.
Impostazioni di rete.
 Preferenze per le connessioni di rete e impostazioni del proxy.
Preferenze per le connessioni di rete e impostazioni del proxy.
Preferenze SSL.
 Gestisci i certificati SSL.
Gestisci i certificati SSL.
Condivisione.
 Impostazioni per condividere file con computer Windows in una rete.
Impostazioni per condividere file con computer Windows in una rete.
Hardware
Azioni dei dispositivi.
 Configura quali azioni sono disponibili quando un nuovo dispositivo viene connesso al computer.
Configura quali azioni sono disponibili quando un nuovo dispositivo viene connesso al computer.
Macchina fotografica digitale.
 Impostazioni per connettere le fotocamere digitali.
Impostazioni per connettere le fotocamere digitali.
Schermo e video.
 Configurazione del tuo schermo/i e impostazioni del salvaschermo.
Configurazione del tuo schermo/i e impostazioni del salvaschermo.
Fonti informative.
 Configurazione dell'hardware per la rete, per il controllo remoto e dei modem.
Configurazione dell'hardware per la rete, per il controllo remoto e dei modem.
Dispositivi di immissione.
 Configura la tua tastiera, il mouse e il joystick.
Configura la tua tastiera, il mouse e il joystick.
Gestione energetica.
 Impostazioni globali per il gestore energetico.
Impostazioni globali per il gestore energetico.
Dispositivi rimovibili.
 Configura la gestione automatica dei supporti di archiviazione rimovibili.
Configura la gestione automatica dei supporti di archiviazione rimovibili.
Multimedia.
 Configura la gestione dei CD audio.
Configura la gestione dei CD audio.
Amministrazione del sistema
Politiche delle azioni.
 Configura le politiche delle azioni fidate nel sistema.
Configura le politiche delle azioni fidate nel sistema.
Data e ora.
 Impostazioni per data e ora.
Impostazioni per data e ora.
Installatore di caratteri.
 Installa, gestisci e visualizza i caratteri in anteprima.
Installa, gestisci e visualizza i caratteri in anteprima.
Configurazione delle politiche globali.
 Configura le impostazioni globali delle politiche di sistema.
Configura le impostazioni globali delle politiche di sistema.
Schermata d'acces.so
 Configura il gestore degli accessi (KDM).
Configura il gestore degli accessi (KDM).
Permessi

Gestione software.
 Installa e rimuovi software e gestisci l'aggiornamento automatico dei programmi.
Installa e rimuovi software e gestisci l'aggiornamento automatico dei programmi.
Avvio e spegnimento.
 Configura il comportamento del tuo sistema all'avvio o allo spegnimento.
Configura il comportamento del tuo sistema all'avvio o allo spegnimento.
Gesti del mouse
Note for translators This section has been moved to System Settings/Shortcuts and Gestures. We shall leave the content here as well for some time to make it easier to move your translations.
This section has been moved to System Settings/Shortcuts and Gestures. We shall leave the content here as well for some time to make it easier to move your translations. - KDE SC versione 4.4.4
Il punto da cui partire è "Impostazioni di sistema -> Azioni di immissione" Abilitare i gesti del mouse
Nell'angolo in basso a sinistra della finestra c'è un pulsante Impostazioni. Assicurati che il segno di spunta Gesti sia selezionato. Imposta il tempo massimo come preferisci. Il tasto del mouse potrebbe essere differente per te, ho scelto 3 per utilizzare quello destro. Se vuoi che le azioni di immissione siano abilitate automaticamente, seleziona "Esegui il demone delle azioni di immissione all'accesso" sopra. Creare il gruppo azioni di immissione del mouse
Fai clic destro sul riquadro a sinistra (in un punto vuoto sotto l'elenco dei gruppi di azioni) e scegli Nuovo gruppo, rinominalo in "Gesti del mouse" e seleziona la casella di controllo collegata al suo nome. Creare un nuovo gesto del mouse
D'ora in poi darò per scontato che il nuovo gruppo si chiama "Gesti del mouse". Fai clic destro su Gesti del mouse e scegli Nuovo"->"Azione gesto del mouse (qui ci sono tre opzioni, ma non sono riuscito a lavorare con "Invia immissione da tastiera"), utilizzando "Comando/URL" o "Comando D-Bus" avrai bisogno di creare un gesto ed associarvi un'azione. Per creare un gesto
Fai clic su Nuova azione e seleziona la scheda Attivazione. Nella parte inferiore della schermata c'è un pulsante modifica (fai clic), nel riquadro che si è appena aperto traccia il tuo gesto utilizzando il tasto sinistro del mouse. Per associare un'azione
se hai scelto Comando/URL semplicemente inserisci quel comando/url nella scheda Azione nel campo Comando/URL. Esempi con Comando/URL
Chiudi finestra
Questo comando ti permetterà di chiudere la finestra su cui farai clic. Nota wmctrl potrebbe non supportare il tuo gestore delle finestre.
wmctrl potrebbe non supportare il tuo gestore delle finestre. Comando/URL: wmctrl -c :SELECT:
per chiudere la finestra attiva Comando/URL: wmctrl -c :ACTIVE:
Tradurre il contenuto degli appunti
Questo comando visualizzerà una traduzione del contenuto attuale degli appunti. Command/URL: kdialog --title "Traduzione" --msgbox "`xclip -o | translate -f en -t he -`"
Sostituisci 'en' e 'he' con la lingua d'origine e la destinazione desiderate, se non sei sicuro è disponibile una lista completa dei codici lingua dall'elenco ISO 639-2. Esempi con D-Bus
Se hai scelto D-Bus, qui ci sono alcuni esempi. Scopri quello che ti serve con l'aiuto di "Esegui browser D-Bus", utilizzando quel browser puoi trovare quale metodo desideri chiamare in quale oggetto dell'applicazione. Utilizzando D-Bus abbiamo bisogno di riempire alcuni campi, il campo nome sarà con un carattere normale e il contenuto corsivo. Finestra Esegui
Questo visualizzerà la finestra di dialogo Esegui. Applicazione remota: org.kde.krunner Oggetto remoto: /App Funzione: org.kde.krunner.App.display Audacious prossima/precedente/pausa/avvia/stop/ripeti traccia
Applicazione remota: org.mpris.audacious Oggetto remoto: /Player Funzione: org.freedesktop.MediaPlayer.Next (sostituisci Next con Prev/Pause/Stop/Play/Repeat) Gestione di Audacious
Se non sta riproducendo verrà avviata la riproduzione, se in riproduzione verrà messo in pausa. Applicazione remota: org.mpris.audacious Oggetto remoto: /org/atheme/audacious Funzione: org.atheme.audacious.PlayPause
visualizza il menu azioni. (lo sto utilizzando per cercare e tradurre parole) Applicazione remota: org.kde.klipper Oggetto remoto: /klipper Funzione: org.kde.klipper.klipper.showKlipperManuallyInvokeActionMenu Ricerca personalizzata
Ricerca personalizzata
Se ti è piaciuto l'articolo , iscriviti al feed cliccando sull'immagine sottostante per tenerti sempre aggiornato sui nuovi contenuti del blog:


 Configura le tue informazioni utente, la password e i percorsi. Puoi anche configurare i tuoi provider Desktop sociale.
Configura le tue informazioni utente, la password e i percorsi. Puoi anche configurare i tuoi provider Desktop sociale.  Configura lo stile, il colore, le icone, i caratteri e le faccine delle tue applicazioni.
Configura lo stile, il colore, le icone, i caratteri e le faccine delle tue applicazioni.  Configura le notifiche che vuoi ricevere dal sistema e dalle applicazioni.
Configura le notifiche che vuoi ricevere dal sistema e dalle applicazioni.  Imposta le azioni predefinite e le icone per i diversi tipi di file.
Imposta le azioni predefinite e le icone per i diversi tipi di file.  Impostazioni di lingua, numeri e date per la tua specifica regione. Ti permette di applicare la traduzione dell'intero desktop KDE o di modificare i parametri del correttore ortografico.
Impostazioni di lingua, numeri e date per la tua specifica regione. Ti permette di applicare la traduzione dell'intero desktop KDE o di modificare i parametri del correttore ortografico.  Configura le risorse utilizzate per gestire la tua rubrica, calendario e note.
Configura le risorse utilizzate per gestire la tua rubrica, calendario e note.  Configura le scorciatoie della tastiera e i gesti del mouse.
Configura le scorciatoie della tastiera e i gesti del mouse.  Configura gli effetti del desktop come le animazioni delle finestre, la trasparenza o il cubo dei desktop.
Configura gli effetti del desktop come le animazioni delle finestre, la trasparenza o il cubo dei desktop.  Configura l'aspetto delle finestre, dei cursori e del desktop.
Configura l'aspetto delle finestre, dei cursori e del desktop.  Impostazioni per aiutare gli utenti che hanno difficoltà a sentire segnali acustici o che hanno problemi ad utilizzare una tastiera.
Impostazioni per aiutare gli utenti che hanno difficoltà a sentire segnali acustici o che hanno problemi ad utilizzare una tastiera.  Imposta le applicazioni predefinite per attività comuni come navigare sul web, scrivere messaggi di posta elettronica o gestire file.
Imposta le applicazioni predefinite per attività comuni come navigare sul web, scrivere messaggi di posta elettronica o gestire file.  Impostazioni per il motore di ricerca desktop.
Impostazioni per il motore di ricerca desktop.  Configura lo scambia finestre e come le finestre reagiscono alle azioni del mouse.
Configura lo scambia finestre e come le finestre reagiscono alle azioni del mouse.  Impostazioni per il comportamento complessivo dello spazio di lavoro e dei desktop virtuali.
Impostazioni per il comportamento complessivo dello spazio di lavoro e dei desktop virtuali.  Utilizza Bluedevil per impostare le connessioni ai tuoi dispositivi Bluetooth.
Utilizza Bluedevil per impostare le connessioni ai tuoi dispositivi Bluetooth.  Preferenze per le connessioni di rete e impostazioni del proxy.
Preferenze per le connessioni di rete e impostazioni del proxy.  Gestisci i certificati SSL.
Gestisci i certificati SSL.  Impostazioni per condividere file con computer Windows in una rete.
Impostazioni per condividere file con computer Windows in una rete.  Configura quali azioni sono disponibili quando un nuovo dispositivo viene connesso al computer.
Configura quali azioni sono disponibili quando un nuovo dispositivo viene connesso al computer.  Impostazioni per connettere le fotocamere digitali.
Impostazioni per connettere le fotocamere digitali.  Configurazione del tuo schermo/i e impostazioni del salvaschermo.
Configurazione del tuo schermo/i e impostazioni del salvaschermo.  Configurazione dell'hardware per la rete, per il controllo remoto e dei modem.
Configurazione dell'hardware per la rete, per il controllo remoto e dei modem.  Configura la tua tastiera, il mouse e il joystick.
Configura la tua tastiera, il mouse e il joystick.  Impostazioni globali per il gestore energetico.
Impostazioni globali per il gestore energetico.  Configura la gestione automatica dei supporti di archiviazione rimovibili.
Configura la gestione automatica dei supporti di archiviazione rimovibili.  Configura la gestione dei CD audio.
Configura la gestione dei CD audio.  Configura le politiche delle azioni fidate nel sistema.
Configura le politiche delle azioni fidate nel sistema.  Impostazioni per data e ora.
Impostazioni per data e ora.  Installa, gestisci e visualizza i caratteri in anteprima.
Installa, gestisci e visualizza i caratteri in anteprima.  Configura le impostazioni globali delle politiche di sistema.
Configura le impostazioni globali delle politiche di sistema.  Configura il gestore degli accessi (KDM).
Configura il gestore degli accessi (KDM). 
 Installa e rimuovi software e gestisci l'aggiornamento automatico dei programmi.
Installa e rimuovi software e gestisci l'aggiornamento automatico dei programmi.  Configura il comportamento del tuo sistema all'avvio o allo spegnimento.
Configura il comportamento del tuo sistema all'avvio o allo spegnimento.  This section has been moved to System Settings/Shortcuts and Gestures. We shall leave the content here as well for some time to make it easier to move your translations.
This section has been moved to System Settings/Shortcuts and Gestures. We shall leave the content here as well for some time to make it easier to move your translations.  wmctrl potrebbe non supportare il tuo gestore delle finestre.
wmctrl potrebbe non supportare il tuo gestore delle finestre.