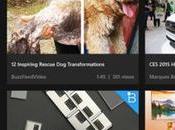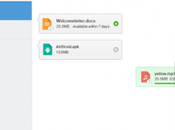Con questa guida, vedremo come cambiare il nostro indirizzo IP che ci identifica univocamente su internet e, al contempo, modificare la nostra nazione di provenienza, con una a scelta.

Le motivazioni che ci possono portare a far credere di provenire da un paese diverso dall’Italia, possono essere molteplici: a partire dalla privacy a finire con la possibilità di accedere a servizi / siti web non disponibili direttamente in Italia. Questa è una guida di utilizzo generale, a cui spesso faremo riferimento in futuro, per cambiare il nostro IP e scegliere un paese di provenienza.
Per realizzare lo scopo, useremo Tor, famoso sistema di comunicazione anonima su internet.
Tor protegge gli utenti dall’analisi del traffico attraverso una rete di onion router (detti anche relay), gestiti da volontari, che permettono il traffico anonimo in uscita e la realizzazione di servizi anonimi nascosti [...] Lo scopo di Tor è quello di rendere difficile l’analisi del traffico e proteggere così la privacy, la riservatezza delle comunicazioni, l’accessibilità dei servizi. Il funzionamento della rete Tor è concettualmente semplice: i dati che appartengono ad una qualsiasi comunicazione non transitano direttamente dal client al server, ma passano attraverso i server Tor che agiscono da router costruendo un circuito virtuale crittografato a strati.
Non ci soffermeremo sui dettagli del funzionamento di Tor e delle estensioni disponibili, ma useremo il minimo indispensabile per cambiare IP e paese. Se siete interessati a saperne di più, collegatevi al sito ufficiale TorProject.org oppure leggete la descrizione del funzionamento.
Sezioni del Tutorial
- Download
- Installazione Tor
- Cambiare nazione di provenienza
- Configurazione di sistema per usare Tor come proxy
- Controllare se Tor è attivo
1 – Download
- Windows 7, Vista, XP Download Tor Bundle (stable 0.2.2.33-0.2.14-1)
- MacOSX (Intel) Download Tor Bundle (stable 0.2.2.33-0.2.14)
Per le versioni sempre aggiornate, Beta o per Linux, visitate la pagina ufficiale TorProject Download.
2 – Installazione Tor
Per l’installazione essenzialmente abbiamo bisogno di Tor, Vidalia e Polipo (il pacchetto che avete scaricato li contiene tutti). Separiamo la procedura di installazione di Windows e MacOS.
- Windows
Avviate l’installer .exe e togliete la spunta su Tor Button che è specifico solo per Firefox mentre noi andremo ad usare un metodo più generale.

- MacOS
Montate il file .dmg e trascinate Vidalia nella cartelle delle Applicazioni, come fate normalmente.

Ora avete tutti gli strumenti necessari.
3 – Cambiare nazione di provenienza
Tor vi assegna casualmente un IP con cui iniziare a navigare in maniera anonima. Per cambiare nazione di provenienza dell’indirizzo assegnato, dobbiamo scegliere quali nodi della rete Tor “agganciare”.
La procedura è la stessa per Windows e MacOS.
Avviate Vidalia e cliccate su View The Network (Mostra la Rete):
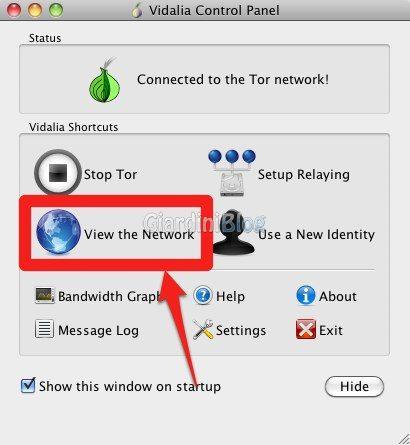
Cliccate sul punto indicato nell’immagine per ordinare i nodi per raggruppare e ordinare i nodi per nazione:
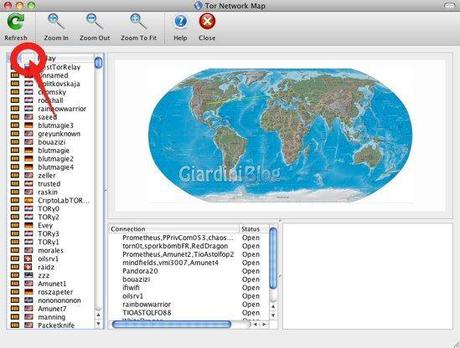
In base alla bandiera, selezionate un insieme di nodi (trascinando il puntatore del mouse sulla lista) per scegliere la nazione di cui ottenere un indirizzo IP (per esempio USA);
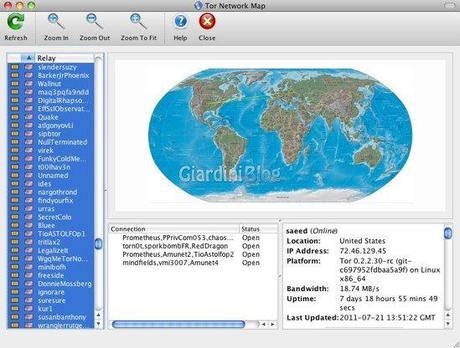
Cliccate con il tasto destro del mouse; nel menu contestuale scegliete Copy -> Fingerprint (Copia -> Fingerprint):
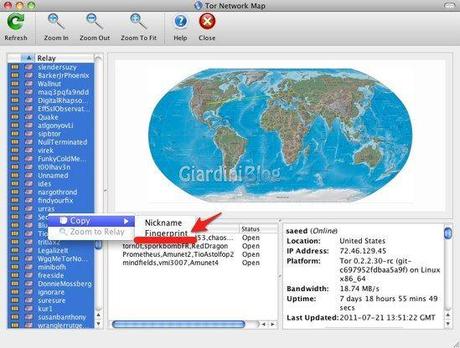
Chiudete la finestra, tornate al pannello di controllo di Vidalia. Selezionate Settings (Impostazioni) :
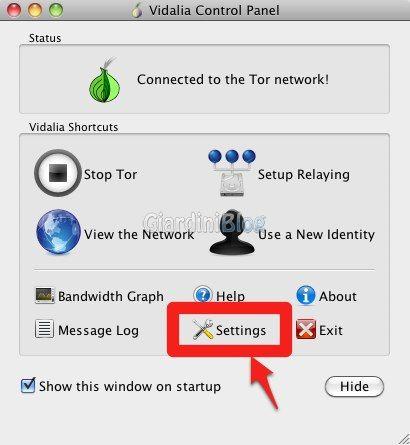
Cliccate sulla scheda Advanced (Avanzato):
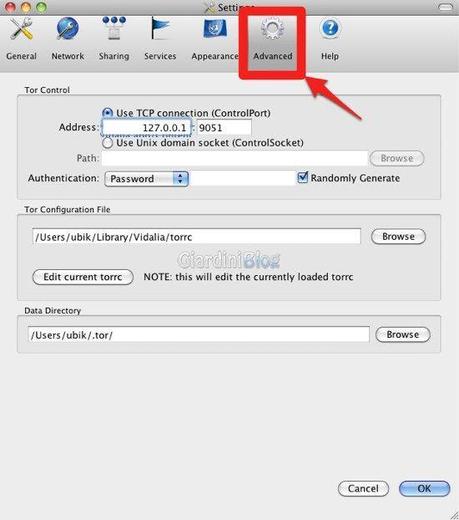
Scegliete Edit Current torrc:
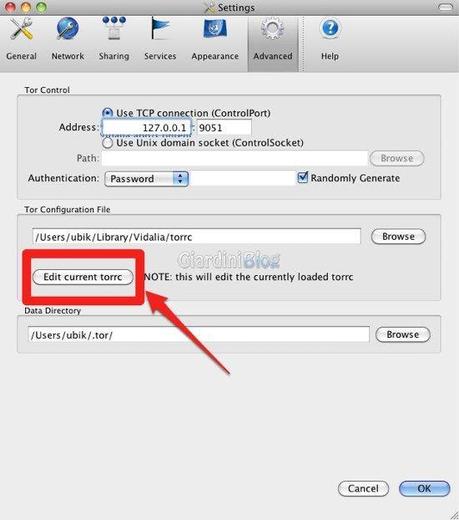
Aggiungete a quel file (se non sono già presenti) le righe:
StrictExitNodes 1
ExitNodes
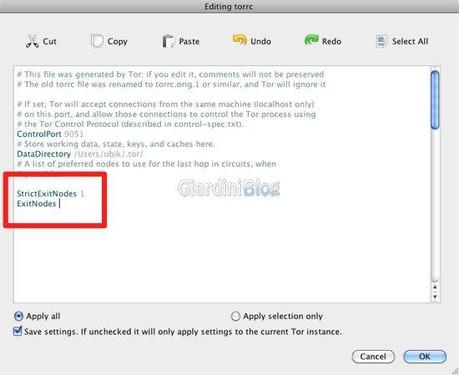
Cliccate con il tasto sinistro accanto alla scritta ExitNodes, per aggiungere la lista di nodi e cliccate sul bottone Paste:
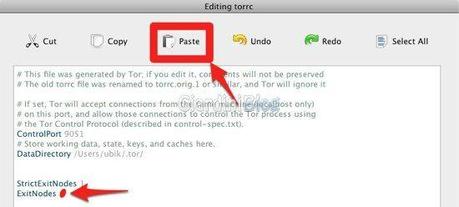
Cliccate sul bottone OK, fermate Tor e fatelo ripartire, sempre dal pannello di controllo Vidalia.
A questo punto, dovreste avere un indirizzo appartenente alla nazione che avete scelto.
4 – Configurazione di sistema per usare Tor come proxy
Adesso dobbiamo far in modo di usare il proxy server locale sul nostro sistema. Tenete Vidalia configurato come sopra e avviato. Distinguiamo fra Windows e MacOS.
- Windows
Aprite il Pannello di Controllo di Windows, selezionate Rete e Internet (oppure direttamente Opzioni Internet se siete su Windows XP) e poi Opzioni Internet. Scegliete la scheda Connessioni e cliccate su Impostazioni LAN.
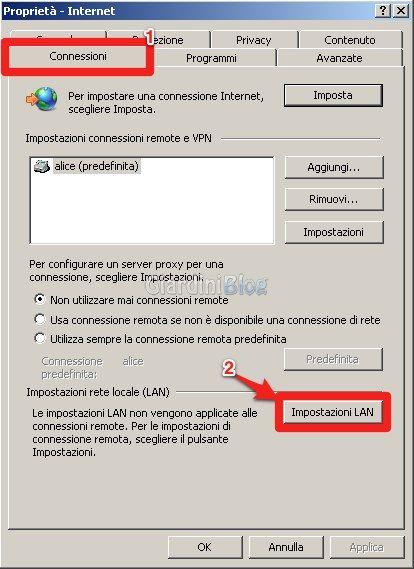 Mettete la spunta alle opzioni come nell’immagine che segue e inserite come Indirizzo e Porta:
Mettete la spunta alle opzioni come nell’immagine che segue e inserite come Indirizzo e Porta:
127.0.0.1
8118

Ora abbiamo finito. Leggete la sezione “Controllare se Tor è attivo” per verificare che tutto sia stato fatto in maniera corretta.
- MacOS
Aprite Preferenze di Sistema e selezionate Network. Scegliete l’interfaccia di rete che state usando per la connessione ad Internet e cliccate su Avanzate.
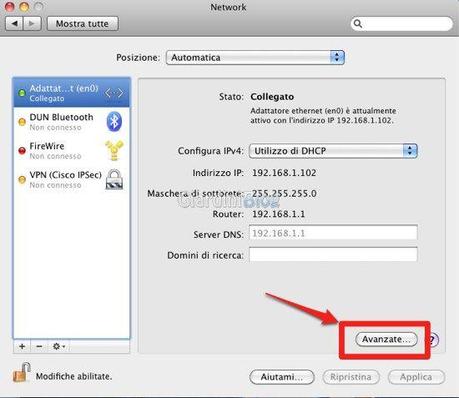 Scegliete la scheda Proxy:
Scegliete la scheda Proxy:

Mettete la spunta a Proxy web, Proxy web sicuro, Proxy FTP e Proxy SOCKS e ad ognuno aggiungete come Server proxy e Porta:
127.0.0.1
8118
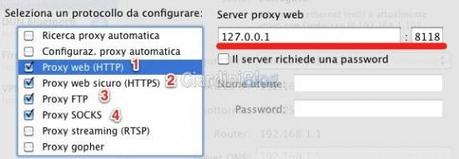
Leggete la sezione “Controllare se Tor è attivo” per verificare che tutto sia stato fatto in maniera corretta.
5 – Controllare se Tor è attivo
Ora che abbiamo configurato tutto, verifichiamo se Tor funziona correttamente.
Apriamo https://check.torproject.org/ con il nostro browser preferito. Se tutto è andato a buon fine, il caricamento della pagina termina con questa schermata:

Ora potete usare Tor per navigare in maniera anonima e per cambiare la vostra nazione di provenienza (agli occhi dei Server / Servizi che la controllano) e potete superare filtri e blocchi inseriti per l’Italia.
Il metodo spiegato nell’articolo ha valenza generale e funziona con tutte le connessioni che partono dal vostro computer.
Esistono molte estensioni che facilitano l’uso di Tor e molti client possono essere direttamente configurati per Tor anziché con la connessione tradizionale. Controllate le impostazioni del programma che utilizzate e inserite sempre come server proxy 127.0.0.1 e porta 8118.
Se ti è piaciuto l’articolo Offrimi un caffè cliccando sulla tazzina :)![[GUIDA] Come spiare WhatsApp Android iPhone](https://m2.paperblog.com/i/288/2888132/guida-come-spiare-whatsapp-su-android-e-iphon-L-YR9_Ic-175x130.jpeg)