Le Smart TV, TV in grado di offrire numerosi servizi legati ad internet, hanno da tempo preso piede nei centri commerciali, permettendoci di navigare in internet, vedere filmati in streaming, e leggere il quotidiano direttamente dalla TV. Non sempre però sono a prezzi accessibili e a volte capita di rimanerne un po’ delusi e volerla un po’ più…”Smart”. Vediamo quindi come realizzarla con Raspberry PI!
Raspberry PI è già stato presentato su Elettronica Open Source, ma per chi non lo sapesse è un computer realizzato su una singola scheda elettronica dotato di tutto il necessario per poterlo interfacciare con le normali periferiche.
Ma vediamo di cosa abbiamo bisogno per procedere!
La versione utilizzata in questo articolo è Raspberry PI, alla quale ho aggiunto:
- Mouse e tastiera
- Il televisore con ingresso HDMI
- Una Memory SDHC compatibile con Raspberry PI
- Un alimentatore compatibile con Raspberry PI
Quale sistema operativo?
Su Raspberry PI possiamo installare diversi sistemi operativi messi a disposizione da vari sviluppatori, scegliendo quello più opportuno a ciò che dovrà svolgere la nostra schedina. Per poter realizzare una Smart Tv possiamo scegliere principalmente tra 3 distribuzioni: Raspbian “wheezy” , RaspBMC e Openelec. Se ci interessa navigare in internet e poter riprodurre file multimediali, sicuramente Raspbian è la scelta giusta, se invece abbiamo in mente di realizzare un MediaCenter, dobbiamo scegliere RaspBMC e Openelec. Ma vediamo queste 3 versioni nei particolari.
Raspbian “wheezy”
Raspbian “wheezy” è una versione basata su Debian ottimizzata per Raspberry, questa distribuzione con ambiente desktop LXDE molto semplice, contiene ben tre Browser internet tra cui Midori e Dillo e tutto il necessario per programmare in Phyton con alcuni esempi per l’utilizzo delle periferiche di I/O.
Una nota particolare va fatta sull’installazione del sistema operativo nella SD, infatti una volta scaricata la versione desiderata ed estratto il file .zip non basta fare un semplice copia/incolla del file estratto, ma va scritto su SD usando il comando dd su Linux o il programma Win32DiskImager su Windows. Se vi trovate su Linux, fate attenzione che la SD non contenga partizioni, quindi il suo nome dev’essere simile a “/dev/mmcblk0 ” e non “/dev/mmcblk0p1 o p0” altrimenti Raspberry non sarà in grado di eseguire il Boot.
Ma vediamo il primo avvio.
Una volta preparata ed inserita la SD e collegato a Raspberry il necessario, basta semplicemente alimentarlo e subito sulla TV apparirà il famoso lampone. Appena terminerà il primo avvio, ci troveremo davanti ad una schermata che ci da modo di modificare i primi parametri, il layout della tastiera, la password d’accesso (di default “raspberry”), il clock del processore, e quella che sicuramente interessa anche a noi, ovvero l’abilitazione del desktop dopo il riavvio, senza la quale continuerà a funzionare in modalità testuale.
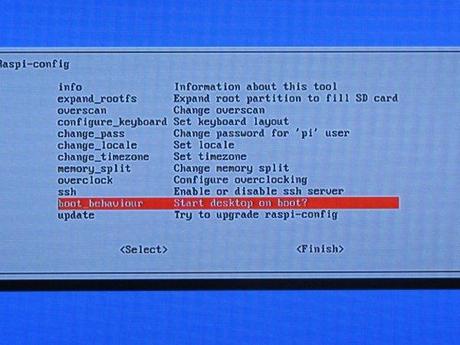
Non scordatevi di impostare il layout della tastiera, altrimenti i simboli non corrisponderanno a quelli sulla tastiera. Non è necessario impostare esattamente quale marca e modello di tastiera si sta utilizzando, anche perché non vi sono tutti, ma ciò che importa è la lingua Italiano.
Una volta riavviato ci apparirà il desktop di Raspbian, molto semplice, nel quale possiamo notare che fin da subito abbiamo a disposizione tre browser internet, Midori, Dillo e Netsurf che ci permettono di navigare in internet. Anche se faticano un pochino ad aprire le pagine più pesanti, la navigazione è comoda e senza lunghe attese. Naturalmente se teniamo più schede aperte avremo dei tempi di apertura maggiori, ma nulla che possa impedire la normale consultazione di siti web.
Unica pecca negativa della navigazione in rete con i browser presenti in Raspbian, è l’assenza del supporto per Flash Player, infatti l’unica versione compatibile con i processori ARM rilasciata da Adobe richiede un ARMv7 ed è stata rilasciata per Android 4.0 (installabile su Raspberry PI). Naturalmente però, “fatta la legge, trovato l’inganno”, infatti è possibile raggirare il problema con l’utilizzo di Gnash un flash player alternativo in grado di riprodurre il formato SWF.
Una volta installato con i comandi:
sudo apt-get install gnash
sudo apt-get install browser-plugin-gnash
siamo pronti per visualizzare contenuti flash nei browser installati. Purtroppo il mancato supporto da parte di Adobe si fa sentire, infatti la visualizzazione non è fluida e con la riproduzione dei contenuti flash la navigazione ne risente un pochino.
Dal punto di vista della multimedialità, Raspbian integra il lettore OmxPlayer in grado di riprodurre diversi formati di file audio/video. Tale lettore non dispone di un interfaccia grafica e va quindi avviato da terminale. Per evitare di dover passare dal terminale ogni volta che bisogna aprire un file da riprodurre, è necessario impostare l’apertura di quel tipo di file con OmxPlayer ( Click destro sul file da aprire>Proprietà>Apri Con>Personalizza> impostare come comando “omxplayer”)
RaspBMC e Openelec
RaspBMC e Openelec sono due versioni che derivano da uno tra i programmi MediaCenter più famosi: XBMC.
La differenza tra queste due versioni si riduce ad una minor pesantezza da parte di Openelec che si ripercuote su una minor compatibilità con gli addons di XMBC.
L’installazione di RaspBMC è facilitata dalla presenza di un installer per gli utenti windows, e da uno script in Phyton per Mac e Linux. Vi è inoltre la possibilità di scaricare un file .img da scrivere su SD nello stesso modo in cui si installa Raspbian, che si preoccuperà di scaricare ed installare RaspBMC direttamente sulla SD.
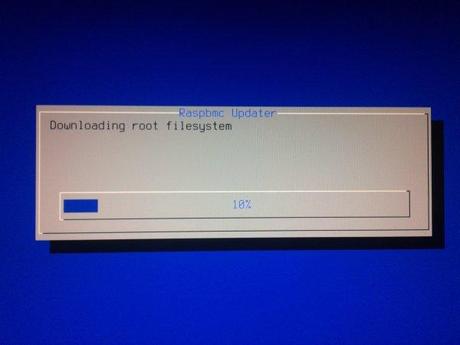
Per Openelec la cosa è molto simile, infatti dopo aver scaricato il pacchetto dal sito ufficiale, non resterà altro che avviare l’installer che si occuperà di scrivere i dati su SD.
Una volta avviato RaspBMC è già pronto per riprodurre una gran quantità di formati audio/video anche ad alta definizione, inoltre con i vari addons possiamo guardare numerose TV in streaming e visualizzare i contenuti di Youtube con l’apposito addins. RaspBMC è inoltre in grado di riprodurre musica e film direttamente da un Hard Disk in rete, basta semplicemente selezionarlo dalla sezione Video o Musica.
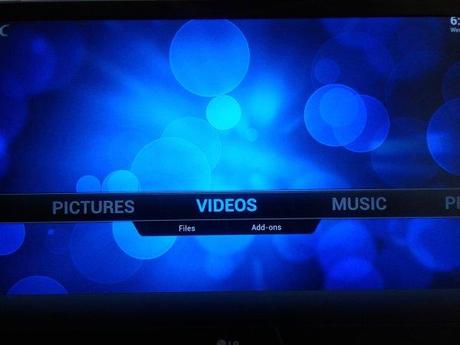
Un altro lato interessante di RaspBMC è la presenza di un addons per controllarlo via smartphone attraverso il Wifi. Naturalmente, essendo una distribuzione nata come MediaCenter, non vi è il supporto per la navigazione in rete, e vi è solo un browser in grado di visualizzare le pagine web in modalità testuale. Il problema però non si fa sentire più di tanto in quanto vi sono svariati addons per le più note pagine internet.
In conclusione…
Sicuramente tutte e tre le distribuzioni sono ottime per realizzare una Smart TV, rimane all’utente finale il compito di provarle e scegliere quella più adatta alle sue esigenze… Io mi sono affezionato a Raspbian, anche perché dato che permette l’esecuzione di piccoli script, vorrei sfruttare le uscite PWM per realizzare in futuro un controllo di una lampada RGB che regoli luminosità e tonalità della luce in base alle immagini o alla musica riprodotta, ricorda un po’ il sistema che integravano alcune TV qualche tempo fa e che è poi stato abbandonato, tuttavia io lo trovavo molto comodo sopratutto di sera o con la luce bassa. E chissà cos’altro gli si potrebbe aggiungere con i restanti pin di I/O…


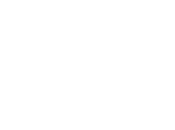



![Microsoft potrebbe sostituire Windows Phone Android? [RUMOR]](https://m22.paperblog.com/i/289/2897678/microsoft-potrebbe-sostituire-windows-phone-c-L-fT9C0B-175x130.jpeg)
