Nella guida precedente abbiamo visto come creare un blog WordPress su WordPress.com, oggi vedremo come installare WordPress su un altro servizio di hosting a pagamento. Come spiegato nella prima guida, su WordPress.com ci sono varie limitazioni, soprattutto per il piano free. Non è possibile scegliere tra tutti i temi disponibili online ma solo tra quelli messi a disposizione dalla piattaforma, non è possibile installare plugin, ….
Se si installa WordPress su un hosting a pagamento si ha molta più libertà, anche se sussistono comunque dei limiti, vi consiglio infatti di scegliere un servizio piuttosto che un altro sulla base di alcuni criteri:
Requisiti minimi essenziali per installare Wp
Per poter installare su un server WordPress sono assolutamente necessari:
- PHP 5.2.4 o superiore
- MySQL 5.0 o superiore
- Il modulo mod_rewrite installato in Apache

Scegliete con attenzione l’hosting che ospiterà il vostro sito o blog
Caratteristiche del Server – Ram, Cpu e tipologia di server giocano un ruolo fondamentale nella velocità del vostro blog e nella capacità di fornire le vostre pagine web agli utenti senza interruzioni nel servizio. Se vi orientate verso un hosting condiviso o semi dedicato, ovvero sullo stesso server sono ospitati più siti oltre al vostro, le risorse del server verranno suddivise tra i vari siti ospitati. Se prevedete moltissime visite un semplice hosting condiviso potrebbe non essere sufficiente. I piani di base, condiviso e semi dedicato sono comunque, nella maggior parte dei casi, più che adeguati per chi inizia e non ha particolari esigenze.
Backup – può essere molto utile avere uno strumento di backup automatico configurabile, se si installa un plugin non funzionante o emergono altre problematiche, è utile con un click riportare il sito ad uno stato precedente.
Spazio e banda – al momento molti hosting offrono spazio illimitato a partire da circa 80-90 euro all’anno. Se prevedete di utilizzare molto spazio e di avere molti visitatori è consigliabile scegliere piani che prevedano spazio illimitato ed una banda sufficiente.
Accesso FTP – Per accedere allo spazio web dal proprio pc (Un programma Ftp gratuito è, ad esempio, Filezilla). Ogni servizio hosting ha una propria configurazione ftp, nelle f.a.q. del vostro gestore troverete le informazioni necessarie.
Garanzia Uptime – la garanzia che il server sia down solo per un massimo di ore/giorni all’anno.
Possibilità di creare sottodomini - numero dei sottodomini creabili, un sottodominio di un sito www.esempio.com potrebbe essere www.sottodominio1.esempio.com.
Assistenza – possibilmente gratuita e modalità (telefono o e-mail e tempi di risposta), vi potete informare su vari forum e leggendo le condizioni dell’hosting, è indispensabile avere un servizio di assistenza rapido ed efficiente che intervenga in caso di problematiche.
Numero di Database creabili – Ogni blog o sito WordPress necessita di un database MySQL, se nello stesso dominio volete creare più sottodomini ed in ognuno installare un sito wp, è necessario poter creare più database.
One-click-installer – molto spesso è presente un tool che permette di installare con pochi click i principali CMS, può essere molto utile per chi inizia.
Installazione di WordPress

Pronti per iniziare?
Bene avete scelto l’hosting ed il piano che più si avvicina alle vostre esigenze, possiamo passare all’installazione di WP. Assumerò che non stiate utilizzando il servizio one-click-installer ma dobbiate effettuare a mano l’installazione e la configurazione.
Nota per la lettura del tutorial
Come detto precedentemente, non tutti i servizi di hosting mettono a disposizione gli stessi servizi e tool. Ho creato questa guida basandomi su cPanel, uno dei più diffusi, tuttavia potreste avere servizi differenti. La logica per l’installazione di Wp è la stessa a prescindere dai servizi (upload di Wp, creazione DB, configurazione, creazione utente amministratore) quindi spero che questa guida vi possa essere comunque utile.
Download del pacchetto WordPress
Per prima cosa scarichiamo l’ultima versione di WordPress, ecco il link per scaricare il pacchetto Wp. Sul sito Wpitaly sono presenti più versioni italiane, la versione di base e la versione XXL che contiene già dei plugin (estensioni delle funzionalità di base). E’ possibile scaricare la versione inglese dal sito WordPress.org
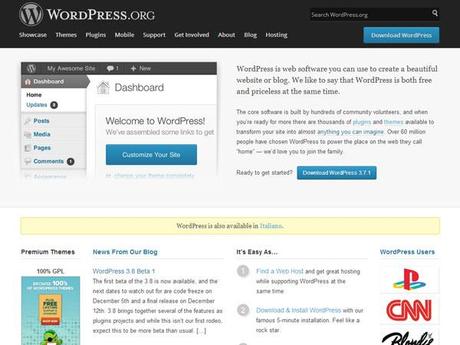
La versione inglese aggiornata può essere scaricata da WordPress.org
Upload di WordPress sul server
Ora è necessario caricare il pacchetto e scompattarlo sul vostro server. Se avete un hosting che mette a disposizione un file manager (ad esempio in cPanel esiste questo tool che permette di navigare tra files e cartelle del vostro spazio web) potete caricare il pacchetto e scompattarlo dall’interfaccia web. I file manager sono solitamente molto più veloci
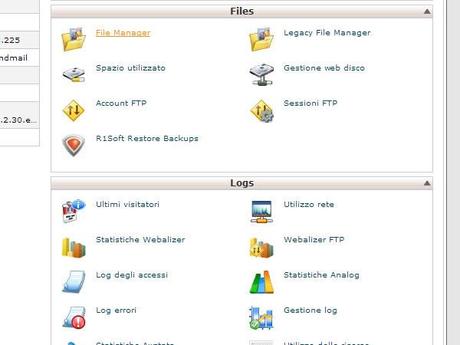
Esempio di filemanager su cPanel
Altrimenti, o qualora lo preferiate, potete utilizzare un client ftp per caricare il contenuto (Consiglio ad esempio Filezilla). Solitamente la cartella in cui effettuare l’upload è Public_html (può variare, consultare le f.a.q. del vostro servizio hosting). Ricordate di scompattare il pacchetto Wp nella cartella public_html.
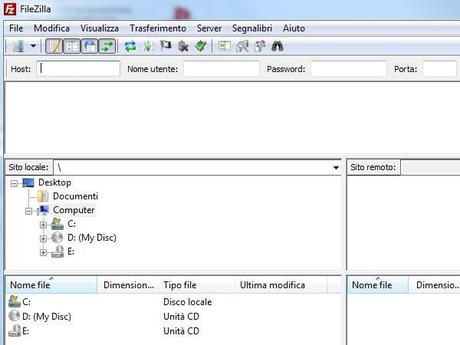
Interfaccia di Filezilla
Creazione di un database
Per funzionare Wp ha bisogno di un database MySQL, occorre quindi creare un database ed un utente del db. Per far ciò dovrete utilizzare il tool messo a disposizione dal vostro servizio di hosting. Nel caso che vi mostro nell’immagine qui sotto si vede il link messo a disposizione in cPanel: “Creazione di Database MySQL“
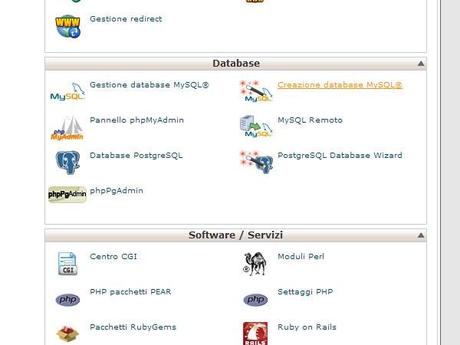
Creazione di Database MySQL
Seguite le istruzioni a schermo per creare il vostro database, attenzione segnatevi il nome del database: ne avrete presto bisogno!
Creazione di un utente del DB
Adesso è necessario creare un utente ed assegnarlo al database creato. Su cPanel spostatevi su “Gestione database MySQL”
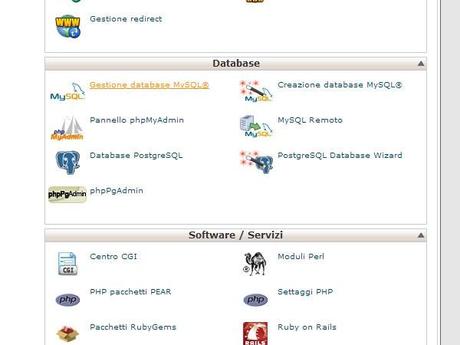
Gestione database MySQL
Da qui è possibile creare un nuovo utente ed assegnargli una password.
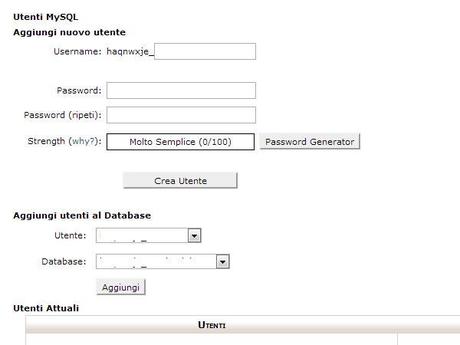
Creare un nuovo utente
Nel momento della creazione del nuovo utente vi verrà chiesto quali privilegi assegnargli, selezionateli tutti. Dopodiché assegnate l’utente creato al database che abbiamo creato nello step precedente.
Configurazione ed installazione di WordPress
Ci siamo quasi! Ora avete caricato su public_html il pacchetto Wp, creato un database ed un utente e assegnato l’utente al database: avete tutti gli elementi necessari per continuare e completare l’installazione.
Accedete al vostro dominio dal browser, ad esempio www.miosito.com, e, se avete inserito e scompattato i files di WordPress nella cartella corretta, visualizzerete questa schermata
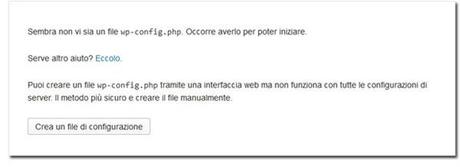
Creare un file di configurazione per WordPress
Clicchiamo ora su “Crea un file di configurazione”, apparirà una schermata in cui vengono richiesti i dati del Database, il nome dell’utente e la sua password.
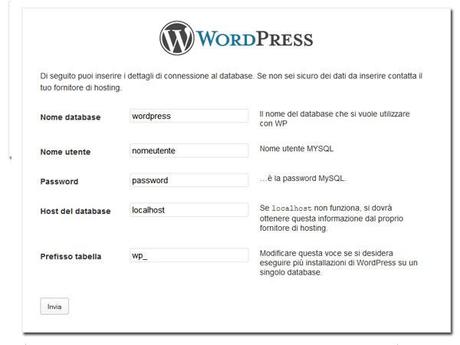
Inserire i dati necessari
Viene richiesto anche “Host del database” ovvero l’indirizzo del server che ospita il database. E’ diverso per ogni hosting, anche qui nelle f.a.q. del vostro gestore sarà sicuramente presente questa informazione.
Premiamo “Invia” e, se i dati inseriti sono corretti, passiamo a questa schermata
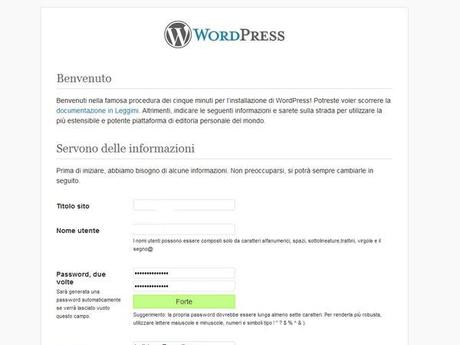
Crea un utente amministratore per Wp
Ora inserite il Titolo del Sito ed un Nome utente e Password. Attenzione questo Nome Utente e Password non sono gli stessi del Database, si tratta dell’utente amministratore del sito WordPress. Anche qui vi raccomando di segnarvi questi dati al fine di non perderli (Sarò ripetitivo ma recuperare queste informazioni dopo potrebbe non essere semplice).
Successo!
Ecco la schermata che vi informerà della fine della installazione di WordPress e vi permetterà di collegarvi. Per collegarvi in un altro momento utilizzerete invece www.nomedelmiosito.com/Wp-login
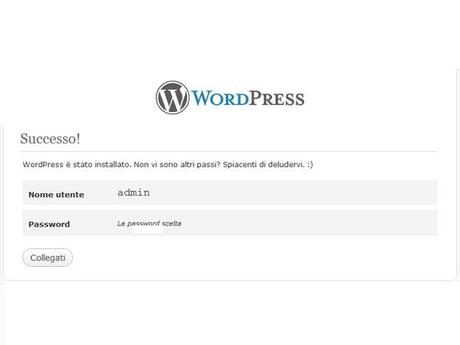
Conclusioni
Siamo giunti al termine di questo tutorial per installare WordPress, spero vi sia stato utile! Purtroppo ho dovuto basare la guida su un caso particolare ovvero la presenza di cPanel, ma la sostanza è uguale per tutti gli hosting, magari qualche schermata sarà un po’ diversa ma la logica di fondo è la stessa. Ora vi chiedo vi è piaciuta la guida? Ci sono altri passi secondo voi utili/necessari? Consigli? Suggerimenti?
Nelle prossime guide ci addentreremo nel mondo di WordPress e vedremo come creare pagine ed articoli, come installare plugin e temi, gestire i commenti e molto altro ancora!
Grazie per la vostra attenzione!
ps: ho volutamente evitato di suggerire un hosting piuttosto che un altro, probabilmente in futuro creerò un articolo in cui paragonerò i vari fornitori. Prego tutti di evitare nei commenti di suggerire servizi di hosting a pagamento, grazie.

![Jailbreak team Taig rilascia tool eseguire sblocco 8.3/8.2/8.1.3, vediamo insieme guida come eseguirlo! [Aggiornato Vers. 2.1.3]](https://m22.paperblog.com/i/289/2895742/jailbreak-ios-83-il-team-taig-rilascia-il-too-L-wMV39T-175x130.png)
![Jailbreak team Taig rilascia tool eseguire sblocco 8.3/8.2/8.1.3, vediamo insieme guida come eseguirlo! [[Aggiornato Vers. 2.1.2]](https://m2.paperblog.com/i/289/2893372/jailbreak-ios-83-il-team-taig-rilascia-il-too-L-6afKX9-175x130.png)
![Jailbreak 8.3/8.13/8.2 Durante procedura Taig blocca 20%, vediamo insieme come risolvere problematica! [[Aggiornato problemi risolti]](https://m22.paperblog.com/i/289/2893373/jailbreak-ios-8381382-durante-la-procedura-ta-L-Tjrkz9-175x130.png)

