
Come abbiamo già detto per i dispositivi iOS in questo articolo, Portachiavi iCloud è un nuovo servizio cloud per iOS 7.0.3 e OS X Mavericks. Portachiavi iCloud memorizza i nomi utente, le password, le reti Wi-Fi e le informazioni della carta di credito in modo che si può facilmente compilare moduli o account di accesso ogni volta che se ne ha bisogno. I dati sono protetti in modo sicuro utilizzando la crittografia AES a 256 bit, impedendo l’uso non autorizzato delle tue informazioni. Portachiavi iCloud include anche un generatore di password potente, che creerà password univoche per i vostri conti on-line in modo da rendere le password difficili da indovinare.
Questo articolo mostrerà come installare ed usare Portachiavi iCloud sul Mac con OS X Mavericks.
Aprire Preferenze di Sistema e fare clic su iCloud.
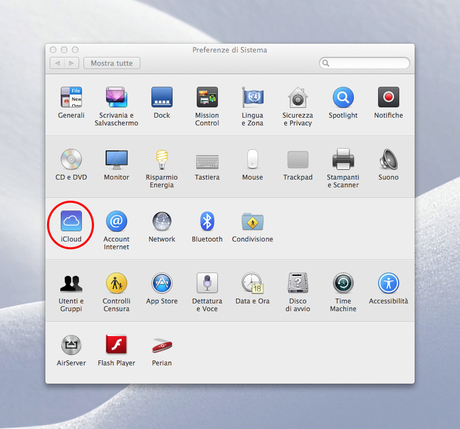
Selezionare ora la casella di controllo accanto ad Portachiavi iCloud per attivarlo.
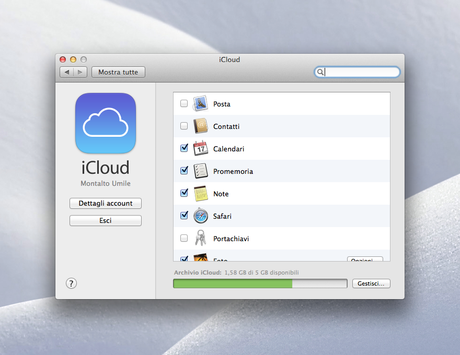
Se il computer non richiede una password per sbloccare lo schermo si consiglia di impostarne una in questo momento come ulteriore misura di sicurezza. L’impostazione della password è opzionale, ma averne una renderà il vostro Mac più sicuro, ed evita che altre persone possano accedere alle vostre informazioni di accesso.
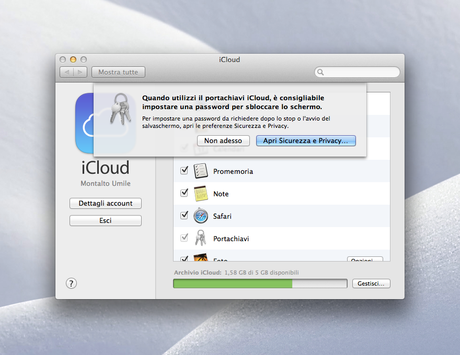
Dopo aver deciso o meno di creare una password per riattivare il vostro Mac è necessario inserire il tuo ID Apple.
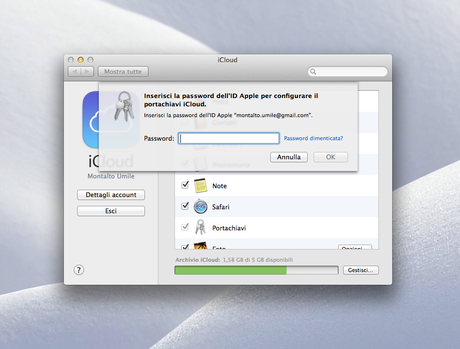
Dopo aver inserito la password ID Apple, per utilizzare Portachiavi iCloud è necessario richiedere l’approvazione anche dagli altri dispositivi. Premendo il tasto “Codice di utilizzo“, questo invierà un codice di sicurezza iCloud sul numero di cellulare che avete indicato in precedenza. Inserisci il codice di verifica prelevato dal messaggio di testo del vostro telefono. Cliccando su “Richiesta di approvazione” apparirà un messaggio sugli altri dispositivi che chiede di abilitarlo.
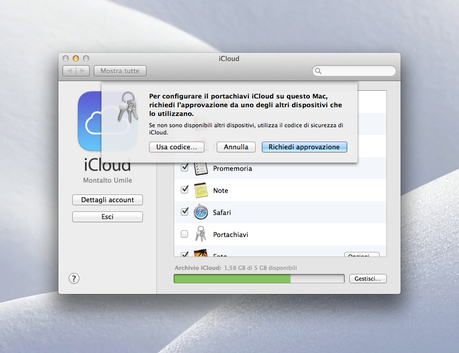
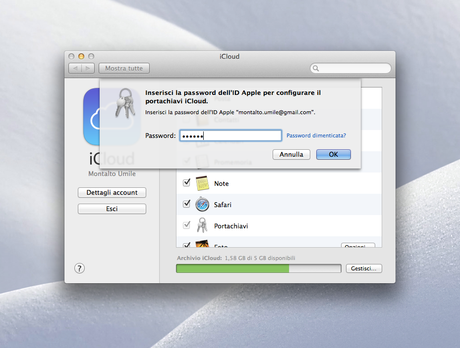
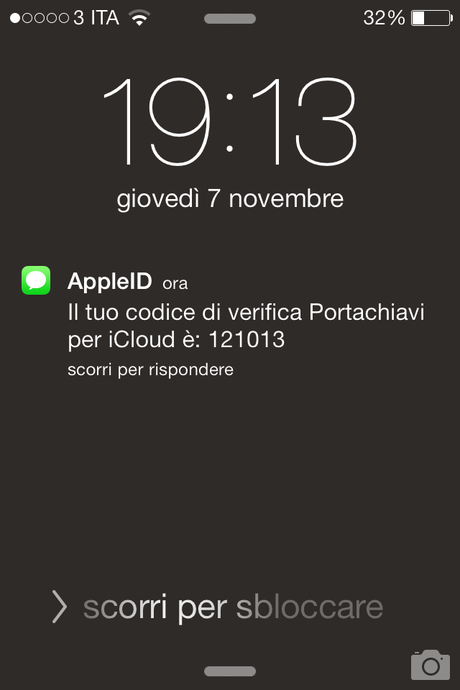
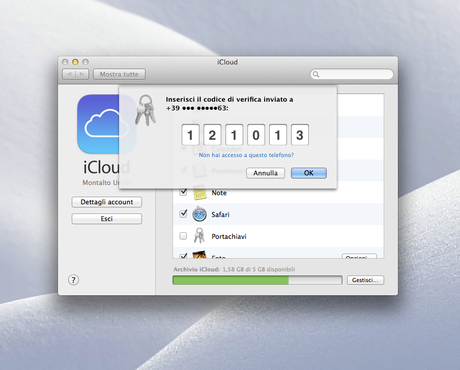
Ad esempio, dopo aver impostato Portachiavi iCloud su un dispositivo iOS o Mac, è possibile attivarlo su un altro dispositivo iOS. In tal caso, Centro di notifica in Mavericks avvisa che un altro dispositivo è stato attivato sul vostro account Portachiavi iCloud.
Facendo clic su “Vista“, in Preferenze di Sistema si apre il pannello di iCloud. Per completare questo processo, fare clic su “Dettagli” e quindi immettere la password dell’ID Apple che viene utilizzata con iCloud.
Ora che abbiamo impostato Portachiavi iCloud sia sul nostro dispositivo iOS che sul nostro Mac, vediamo come usarlo.
Come usare Portachiavi iCloud
Siti web
Nel visitare i siti web per la prima volta sul dispositivo iOS utilizzando Portachiavi iCloud, vi verrà chiesto di confermare se si vuole realmente salvare la password nel Portachiavi iCloud. Questa è una caratteristica piacevole, perché potete decidere quali informazioni volete memorizzare in Portachiavi iCloud.
Quando andrai la prossima volta su quel sito, Safari riempirà automaticamente le informazioni di login per potervi accedere.
Visitando lo stesso sito sul vostro Mac, anche qui inserirà automaticamente le informazioni di accesso, anche se non avete mai visitato quel sito sul vostro Mac.
Quando si va su un sito web per la prima volta sul Mac utilizzando Portachiavi iCloud, ti chiede di confermare se si vuole realmente salvare la password nel Portachiavi iCloud proprio come fatto sul dispositivo iOS.
La prossima volta che vai su quel sito, viene compilato automaticamente con i tuoi dati di accesso.
Quando si passa da un dispositivo iOS a OS X, i setup dei siti web sul Mac verranno automaticamente sincronizzati con il dispositivo iOS e inseriti automaticamente le informazioni di accesso.
Pagare con la Carta di credito
Se hai inserito i dati della tua carta di credito in Portachiavi iCloud, è molto facile pagare online. Facendo clic all’interno della casella “Numero carta” mostra le carte di credito che hai memorizzato. Clicca su quello che si desidera utilizzare, e l’unica cosa che dovete fare è quella di inserire il codice di sicurezza della carta.
Generare una password sicura
Quando si utilizza Portachiavi iCloud sul Mac con Safari, vi è una funzionalità denominata Generatore di Password. Quando si crea un account online, il Generatore di Password genera una stringa di caratteri e numeri casuali. Utilizzando questa stringa come la vostra password, vi aiuterà a mantenere il vostro conto più sicura rispetto all’utilizzo di una password facile da indovinare. Per utilizzare la password generata, è sufficiente fare clic su di essa ed il vostro Mac salverà automaticamente la password dell’account per il vostro portachiavi iCloud.
Tuttavia, non tutti i siti danno la possibilità di creare una password casuale attraverso Generatore di Password. Il Mac vi consente di sapere se Safari suggerirà una password e non sarà salvata prima di aver effettuato il login.
Siete in grado di ignorare i siti che non richiedono il salvataggio password, assicurandosi che “Consenti riempimento automatico” sia attivato nelle Impostazioni di Safari sia su iOS che su Mac.
Cosa e dove è possibile memorizzare su Portachiavi iCloud
Ora vediamo cosa è possibile memorizzare in Portachiavi iCloud. Sul dispositivo iOS, i Dati di Portachiavi iCloud si trovano in Safari nelle Impostazioni app. Per visualizzare le informazioni, aprire le Impostazioni da Safari e premete su “Password e Compilazione automatica.”
Dati di Portachiavi iCloud è il posto dove visualizzare e modificare le informazioni. Attivando “Utilizzare informazioni del contatto“, il dispositivo può compilare automaticamente i moduli on-line utilizzando le informazioni nella propria scheda personale. Cliccando su “Password salvate” vi mostrerà gli account che avete memorizzato in Portachiavi iCloud. Cliccando su account richiede il codice di accesso che si utilizza per entrare nel dispositivo iOS. Tuttavia, se non si dispone di un codice di accesso impostato sul dispositivo iOS, la password può essere facilmente mostrata. Cliccando su “Modifica” in alto a destra ti dà la possibilità di cancellare le password. Se “Consenti sempre” è acceso, sovrascriverà la preferenza del sito di non memorizzare la password, ma facendo questo sul dispositivo iOS non richiede un codice di accesso abilitato.
Scorrendo nella pagina delle impostazioni, ti dà la possibilità di memorizzare i dati della carta di credito. Cliccando su “carte di credito salvati” permette di visualizzare le carte di credito che sono state memorizzate. Per aggiungere altre carte di credito premere il pulsante “Aggiungi carta di credito” e compilare il modulo.
Su Mac, i dati del vostro Portachiavi iCloud sono situati nelle Preferenze di Safari. Per raggiungere Preferenze di Safari, fai clic su “Safari” nell’angolo in alto a sinistra quando l’applicazione è in esecuzione, quindi fare clic su “Preferenze“, oppure premere il command e il tasto virgola contemporaneamente.
Successivamente, fare clic sul pulsante “Riempimento automatico” nella parte superiore della finestra delle preferenze.
Compilare moduli con schede Contatti
Abilitando “Utilizza informazioni dalla mia scheda Rubrica” consentirà di compilare automaticamente i moduli online utilizzando le informazioni nella scheda contatto. Facendo clic su “Modifica,” apre i Contatti, seleziona la scheda, e consente la modifica. Facendo clic su “Modifica” accanto a nomi utente e password ti mostra un elenco degli account che avete memorizzato in Portachiavi iCloud.
Abilitando “Mostra password per siti web selezionati” in basso a sinistra richiede la password del computer. Se non si dispone di una password per accedere all’account del computer è sufficiente premere il pulsante “OK” e vi mostrerà la password. Per cancellare le password, è possibile selezionarla e premere il tasto Canc sulla tastiera, o premere il pulsante “Rimuovi” nell’angolo in basso a destra. Se volete che Portachiavi iCloud memorizzi le password per i siti web che non permettono di memorizzare le password, è possibile forzare la funzione attivando “Consenti riempimento automatico, anche per i siti web che non richiedono salvataggio password“, in basso a sinistra.
E’ possibile aggiungere le carte di credito con il tasto “Modifica” accanto a “Carte di Credito” e premendo il pulsante “Aggiungi“.
Questo è Portachiavi iCloud, un’ottima e facile modalità per gestire e sincronizzare i dati della carta di credito e le password attraverso i vostri dispositivi Apple.

![Jailbreak team Taig rilascia tool eseguire sblocco 8.3/8.2/8.1.3, vediamo insieme guida come eseguirlo! [Aggiornato Vers. 2.1.3]](https://m22.paperblog.com/i/289/2895742/jailbreak-ios-83-il-team-taig-rilascia-il-too-L-wMV39T-175x130.png)
![Jailbreak team Taig rilascia tool eseguire sblocco 8.3/8.2/8.1.3, vediamo insieme guida come eseguirlo! [[Aggiornato Vers. 2.1.2]](https://m2.paperblog.com/i/289/2893372/jailbreak-ios-83-il-team-taig-rilascia-il-too-L-6afKX9-175x130.png)


![Jailbreak 8.x.x team Taig rilascia tool eseguire sblocco 8.3/8.2/8.1.3, vediamo insieme guida come eseguirlo! [[Aggiornato Vers. 2.1.1]](https://m21.paperblog.com/i/289/2891661/jailbreak-ios-8xx-il-team-taig-rilascia-il-to-L-e6_dvG-175x130.png)
