

Dietro i pixel scuri che si intravedono nelle immagini cosiddette “ufologiche” il più delle volte si cela un grande lavoro di modellazione grafica.
Per creare un velivolo non convenzionale a computer useremo due programmi opensources: The Gimp e Blender.
Quest’ultimo è uno strumento paragonabile ai più blasonati software commerciali di modellazione, rendering e animazione grafica. Usarlo nella maniera che vedremo tra poco è un pò come guidare un boeing 747 senza manuale di istruzioni. Per questo ci limiteremo a dei semplici passaggi che chiunque può essere in grado di seguire pur non avendo mai utilizzato Blender.
L’obiettivo è quello di partire dalla costruzione di un disco volante inedito (altrimenti quelli presi dal web vengono immediatamente scoperti), dalla forma preferita, per poi camuffarlo all’interno di una banalissima fotografia in maniera tale che non possa essere scoperto nemmeno tramite zoom, o almeno non così facilmente come alcuni falsi ufologici clamorosi.
Installiamo Blender con:
sudo apt-get install blender
Apriamo il programma e posizioniamo il cursore sul quadrato bianco al centro del piano di lavoro. Premiamo “Canc” per eliminarlo (non ci serve) e successivamente il numero “1″ del tastierino numerico per la visione frontale:
Ora premiamo la barra e aggiungiamo un nuovo elemento attraverso Add/Mesh/UV Sphere. Nella dialog che appare selezioniamo i seguenti valori:
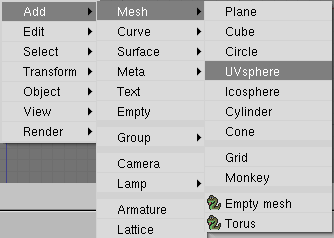
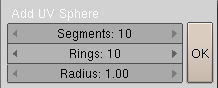
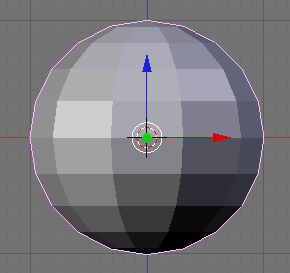
Adesso che abbiamo creato la sfera premiamo “TAB” per entrare in modifica. I vertici si coloreranno di giallo. Con il tasto “A” possiamo selezionare/deselezionare tutti i “vertici, nel caso non lo fossero:
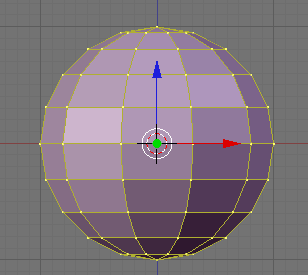
Scaling
L’ufo ha bisogno della classica forma a disco quindi ridimensioniamolo premendo “S” e successivamente “Z” per scalare l’asse Z. Impostiamo il valore “.35″ seguito da “ENTER” per la conferma.
Ampliare la sfera
Il disco è quasi pronto. Dobbiamo appiattirlo quindi digitiamo “A” (diventerà scuro) e teniamo premuto “SHIFT” mentre col tasto destro clicchiamo su ogni vertice che si trova sull’asse orizzontale, come da figura. Bisogna cliccare più volte affinchè tutti i vertici si colorino di giallo attivando così il loop orizzontale.
Usiamo ora la funzione “proportional editing” che interessa i vertici non selezionati. Clicchiamo su questo bottone


Sperando che il loop sia ancora selezionato digitiamo “S” e con la rotella del mouse aggiustiamo il radiante:
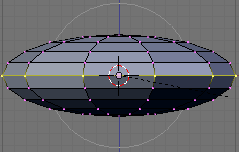
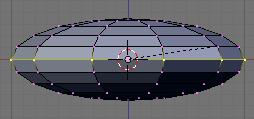
Creazione forma del disco
Premiamo di nuovo “S” e assegnamo il valore “1.4″ per scalare il loop. Confermiamo con “ENTER”. Naturalmente possiamo scegliere altri valori per modificare lo shape dell’oggetto a nostro piacimento:
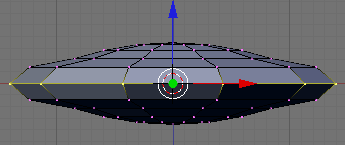
Subsurf
Bello vero?, ma ancora troppo spigoloso. Gli ufo sono più arrotondati e affusolati. Premiamo F8 ,sempre in edit-mode, e selezioniamo nell’area di editing in basso la voce “subsurf” :
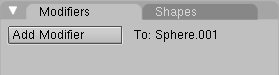
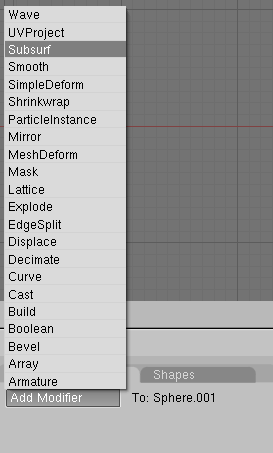
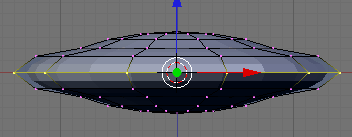
Definizione della struttura.
Facciamo bene attenzione a questo punto. Premiamo “A” per deselezionare tutti i vertici. Ora premiamo “B” (Box) e trasciniamo il quadrato dall’alto del disco verso il basso per selezionare i vertici che interessano la cabina di comando:
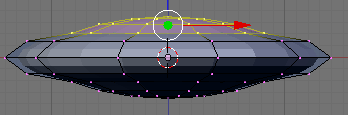
Ora dobbiamo “estrudere” la calotta leggermente verso l’alto. L’estrusione, nel nostro caso, crea semplicemente nuove geometrie elevando la cabina di pilotaggio nella direzione e all’altezza desiderata, altrimenti a questi poveri alieni viene il bernoccolo se picchiano la testa. Dal momento che stiamo utilizzando la funzione “subsurf” dobbiamo estrudere in una maniera che il resto dell’ufo rimanga inalterato.
Estruzione verso l’alto
Digitiamo “E” e selezioniamo la voce “region” quindi trasciniamo il mouse leggermente verso l’alto. Non importa di quanto perchè gli assegneremo il valore “.02″ (non dimentichiamoci il punto decimale che è importante):
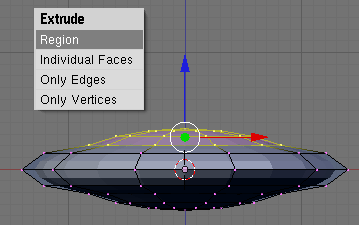

Estrudere di nuovo
Come abbiamo fatto in precedenza, premiamo “E” e selezioniamo “region”. Spostiamo di nuovo il mouse verso l’alto ma questa volta digitiamo “.05″ come valore. Questo farà in modo da alzare ancora un pò la cabina per rendere il tutto più realistico.
Selezionare il Ring of Faces.
Attiviamo il “face select button” come da figura


Premiamo “S” , assegnamo il valore “.98″ e clicchiamoci sopra. Premendo “G” (Grab) muoviamo il mouse verso l’alto e digitiamo il valore “.01″. Digitiamo “ENTER” per confermare le modifiche:


A questo punto premiamo “TAB” per uscire dall’edit-mode. Se tutto corretto dovremmo ottenere questo risultato:
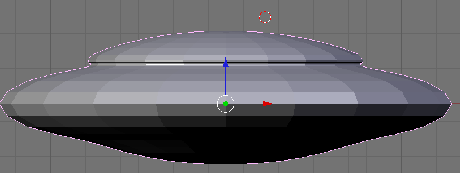
L’ufo è praticamente completato. Per esagerare possiamo creare il motore al plasma, un termine molto fico per indicare la propulsione del disco volante come solitamente ci viene descritta.
Ritorniamo quindi in modalità modifica premendo il “TAB” (ormai lo abbiamo imparato) e selezioniamo il “face select” come da immagine:

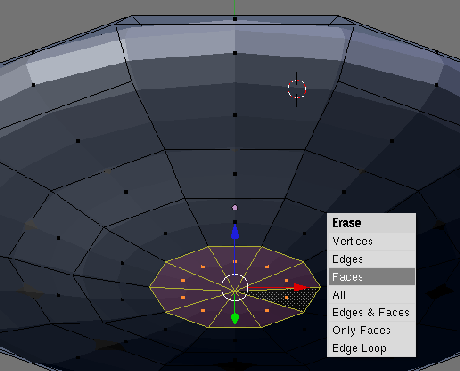
Una volta creato il buco clicchiamo su questa figura per selezionare le estremità:

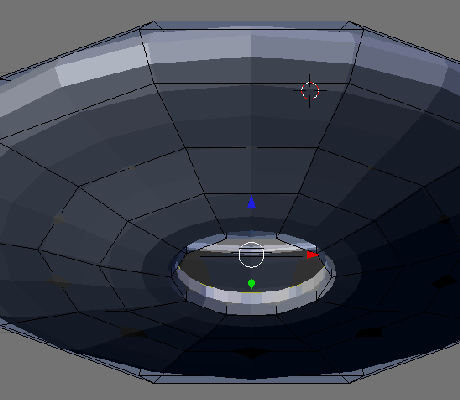
Usciamo dalla modifica con “TAB” e rifiniamo l’oggetto rendendolo ancora più rotondeggiante:
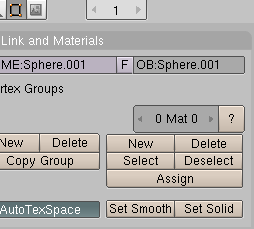
Ecco finalmente il risultato finale:
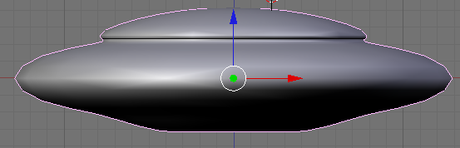
A questo punto possiamo esportare l’immagine di rendering per poi utilizzarla nel nostro montaggio. L’ufo che ho ottenuto è il seguente. Ha una forma leggermente diversa da quella del tutorial ma il risultato è identico:

Chiudiamo Blender e salviamo il lavoro perchè potrebbe tornarci utile in futuro. Apriamo il rendering (jpg) con TheGimp e con lo strumento “scissors” (non ve lo spiego, dovreste conoscerlo) selezioniamo i bordi dell’oggetto per poi incollarlo in una immagine opportunamente scelta in base alla risoluzione e alla fonte di luce. Il trucco sta nel cercare una fotografia ad alta risoluzione, abbassando un pò quella del disco (utilizzando, ad esempio, i filtri gaussiani). In questo modo, se zoomiamo sull’oggetto, esso risulterà più omogeneo con il contesto:

Si, alla fine sono solo pochi pixel. Questo è necessario per non pregiudicare la nostra opera inserendo sullo sfondo un’oggetto particolarmente definito che sembra posticcio (ed infatti lo è!):

Gli esperti di Gimp o Photoshop non avranno difficoltà a camuffare il disco volante con la giusta inclinazione e senza residui di pixel prodotti dal taglio, una volta ottenuto il modello desiderato con Blender. Le combinazioni sono infinite.
Parte di questo tutorial è stato tradotto e adattato da questo articolo in inglese.







