 GIMP è in grado di leggere e scrivere una grande varietà di formati di file grafici.
GIMP è in grado di leggere e scrivere una grande varietà di formati di file grafici.
Per questa ragione, è relativamente facile estendere GIMP a nuovi formati di file, se ne sorgesse la necessità.
GIMP può usare come tavolozza dei colori il modello RGB, HSV, la ruota dei colori oppure sperimentalmente il modello CMYK.
Può mischiare questi modelli ed ha strumenti per la selezione del colore con molte opzioni (come ad esempio l'utilizzo dei codici esadecimali dei colori, come usato nei CSS ed HTML).
Bisogna notare che il modello CMYK è solo simulato: viene immediatamente tradotto in RGB in memoria. GIMP non ha ancora un supporto per quelle combinazioni CMYK che non possono essere rappresentate come RGB, come i neri saturi, che possono però essere estesi (limitatamente) con plugin aggiuntivi.
Crea.
il sottomenu «Crea»

Questa voce di menu sostituisce il menu «Acquisizione» che esisteva nelle versioni precedenti di GIMP nel menu del pannello degli strumenti e contiene molti logotipo, pulsanti, motivi...
Questi comandi possono variare, a seconda del sistema, dato che GIMP accede a questi tramite chiamate di sistema specializzate.
Attivazione del sottomenu.
-
È possibile accedere a questo comando dalla barra del menu immagine tramite File → Crea
Dagli appunti.
Quando si copia una selezione, questa finisce negli appunti. Successivamente con essa è possibile creare una nuova immagine.
Questo comando ha la stessa funzione del comando incolla come nuovo.
Il tasto Stamp cattura la schermata e la mette negli appunti. Questo comando effettua la stessa azione di «cattura l'immagine di tutto lo schermo» nella finestra di dialogo Schermata. La combinazione di tasti Alt+Stamp cattura la finestra attiva comprensiva di decorazioni e la mette negli appunti.
Dalla pagina Web.
Questo comando apre una finestra di dialogo tramite la quale è possibile inserire l'URL di una pagina Web da importare come immagine in GIMP.

Il comando, come impostazione predefinita, punta a gimp.org. Provatelo!
Schermata.

La finestra «schermata»
Il comando schermata apre una finestra di dialogo con due parti:
- Area.
- Cattura l'immagine di una finestra singola.
-
Il puntatore del mouse diventa una crove. Fare clic sulla finestra che si vuole catturare. Viene creata una nuova immagine. Se l'opzione Includi decorazioni della finestra non è spuntata, la barra del titolo e il riquadro che contorna l'immagine verranno rimossi.
-
-
Cattura l'immagine di tutto lo schermo.
-
Ciò è utile se si vuole catturare un menu a comparsa: il ritardo è necessario, in modo da avere il tempo di aprire il menu.
-
Se l'opzione includi il puntatore del mouse è spuntata, viene catturato anche il simbolo del puntatore del mouse nella sua posizione corrente. Esso però viene posto in un altro livello, in modo da poterlo spostare a piacimento sull'immagine.
-
-
Seleziona la regione da catturare.
-
Il puntatore del mouse diventa una croce. Fare clic e trascinare per creare una selezione rettangolare nella finestra immagine. Questa selezione verrà aperta come nuova immagine. La sua dimensione verrà adattata alla dimensione della selezione.
- Ritardo.
-
Quando si cattura una schermata dell'intero schermo, lo schermo viene catturato dopo questo ritardo. Negli altri casi, il puntatore del mouse diventa una croce dopo questo ritardo.
-
-
Dispositivi di cattura immagine.
Questa voce è presente solo se è stato installato un dispositivo di cattura immagine.

Digitalizzatore e macchina fotografica
I tipi di dispositivi per fare foto sono troppi e troppo vari per poter essere quì descritti. Fortunatamente il loro uso è abbastanza intuitivo. Nell'esempio mostrato è possibile far partire una digitalizzazione o catturare un'immagine proveniente da una webcam.
Pulsanti, logotivi, motivi e temi per pagine Web.
Un elenco di script-fu impressionante. Dateci una scorsa!
Nuovo pennello da un testo.
Da fare (per ora questo comando fallisce sempre)
Apri.
Il comando Apri attiva una finestra di dialogo che permette di caricare un'immagine esistente dal disco rigido o da un media esterno. Per un modo alternativo e spesso più conveniente di aprire i file, vedere i seguenti comandi (Sezione 2.5, «Apri come livelli», ecc...).
Attivazione della finestra.
-
È possibile accedere al pannello Apri da una finestra immagine tramite: File → Apri.
-
Oppure è anche possibile aprire la finestra usando la scorciatoia da tastiera Ctrl+O.

Finestra apri
Questo browser è simile a tanti altri browser ed è per lo più autoesplicativo. Possiede comunque alcune peculiarità.
-
Il pulsante Digitare un nome di file commuta la visibilità della casella di immissione testo Posizione.
La combinazione di tasti Ctrl+L esegue la stessa azione di questo pulsante.
-
Tramite la casella di immissione testo Posizione, si può inserire il percorso ad un file immagine. Se non si inserisce un percorso, verrà visualizzato il nome del file selezionato. È anche possibile battere solo le prime lettere del nome: esso verrà auto-completato visualizzando un elenco di nomi di file che cominciano con queste lettere.
Quando si cerca un file o cartella usando il comando Cerca (vedere sotto, voce 4), l'etichetta cambia in Cerca e si può inserire il nome in questa casella di testo.
-
Viene mostrato il percorso della cartella corrente. È possibile esplorare questo percorso facendo clic su ogni elemento.
-
Con Cerca si può cercare un file (o cartella), anche se non si conosce esattamente il nome del file. Fare clic su Cerca, battere un nome di file o solo una parte di esso nella casella di immissione testo soprastante e premere Invio. Il riquadro centrale (7) elencherà tutti i documenti e cartelle della propria cartella utente con nomi contenenti il testo appena battuto. Sfortunatamente non è possibile restringere i risultati a file di un tipo specifico (10).
Usati recentemente è autoesplicativa.
-
Qui è possibile accedere alle proprie cartelle e ai propri dispositivi di archiviazione principali.
-
Qui è possibile aggiungere segnalibri alle cartelle, usando il pulsante Aggiungi o tramite l'opzione Aggiungi ai segnalibri che si ottiene facendo clic destro su una cartella nel pannello centrale, e allo stesso modo, rimuoverli.
-
Qui viene mostrato il contenuto della cartella selezionata. Per cambiare la cartella corrente basta fare doppio clic su una cartella presente nel pannello. Per selezionare un file invece si usa il clic singolo. Si può poi aprire il file selezionato facendo clic sul pulsante Apri. Il doppio clic sul file lo apre direttamente. Si possono aprire solo file immagine.
Il clic destro su nome di cartella apre un menu contestuale:
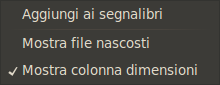
Il menu contestuale delle cartelle
-
L'immagine selezionata viene mostrata nella finestra Anteprima. Se l'immagine è stata creata con GIMP, la dimensione del file, la risoluzione e la struttura dell'immagine vengono mostrate sotto la finestra dell'anteprima.
![I menu di Gimp: crea, apri e dispositivi di cattura immagine. [Suggerimento]](//m2.paperblog.com/i/186/1860376/i-menu-di-gimp-crea-apri-e-dispositivi-di-cat-L-fGa82N.png) Suggerimento
SuggerimentoSe l'immagine è stata modificata da qualche altro programma, è possibile aggiornare l'anteprima facendo clic su di essa.
-
Facendo clic sul pulsante Aggiungi, si aggiunge la cartella selezionata ai segnalibri.
Facendo clic sul pulsante Rimuovi, si rimuove il segnalibro selezionato dall'elenco.
-
Generalmente si preferisce mostrare i nomi di Tutte le immagini. È anche possibile selezionare Tutti i file. Inoltre è possibile limitare la scelta a certi tipi di immagini (GIF, JPG, PNG ...).
-
Seleziona tipo di file: il più delle volte non serve porre attenzione a questa opzione, dato che GIMP è in grado di determinare il tipo di file automaticamente. In poche rare occasioni, né l'estensione del file, né il contenuto interno del file è sufficiente per permettere a GIMP di rilevare correttamente il tipo di file. Se siamo in questa situazione, si può selezionare manualmente il tipo giusto dall'elenco.
Apri come livelli.
La finestra di dialogo Apri immagine come livello è identica alla finestra Apri immagine. I livelli del file selezionato vengono aggiunti in cima alla pila dei livelli dell'immagine corrente.
2.5.1. Attivazione del comando
-
È possibile accedere a questo comando dalla barra del menu immagine tramite File → Apri come livelli,
-
o usando la scorciatoia da tastiera Ctrl+Alt+O.
Apri posizione.
La finestra Apri posizione permette di caricare un'immagine da una posizione remota, specificando un URI, in uno qualsiasi dei formati supportati da GIMP, o da un disco rigido o altro dispositivo locale. Il percorso della cartella predefinita è /home/<nomeutente>/ su Linux e C:\Document and Settings\<nomeutente>\My Documents\My Images\ su Windows, i quali sono rispettivamente la base degli indirizzi relativi della cartella utente su questi due sistemi operativi. È comunque sempre possibile inserire un indirizzo diverso assoluto.
Attivazione del comando.
-
È possibile accedere a questo comando dalla barra del menu degli strumenti o dalla barra del menu immagine tramite File → Apri posizione....
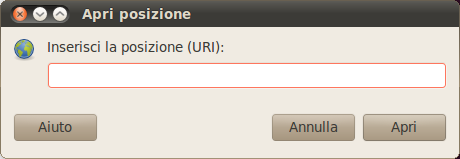
La finestra «Apri posizione»
Gli schemi più comuni per aprire immagini sono:
- file://
-
per aprire un'immagine da un disco locale
-
È possibile omettere il prefisso «file://» e aprire semplicemente le immagini mettendo semplicemente il percorso relativo o assuluto.
-
La cartella di base per i percorsi relativi dipende dal proprio sistema operativo. È tipicamente
/home/<nomeutente>/su Linux,C:\Documents and Settings\<nomeutente>\My Documents\My Images\su Windows e/Users/<nomeutente>/su Mac OS X. - ftp://
-
per aprire un'immagine da un server ftp
- http://
-
per aprire un'immagine da un sito web
-
![I menu di Gimp: crea, apri e dispositivi di cattura immagine. [Suggerimento]](//m2.paperblog.com/i/186/1860376/i-menu-di-gimp-crea-apri-e-dispositivi-di-cat-L-2URIhQ.png) Suggerimento
SuggerimentoQuando si sta visitando un sito Internet, è possibile fare tasto destro con il mouse su un'immagine e scegliere «Copia indirizzo collegamento» nel menu a discesa. Successivamente è possibile incollare questo indirizzo nella finestra di dialogo «Apri posizione» per aprirla in GIMP.
-
Anche se questo comando rende facile il prelievo di immagini dai siti web, è comunque necessario rispettare il copyright! Le immagini, anche se pubblicate su Internet, non sono sempre libere nell'utilizzo.
Apri recenti.
Selezionando Apri recenti viene mostrato un sottomenu contenente i nomi dei file aperti recentemente in GIMP. Facendo semplicemente clic su uno di essi, lo si riapre.Vedere la Finestra cronologia documenti presente in fondo al sottomenu Apri recenti, se non si trova l'immagine.
Attivazione del comando.
-
È possibile accedere a questo comando dalla barra del menu immagine tramite File → Apri recenti,
Se ti è piaciuto l'articolo , iscriviti al feed cliccando sull'immagine sottostante per tenerti sempre aggiornato sui nuovi contenuti del blog:

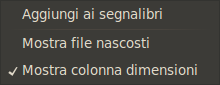
![I menu di Gimp: crea, apri e dispositivi di cattura immagine. [Suggerimento]](http://m2.paperblog.com/i/186/1860376/i-menu-di-gimp-crea-apri-e-dispositivi-di-cat-L-fGa82N.png) Suggerimento
Suggerimento![I menu di Gimp: crea, apri e dispositivi di cattura immagine. [Suggerimento]](http://m2.paperblog.com/i/186/1860376/i-menu-di-gimp-crea-apri-e-dispositivi-di-cat-L-2URIhQ.png) Suggerimento
Suggerimento






