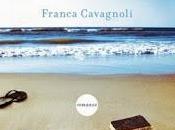iMac_Cambio disco interno
Con gli anni capita di accorgersi che l’iMac nuovo e fiammante acquistato in precedenza stia mandando segni di stanchezza. Una volta potenziata la RAM, quindi, rimane solo il cambio del disco fisso con uno più grande o più veloce, nel caso degli SSD. Ecco una guida su come aprire il vostro Mac in sicurezza, buona lettura!
Obiettivo_ Cambiare il disco fisso del nostro iMac fine 2008, 2,66 Ghz Intel Core 2 Duo, ram DDR2 800 Mhz.
Nella nostra prova abbiamo utilizzato un Seagate Barracuda da 1 TB a 7200 giri al minuto che va a sostituire un Western Digital Cavier da 320 GB da 5400 giri al minuto.
Il sistema si collega al disco usando la connessione SATA 3 (6 Gbit al secondo).
Motivo_ Disco fisso rotto, troppo piccolo e lento, semplicemente voglia di cambiarlo
Rischi_ Se si procede senza gli strumenti adatti e la giusta calma c’è il rischio di segnare il vetro di copertura, il pannello LCD o di staccare qualche cavetto fondamentale.
Tempo di realizzazione_Lavorando con calma mezz’oretta, se è la prima volta anche qualcosa in più.
Disclaimer_vi ricordo che eseguire questa procedura durante il periodo di garanzia ufficiale Apple (AppleCare incluso) la invalida, per cui fatelo solamente se il vostro iMac è ormai fuori dalla garanzia ufficiale e se avete già smontato dei computer in passato e vi sentite competenti.
Preparativi
Prima di mettere le mani sul nostro Mac dobbiamo conoscere meglio il nostro sistema: menù Mela, informazioni su questo Mac, più informazioni e controlliamo il tipo di connessione del nostro disco fisso (cerchiamo Serial ATA). Nel nostro caso il disco è un SATA 3, velocità 6 Gbit/secondo. Cerchiamo quindi su eBay un disco pari caratteristiche della Seagate o Western Digital (le stesse marche che monta Apple) per garantire la massima compatibilità al nostro sistema. Questi sistemi venivano equipaggiati con 320 o 500 Gb dalla casa, ma oggi possiamo montare anche dischi da 1/1,5/2 TB di spazio, dipende solo dalle nostre tasche.

Accessori_indispensabili
Tra le altre cose indispensabili da acquistare ci sono una ventosa per il sollevamento dei vetri (quelle doppie vanno bene, esistono anche triple) e due cacciaviti Torx per elettronica, misura T6 e T8 (molto piccoli), oltre ad un classico cacciavite a stella per smontare lo sportellino delle RAM. Tra gli accessori consigliati ci sono due asciugamani in spugna puliti (dove appoggiare vetro e pannello LCD) e una bomboletta di aria compressa per pulire il computer. Senza gli accessori indispensabili vi ritroverete con il computer aperto totalmente inermi perché vi mancano gli strumenti giusti, quindi fate prima un giro all’ipermercato prima di iniziare questa delicata procedura.
Backup dei dati
Prima di eseguire questa procedura fate un backup dei dati su un disco esterno con Time Machine; velocizzerà le operazioni di recupero dei dati una volta montato il nuovo disco.
Procedura da eseguire_in breve
Consiste nel sollevare il vetro di copertura, rimuovere le viti torx della cornice di alluminio e sollevarla delicatamente (visto che ad essa è attaccata la videocamerina FaceTime), rimuovere altre viti torx e scollegare il pannello LCD; infine effettueremo la sostituzione del disco fisso.
La medesima procedura può essere seguita anche per sostituire il masterizzatore con un SSD, ma nel caso specifico ci preoccuperemo soltanto di cambiare il disco.
Durante tutta la procedura eseguiremo operazioni su componenti abbastanza delicati, per cui mantenete la massima calma ed eseguite movimenti dolci e lenti, niente mosse brusche o azzardate; è il primo passo per garantirci che tutti i componenti ritornino al loro posto senza danni.
Iniziamo
Per prima cosa preoccupiamoci di lavorare su un piano di lavoro grande e pulito, un bel tavolo rettangolare dove ai lati ci sia posto per appoggiare la strumentazione, le viti e il necessario per procedere.

Rimozione sportellino RAM
Partiamo rimuovendo lo sportellino della RAM, così liberiamo la cornice per i passaggi successivi da questo impedimento. Cacciavite a stella e mettiamo lo sportellino da una parte con la vite, in modo da rimontarlo alla fine dell’operazione.

Rimozione vetro di copertura
Ora prendiamo la nostra ventosa per vetri e, posizionandola come preferiamo (in diagonale o su un solo lato) applichiamo la pressione di bloccaggio (creando così un sottovuoto stagno) abbassando le due levette. Una volta immobilizzato il vetro solleviamolo delicatamente (il vetro è fissato con dei magnetini, per cui basta veramente poco per staccarlo). Una volta che il vetro è nelle nostre mani appoggiamolo con molta dolcezza su un asciugamano pulito al sicuro, in modo che niente e nessuno possa graffiarlo e incrinarlo.
Come rimuovere la cornice in alluminio

Viti cornice alluminio
Adesso ci troviamo davanti alla cornice d’alluminio; su essa sono montate viti di lunghezza diversa, per cui vi conviene disporle sul tavolo esattamente seguendo lo schema di collocazione, così vi ricorderete dove montarle alla fine. L’ordine è importante perché ci permette di risparmiare tempo e agire in tutta sicurezza.

Leggera pressione sui due angoli

Cornice alluminio con i cavi collegati
Ora prendiamo la cornice nei due punti superiori e, applicando una leggera pressione con i due pollici sul pannello LCD, la solleviamo gentilmente e la riponiamo davanti a noi, facendo attenzione a non staccare il cavo della videocamera incorporata.
Come rimuovere il pannello LCD

Viti torx_pannello LCD
Una volta rimossa la cornice ci troviamo davanti al pannello LCD completamente esposto: togliamo tutte le viti Torx del caso e, una volta liberato, stacchiamolo dai cavi che ci impediscono di accedere alla parte interna dell’iMac.

Cavetto_sensore temperatura LCD
In basso vicino alla ventola di sinistra c’è un piccolo cavetto che lo attacca alla scheda madre (è il sensore della temperatura dell’LCD); stacchiamolo con cautela.

Connettore pannello LCD
Spostandoci sulla destra vedremo un altro connettore fissato con due viti: stacchiamo le due viti e il connettore .

Due coppie di cavetti_pannello LCD
Adesso possiamo sollevare il pannello e vedere che ci sono 4 piccoli connettori sul retro del pannello: tenendolo sollevato con una mano (o chiedendo ad un amico di sorreggerlo) stacchiamo i 4 cavetti e, sempre con la massima cautela, riponiamo il pannello LCD appoggiandolo un asciugamano pulito, per evitare graffi di ogni sorta.
iMac_rimozione hard disk e preparazione nuovo disco

iMac_interno
Ora ci troviamo il computer completamente esposto: vediamo al centro il disco fisso da sostituire. Prima di rimuoverlo togliamo con delicatezza il sensore di temperatura (quella piccola spugnetta nera con dei cavi, indispensabile per evitare che le ventole vadano sempre al massimo) e, una volta rimosso, facciamo pressione sulla parte in plastica nera (la guida) dell’hard disk, in modo da staccarlo dalla sua sede. Adesso stacchiamo i connettori SATA e appoggiamolo sul tavolo, in modo da poter rimuovere le viti laterali e poterle applicare sul nuovo disco da montare.

Viti laterali_HDD
Prendiamo il nuovo disco e riposizioniamo la guida in plastica nera esattamente come l’abbiamo trovata sul disco originale, poi mettiamo le due viti di supporto laterale dal lato opposto.
Una volta “blindato” il nuovo disco colleghiamo i connettori SATA e lo posizioniamo in sede (sentirete un “clock” secco quando si blocca), in seguito incolliamo il sensore di temperatura.
Rimontaggio iMac
Adesso rimontiamo il nostro iMac; riprendiamo il pannello e ricolleghiamo tutti i vari cavetti, lo appoggiamo e applichiamo le connessioni sul fondo (i 4 connettori a coppie) e quelle alla base (sensore di temperatura LCD a sinistra e il connettore di destra), rimettiamo tutte le viti torx e ricollochiamo la cornice in alluminio esattamente com’era prima.
Una volta allineata e controllando che non ci siano spazi strani tra la plastica nera del fondo e la cornice (in quel caso va riallineata, vi consiglio di allinearla partendo dalla parte inferiore) rimettiamo le viti nell’ordine in cui le abbiamo tolte; prima di ricollocare il vetro lo puliamo all’interno con un prodotto specifico per schermi LCD, in modo che non ci siano granelli di polvere tra il vetro e li pannello LCD.
A questo punto fissiamo il vetro sull’iMac, facendo sempre molta attenzione ai nostri movimenti, che non devono essere bruschi o affrettati.
Ora possiamo rimettere la lo sportellino di copertura delle RAM, ricolleghiamo tutti i cavi e accendiamolo: se il disco è nuovo sigillato comparirà una cartella con il punto interrogativo
(dev’essere formattato).
Parte software_come rimettere tutti i nostri dati
A questo punto colleghiamo una chiavetta USB con Lion/Mountain Lion o inseriamo il DVD di Snow Leopard e, facendo un riavvio, premiamo Alt in modo da scegliere il volume d’avvio. Una volta confermato tramite Utility disco, formattiamo il nuovo disco con l’HFS+ (Mac OS esteso Journaled), e poi procediamo con la nuova installazione o il ripristino dal backup di Time Machine (colleghiamo il disco esterno e selezioniamo il backup più recente).
Sperando che questa guida possa esservi stata utile auguro buon divertimento a tutti.
Marco