In questa guida vedremo come installare l’android SDK su Ubuntu. Ovviamente la stessa guida è facilmente adattabile anche per Windows o Mac.
Prima di tutto accertatevi di avere java della Oracle oppure openjdk-7-jre installato. Se nessuno dei due è installato potete installare openjdk-7-jre eseguendo da terminale:
sudo apt-get -y install openjdk-7-jre
Mentre per installare java della Oracle dovete eseguire da terminale i seguenti comandi:
sudo add-apt-repository ppa:webupd8team/java
sudo apt-get update
sudo apt-get install oracle-java7-installer
Poi aprite questa pagina: http://developer.android.com/sdk/index.html

Scaricate l’ultima versione del ADT bundle, accertandovi di scaricare la versione adatta alla versione di Ubuntu che avete installato (32 o 64 bit).
Il file per la versione a 32 bit è nominato:
adt-bundle-linux-x86.zip
Mentre quello per la versione a 64 bit è:
adt-bundle-linux-x86_64.zip
Estraete il file appena scaricato. Per farlo tramite terminale potete eseguire il comando:
unzip ~/Downloads/adt-bundle-linux-*.zip
Poi all’interno della cartella appena estratta raggiungete la cartella adt-bundle-linux-x86_64/sdk/tools/ ed eseguite da terminale:
sh android
In questo modo verrà avviato l’Android SDK Manager.
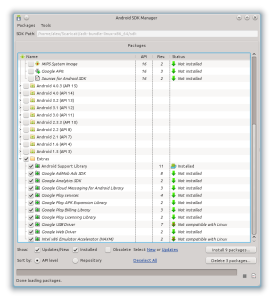
Mettiamo un segno di spunta su:
-Cartella Tools
-SDK Platform relativamente alla versione di Android che vogliamo installare
-Extras
Quindi clicchiamo prima su “Install 9 packages” e poi nella finestra successiva selezioniamo “Accept All” e poi clicchiamo su “Install”
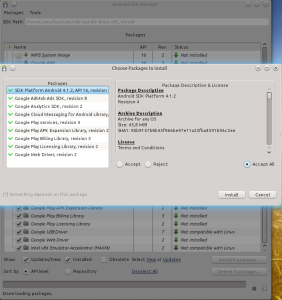
A questo punto partirà il download dei pacchetti necessari e successivamente l’installazione.
Al termina clicchiamo sul menu “Tool” -> “Manage AVDs”-> New (ADV=Android Virtual Device)
AVD Name: nome da assegnare al ADV
Device: non è altro che il tipo di dispositivo da emulare
Target: versione di Android che vogliamo (che corrisponde a quella installata)
SD Card: Dimensione della SD card in MB (per esempio 1024 MB)
Internal Storage: dimensione della memoria interna
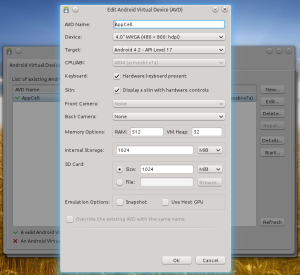
Una volta completati i campi clicchiamo su “OK” e poi selezioniamo dalla lista l’ADV creato e clicchiamo su “Start”.
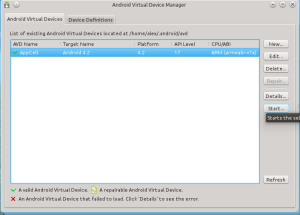
Mettiamo un segno di spunta su “scale display to real size” e poi clicchiamo su “Launch”. A questo punto verrà avviato l’ADV in base alle impostazioni settate.
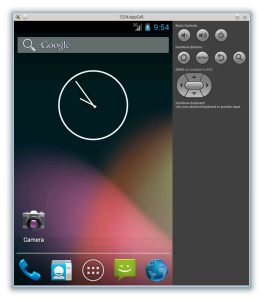
Per avviare l’AVD creato direttamente da terminale potrete eseguire semplicemente:
./adt-bundle-linux-x86_64/sdk/tools/emulator -avd nomeavd
Nell’esempio fatto l’AVD è stato chiamato AppCell quindi dovremmo eseguire:
./adt-bundle-linux-x86_64/sdk/tools/emulator -avd AppCell
Volendo potete anche creare un lanciatore per il menu di Ubuntu che esegua direttamente questo comando.






