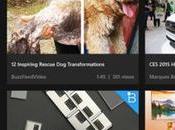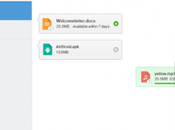Computer
Computer  Le Vostre Risorse per Linux
Le Vostre Risorse per Linux  Joomla come si installa in Ubuntu Server
Joomla come si installa in Ubuntu Server
Joomla come si installa in Ubuntu Server



lunedь 19 novembre 2012

La trattazione è relativa all'installazione di base di Joomla, su macchina virtuale (VirtualBox), evitando approfondimenti tecnici eccessivi che potrebbero produrre dubbi e confusione all'utente medio.
Aiutaci a diffondere la notizia, condividi con i bottoni sotto:
Installare Joomla in Ubuntu Server 12.04
Ringraziamenti
L’amico Francesco Micciché, componente del Majorana Forum Team, con username Dukko, è l'autore della presente guida e videoguida. Francesco ha voluto aiutare quanti
vogliono avvicinarsi al mondo dei server Linux, fornendo loro
uno strumento di consultazione semplice ed immediato.
Un grazie a Francesco, per avere reso liberamente disponibile il frutto del suo lavoro.
Premessa
L'idea iniziale era di realizzare una videoguida per l'installazione di un server Ubuntu, ma essendo la prima volta che mi cimentavo in qualcosa del genere, ho scoperto che l'argomento presentava molte sfaccettature. Troppe da poter trattare in un'unica videoguida, quindi ho deciso di dividerla in quattro parti:
1. Installazione di un sistema server LAMP di base;
2. Configurazione dello stesso sistema per l'esecuzione e la gestione da remoto;
3. Installazione di Joomla in Ubuntu Server 12.04;
4. Spiegazione ed implementazione del partizionamento avanzato e RAID.
Tengo a precisare che questa serie di tutorial non rappresentano una regola fissa, più che altro sono delle linee guida, delle basi da cui partire per poter realizzare qualcosa di unico e personale.
Ognuno di noi è il risultato delle esperienze maturate durante la vita e, allo stesso modo, i sistemi da noi realizzati e configurati saranno il risultato delle esperienze pregresse. Esperienze maturate grazie all'osservazione, allo studio ed alla sperimentazione.
Ogni fallimento ed ogni errore porterà sempre ed inequivocabilmente più vicini all'obiettivo prefissato; raggiungerlo dipenderà unicamente dalla nostra caparbietà nel perseguirlo.
Inoltre le comunità Linux e Open Source avranno sempre ottimi suggerimenti e spunti preziosissimi, d'altro canto, il significato della parola Ubuntu è:
“io sono ciò che sono in virtù di ciò che tutti siamo”
Tutorial 3 – Installazione Joomla in Ubuntu Server
In questo tutorial ci occuperemo dell'installazione di Joomla sul nostro webserver (Ubutnu Server 12.04).
Joomla
è un CMS vale a dire un Content Management System, in pratica è un
sistema modulare per la creazione e la gestione di pagine web dinamiche.
E' un'ossatura di base da cui, senza alcuna particolare conoscenza
del linguaggio PHP con cui è strutturato, possiamo realizzare veri e
propri siti dinamici con contenuti multimediali, blog, forum o social
network. Ad esempio, il sito del Majorana è realizzato proprio con Joomla.
All'inizio, Joomla, può sembrare ostico e con soluzioni limitate ed obbligatorie, ma in realtà è esattamente l'opposto. Ci basterà sperimentare per scoprire la semplicità d'utilizzazione e le grandi potenzialità del CMS, anche grazie alla comunità italiana sempre disponibile.

Per prima cosa scarichiamo la versione più recente di Joomla, dal sito italiano e scompattiamola in una cartella del nostro PC.
Ora apriamo un client FTP, come ad esempio Filezilla, e connettiamoci al nostro server, quindi spostiamoci nella cartella remota www ed eliminiamo (se presente) il file index.html prodotto da Apache. Questo file mostra la scritta It Works!!! in grassetto per dimostrare che il server web Apache sta funzionando regolarmente, ma a noi non serve visto che dobbiamo “pubblicare” il nostro sito realizzato con Joomla.
Per semplicità di lettura, da questo momento, tutti i comandi e le righe comando da inserire, verranno indicate in blu.
Ora trasferiamo tutti i file e le cartelle estratte dal file compresso di Joomla dentro la cartella www sul nostro server. Al termine possiamo chiudere Filezilla ed aprire il nostro browser puntando all'indirizzo http://192.168.1.3 vale a dire il nostro server web. Purtroppo non comparirà nulla, Apache ci mostrerà una pagina vuota, questo perché i permessi sulla cartella www non sono stati impostati nel modo corretto. Per verificarlo passiamo alla console del nostro server e ci spostiamo nella directory madre di www con il comando:
cd /home/webadmin
quindi diamo, anche, il comando:
ls -l
L'opzione “l” ci permetterà di avere un output dettagliato dei file e delle directory. Scopriamo così che solo l'utente webadmin ed il gruppo webadmins hanno accesso alla directory. Quindi Apache con il suo utente di default www-data, non avendo permessi validi, non può accedere correttamente alle cartelle ed ai file in essa contenuti. Poco male, per risolvere il problema useremo i comandi chown per impostare il proprietario e chmod per impostare i permessi. Quindi, digiteremo:
sudo chown www-data:webadmins -Rv www/
Dove i parametri www-data:webadmins indicano rispettivamente il proprietario ed il gruppo di utenti da assegnare. L'opzione R indica al comando che deve ripetere l'operazione ricorsivamente, quindi per ogni file e subdirectory contenuta. L'opzione v indica che deve essere generato un output per ogni file e directory a cui vengono modificati tali parametri. Per impostare i permessi useremo il comando:
sudo chmod 775 -Rv www/
Dove ogni cifra del numero corrisponde rispettivamente a Utente, Gruppo e Altri. Quindi avremo:
7 = permessi di lettura, scrittura ed esecuzione per l'utente www-data
7 = permessi di lettura, scrittura ed esecuzione per il gruppo webadmins
5 = permessi di lettura ed esecuzione per tutti gli altri.
Fatto ciò, torniamo al nostro browser ed aggiorniamo la pagina, ora dovrebbe essere visibile l'installer di Joomla. Selezioniamo la lingua ed andiamo avanti, verranno fatti dei controlli sulle impostazioni del server in generale e su PHP in particolare. Nel nostro caso c'è un'incongruenza tra il valore consigliato e quello reale della direttiva output_buffering in PHP. Lo potremo correggere tramite Webmin, andiamo nella sezione Altri → Configurazione di PHP e quindi, nella parte destra clicchiamo Modifica sulla prima voce (/etc/php5/apach2/php.ini). Nella pagina che verrà mostrata clicchiamo sull'icona Modifica la configurazione manualmente, qui accederemo al file php.ini e potremo ricercare la direttiva output_buffering che troveremo impostata a 4096 bytes, modifichiamola in Off come suggerito dall'installer e salviamo il file di configurazione.
Per rendere effettive le modifiche dovremo riavviare il server Apache, possiamo farlo dalla sua sezione in Webmin, quindi eseguiamo di nuovo il controllo dall'installer di Joomla per assicurarci che tutte le operazioni siano andate a buon fine. Andiamo avanti e leggiamo la licenza con cui è rilasciato Joomla, il passo successivo è la configurazione del database in MySql. Ma prima di configurarlo dovremo crearlo, per farlo useremo phpmyadmin un ottimo strumento per la gestione di MySql. Quindi ci connetteremo all'indirizzo http://192.168.1.3/phpmyadmin, effettueremo il login come root e saremo di fronte alla pagina di apertura del programma. Creare un nuovo database comporterà semplicemente l'inserimento di un nome ed il click sul pulsante crea.
Il gioco è fatto, torniamo all'installer di Joomla ed inseriamo i parametri dei connessione (username e password) ed il nome del database appena creato. Andando avanti ci ritroveremo nella sezione FTP, questa configurazione permetterà l'upload di moduli, componenti e plugin per il nostro sito. Inseriamo l'IP del nostro server, lo username e la password quindi, cliccando sul pulsante Trova automaticamente il percorso FTP, verificheremo che la connessione funzioni e faremo compilare automaticamente dall'installer il percorso a cui abbiamo accesso via FTP.
Ora possiamo andare avanti, siamo al penultimo passaggio, dobbiamo inserire il nome del sito, la nostra e-mail ed una password per l'utente admin, quindi installiamo dei dati di esempio come banner, articoli, loghi ed impostazioni varie, ci saranno utili per orientarci meglio in seguito.
L'ultimo passaggio è la cancellazione della cartella Installation con le vecchie versioni avremmo dovuto farlo manualmente sul server, oggi ci basterà cliccare sul pulsante apposito. Finché non avremo cancellato questa cartella, aprendo il browser e puntando sul nostro server, avvieremo sempre l'installer di Joomla.
Possiamo verificare che tutto funzioni aprendo il pannello di amministrazione all'indirizzo
http://192.168.1.3/administrator
ed effettuando il login. Il nostro sito sarà raggiungibile all'indirizzo http://192.168.1.3. Non ci resta che divertirci ad esplorare le innumerevoli possibilità che ci offre questo CMS (Joomla).
I link di seguito potranno aiutarci molto nel nostro lavoro di amministrazione/progettazione del sito.
The Joomla! Extensions Directory
Sito, quest'ultimo, con un'ampia collezione di estensioni per Joomla.
La macchina che abbiamo configurato con i server MySql, Apache e VSFTP è una macchina base, configurata per funzionare ma non ottimizzata. In realtà non ci siamo occupati della sicurezza, che è uno dei fondamenti in ambito server. E' un argomento che non è possibile affrontare in poche pagine, visto che si ramifica per ogni software che installiamo sulla macchina base. Quindi, nel nostro caso, avremmo dovuto trattare la sicurezza generale della macchina appena installata, più quella particolare per ogni software installato inclusi i servizi (webmin, phpmyadmin, Apache2, MySql, VSFTP, e così via). Esistono centinaia di libri sull'argomento, ma la cosa più importante sarà sempre la sperimentazione, non fermatevi alla sola lettura, mettete in pratica ciò che leggete e documentatevi sempre su ogni aggiornamento. Fallite e ricominciate da capo, perché ogni fallimento vi porterà più vicini alla soluzione del problema.
Quanto descritto in merito all'installazione di Joomla è visibile (operativamente), nel seguente filmato:
Ubuntu Server - Installazione di Joomla - videoguida
Il successivo tutorial tratterà, sommariamente, del partizionamento avanzato e RAID.
Supporto, aiuto e commenti
Basta andare nel Forum del Majorana, alla discussione: Joomla come si installa in Ubuntu Server
Ultimo aggiornamento ( lunedь 19 novembre 2012 )
![[GUIDA] Come spiare WhatsApp Android iPhone](https://m2.paperblog.com/i/288/2888132/guida-come-spiare-whatsapp-su-android-e-iphon-L-YR9_Ic-175x130.jpeg)