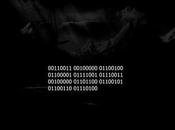Se avete un dispositivo iOS 7 jailbroken, potete impostare tante nuove funzioni non previste dal sistema operativo ufficiale. È possibile migliorare le funzionalità di base, risolvere i fastidiosi problemi di iOS, cambiare l’aspetto, ecc. Ma per fare tutte queste cose si richiede di installare tweaks e applicazioni.
Activator è il primo tweak che viene installato da Cydia su ogni dispositivo con jailbreak e si tratta di un concentrato di funzioni con enormi potenzialità. Con Activator è possibile lanciare le applicazioni o le azioni facendo clic sui pulsanti fisici o nelle aree software pre-configurati.
Ecco un esempio: Toccare il tasto home per tre volte per lanciare l’applicazione fotocamera o strisciare lungo la barra di stato per disattivare lo schermo.
Come utilizzare Activator
Dopo aver lanciato l’app, compariranno le opzioni per i diversi stati. Questo include Anywhere, In Homescreen, In Application e At Lockscreen. Un’azione assegnata alla funzione In Application non funziona quando il telefono è spento o lo schermo è bloccato.
Premete su uno qualunque di loro e vedrete una lunga lista di trigger per la funzione specifica. Francamente c’è troppa roba per scendere nel dettaglio di tutte le gestures e si dovrebbe dedicare più tempo per esplorare le singole opzioni.
Ecco una rapida panoramica dei trigger: tasto home, lockscreen, motion (dispositivo shake), gestures multi-touch (swipe con un dito / tap a cinque dita), rete e stato dell’alimentazione, tasto di sospensione, slide lungo o fuori dai bordi (in alto, in basso, a sinistra o a destra), barra di stato, tasto volume e auricolare con cavo.
E per ognuno dei trigger sopra elencati, troverete dei sub trigger e un sacco di azioni che è possibile assegnare a ciascuno di essi.
Ecco una lista delle migliori 8 gestures consigliate. Queste sono le configurazioni che corrispondono di più alle mie esigenze. Ovviamente si possono semplicemente prendere come ispirazione e personalizzarle ognuno in base alle proprie necessità.
1. Premendo brevemente i pulsanti del volume cambierà le Canzoni
- Anywhere -> Volume Buttons -> Up Short Hold -> (Audio) Brano successivo.
- Anywhere -> Volume Buttons -> Down Short Hold -> (Audio) Brano precednte.
Ci sono le opzioni per avviare la riproduzione, play / pausa e altre funzioni riferite alla musica. È possibile assegnare diverse combinazioni per ogni attività ai pulsanti del volume e così potete dimenticare di giocherellare con l’applicazione Musica.
2. Swipe sulla barra di stato per bloccare il dispositivo
Se non si vuole logorare il pulsante di alimentazione (sono facili a rompersi), utilizzate questa gesture per bloccare il dispositivo strisciando semplicemente sulla barra di stato.
- Anywhere -> Status Bar -> Swipe Right -> (Lockscreen) Dispositivo bloccato
3. Connettersi ai dati quando il Wi-Fi non si prende e viceversa
E’ fastidioso quando si esce di casa dimenticandosi di attivare i dati. E in quel caso dovete andare in Impostazioni per attivarla. Perché non automatizzare il processo?
- Anywhere -> Network Status -> Left Wi-Fi -> (Switches) Cellular Data. (È possibile aggiungere un interruttore per il 3G anche qui)
È possibile fare anche il contrario. E questa funzione è utile per risparmiare sulla batteria. Quando ci si connette a internet tramite Wi-Fi, i dati cellulare saranno automaticamente disabilitati.
- Anywhere -> Network Status -> Joined Wi-Fi -> (Switch) Dati cellulare.
Invece di utilizzare l’azione Switches che commuta lo stato attuale, è possibile utilizzare Switches (Activate) o Switches (Deactivate) per un’azione più precisa.
4. Toggle Wi-Fi, Dati cellulare, Bluetooth, GPS, tutto in una volta
Quando vado fuori per correre in bicicletta, ho bisogno di disattivare il mio Wi-Fi, attivare i dati cellulare, Bluetooth (per cuffie), GPS e per non parlare dell’avvio di MapMyRide.
Per fare tutto questo in una volta è possibile utilizzare entrambi i pulsanti del volume, ma ancora una volta, vi ricordo che è possibile associare quello che vi piace.
- Anywhere -> Volume Buttons -> Both Press -> (Switches) Wi-Fi, Cellular Data, Location Services, Bluetooth.
Nella stessa pagina, scorrere verso il basso fino a vedere tutte le applicazioni utente e selezionare l’applicazione di fitness che volete utilizzare.
5. Lanciare la tua App di musica preferita collegando le cuffie
- Anywhere -> Wired Headset -> Connected -> User Applications -> Seleziona la tua app.
Se si utilizza più di una applicazione, è possibile richiamare anche un menu. Tornare alla homescreen di Activator, toccare Menu, creare un menu con la scelta delle singole applicazioni (è possibile scegliere una sola applicazione alla volta).
Poi tornate indietro e per richiamare la funzione, invece di selezionare un’app, selezionate il menu appena creato.
6. Estremo risparmio della batteria
Se continuamente vi trovate a corto di energia, e utilizzate internet mobile solo in alcuni momenti specifici, provate ad utilizzare una gesture in cui tutte le reti si spengono insieme allo schermo.
- Anywhere -> Locked -> Switches (Deactivate) -> Cellular Data, 3G.
Naturalmente, se avete l’esigenza di guardare lo scherma del dispositivo ogni cinque minuti, questa gesture non vi sarà utile, perchè accenderà e spegnerà la rete internet continuamente.
7. Molti modi per scattare una foto
Se non volete perdere l’occasione di riprendere quella foto imbarazzante del tuo amico in quel preciso istante (e non possedete un Gear 2 smartwatch), ho qualche buona notizia.
Activator permette di assegnare qualsiasi trigger per riprendere velocemente una foto. Per esempio, si può premere due volte il tasto di accensione e l’applicazione della fotocamera si aprirà. Premete il tasto di scatto per scattare una foto.
8. Condividere da Anywhere
Con iOS 7 si può attivare il widget di condivisione di Twitter e Facebook dal Centro di notifica. Se la vostra attività principale è quella di condividere continuamente sui social media, quello che desiderate di più è di avere una scorciatoia. È possibile assegnare qualsiasi trigger per lanciare il box di condivisione per Twitter e Facebook.
Per questa scorciatoia, io uso doppio tap / pausa sulla barra di stato perché è quello che funziona meglio per me.
- Anywhere -> Status Bar -> Double Tap -> Sharing -> Compose Tweet/Facebook Post.
Il modo migliore per imparare ad usare le cose è quello di provare.