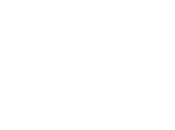Ubuntu 11.04 ed Unity
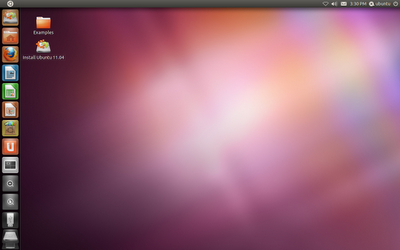
"Natty Narwhal" è il nome in codice dell'ultima incarnazione della distribuzione GNU/Linux prodotta da Canonical. La distribuzione è stata rilasciata lo scorso 28 aprile 2011, dopo il consueto ciclo di sviluppo. Il rilascio di questa versione di Ubuntu coincide con un cambio di denominazione: "Ubuntu Server Edition" è stata rinominata semplicemente in "Ubuntu Server", mentre "Ubuntu Desktop Edition" si chiama semplicemente Ubuntu. Entrambe le denominazioni quindi perdono la parola Edition, ma è importante notare come non si faccia più riferimento ad una edizione pensata esclusivamente per l'ambiente Desktop: questo perché la cosiddetta Netbook Edition, studiata per funzionare – nello specifico – su dispositivi tipo netbook, non viene più distribuita come pacchetto a sé stante, ma è stata anzi integrata nel ramo principale.La vecchia Netbook Edition differiva dalla sorella maggiore per l'adozione di Unity, l'interfaccia utente sviluppata interamente da Canonical e che ben si adatta all'utilizzo in quei dispositivi dotati di schermi di dimensioni contenute.Unity è ora l'interfaccia grafica utente predefinita di Ubuntu. Si può intuire quindi come si sia reso superfluo lo sviluppo di una versione separata e destinata unicamente ai netbook.
La convergenza desktop-netbookUnity è stata utilizzata quale shell predefinita nella Netbook Edition di Ubuntu 10.10 "Maverick Meerkat". Essendo un'interrfaccia concepita essenzialmente per essere utilizzata nei sistemi ultraportatili e in dispositivi touch, le modifiche sono state sviluppate allo scopo di ottimizzare lo spazio verticale, ed allo stesso tempo facilitare l'accesso alle applicazioni più comunemente utilizzate dall'utente.Queste caratteristiche possono essere applicate anche in ambito desktop, dato il sempre più crescente utilizzo di schermi dal formato widescreen e touch-friendly: ottimizzare lo spazio verticale significa ridurre il numero di pixel destinato ai vari strumenti di controllo e interazione delle finestre, ed allo stesso tempo aumentare l'area destinata alla visualizzazione del contenuto reale (ad esempio una pagina web, o un documento di testo, ecc.).La decisione di Canonical è stata immediatamente oggetto di numerose discussioni. Si è criticato, più che altro, l'intenzione di prendere una strada diversa da quella presa dal team di sviluppo di Gnome, il desktop environment su cui si basa Ubuntu.Nel frattempo il team di Gnome ha rilasciato la terza versione del famoso ambiente desktop per GNU/Linux. GNOME 3.0 compie un enorme passo in avanti e rompe decisamente con il passato, introducendo una nuova interfaccia grafica: Gnome-Shell.Mark Shuttleworth ha voluto sottolineare come Ubuntu continuerà utilizzare GNOME, ma con Unity al posto di Gnome-Shell. E' bene infatti ricordare che un desktop environment non si identifica solamente con l'interfaccia grafica, ma include tutta una serie di programmi, applicativi e librerie.Shuttleworth ha affermato la volontà di creare un'esperienza utente dversa rispetto a quellaofferta da un qualsiasi altro ambiente Linux: appare evidente il desiderio di dare un'impronta ben precisa al prodotto Ubuntu, così come Apple ha un connotato ben preciso che distingue i suoi prodotti dagli altri sul mercato.Le motivazioni tecniche alla base della decisione di Canonical sono:La versione iniziale di Unity era basata su Mutter, infatti la versione fornita in Ubuntu 10.10 Netbook Edition era proprio basata su tale gestore di finestre. Ma le performance di tale ambiente si sono dimostrate scarse, quindi il team di sviluppo hanno deciso di sostituire Mutter con il più rodato Compiz, giunto ormai alla versione 0.9.x e oggetto di una completa riscrittura che ne ha migliorato le performance globali;Unity si basa Zeitgeist, un framework in grado di registrare le attività e gli eventi generati dell'utente (file aperti, siti web visitati, conversazioni effettuate con altre persone, ecc.) e rendere disponibili le informazioni in modo rilevante alle applicazioni che le richiedono. E' capace di stabilire relazioni tra i vari tipi di dati basandosi sulla similarità e su determinati pattern, permette di accedere con facilità ai documenti, ai file, ai link, alle applicazioni e in genere agli oggetti che sono utilizzati con più frequenza dall'utente: può essere in sostanza considerato come motore di ricerca globale.Sin da Ubuntu 10.04 Lucid Lynx gli sviluppatori hanno spinto per l'adozione degli indicatori, con lo scopo di mettere ordine al disordine cronico dell'area di notifica tipica dell'ambiente desktop GNOME. Le specifiche prevedono che l'area di notifica venga sostituita dalla cosiddetta indicator-applet, a sua volta suddivisa in due parti:
- la parte riservata agli indicatori di sistema, sistemata all'estrema destra del pannello;
- la parte riservata agli eventuali indicatori delle applicazioni, affiancata alla precedente.
La libreria libappindicator, alla base del funzionamento degli indicatori, è stata anch'essa rifiutata per l'inclusione (come dipendenza esterna) in GNOME 3.0 .
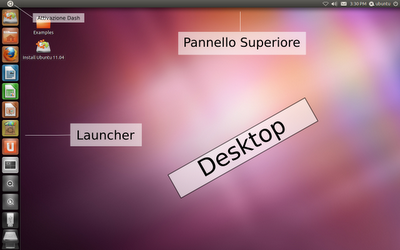 L'interfacciaIl tipico ambiente Unity è composto dai seguenti elementi caratteristici:
L'interfacciaIl tipico ambiente Unity è composto dai seguenti elementi caratteristici:- il Desktop, o Scrivania
- il Pannello superiore
- il Launcher, o Lanciatore
- la Dash
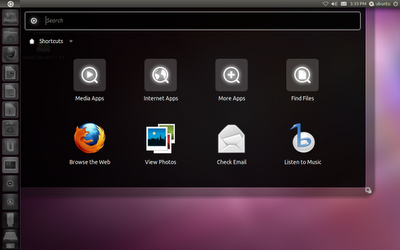 Unity ha poco in comune con l'interfaccia classica tipica delle precedenti versioni di Ubuntu.Il pannello inferiore è stato eliminato, e le sue funzioni integrate nel Launcher. Il pannello superiore attuale non è nemmeno considerabile come classico pannello GNOME, dato che non è possibile effettuarvi le consuete modifiche del passato come, ad esempio, aggiungere le cosiddette applet ed il suo comportamento è decisamente differente.Mancano, infatti, i 3 menu classici:
Unity ha poco in comune con l'interfaccia classica tipica delle precedenti versioni di Ubuntu.Il pannello inferiore è stato eliminato, e le sue funzioni integrate nel Launcher. Il pannello superiore attuale non è nemmeno considerabile come classico pannello GNOME, dato che non è possibile effettuarvi le consuete modifiche del passato come, ad esempio, aggiungere le cosiddette applet ed il suo comportamento è decisamente differente.Mancano, infatti, i 3 menu classici:- Applicazioni
- Risorse
- Sistema.
Una novità è che per poter funzionare Unity ha bisogno dell'installazione di driver che supportino l'accelerazione 3D, siano essi open source o proprietari.Se si avvia Ubuntu in modalità Live, infatti, verrà attivata la modalità di fallback, che mostrerà la classica interfaccia Gnome. Solo i possessori di schede video Intel potranno godere fin da subito della nuova interfaccial: i driver open source di casa Intel infatti supportano nativamente l'accelerazione 3D.Chi possiede schede video Nvidia dovrà installare i relativi driver proprietari, identificati dalpacchetto nvidia-current. Per i possessori di schede video ATI è consigliata l'installazione dei driver proprietari fglrx.Per installare i driver proprietari bisogna andare in Sistema > Amministrazione > Driver aggiuntivi. Una volta individuato basta fare un click su Attiva, attendere lo scaricamento, e, ad installazione avvenuta riavviare il sistema.
 Il LauncherIl Launcher è quella barra disposta nella parte sinistra dello schermo, che permette l'avvio delle applicazioni e la gestione di una o più finestre associate alle applicazioni stesse. Attualmente la posizione del launcher non è modificabile.Se si passa con il puntatore del mouse sopra qualsiasi icona del launcher vengono mostrate delle informazioni circa l'applicazione collegata. Se si fa un click su un'icona, verrà avviata l'applicazione di riferimento, se l'applicazione è già caricata, il click porterà la finestra dell'applicazione in primo piano.Per default è attiva la modalità intellihide, cioè il launcher viene cioé automaticamente nascosto se una o più finestre occupano parte della sua area d'azione, in caso contrario rimarrà visibile.Ad esempio, massimizzare una finestra provocherà la scomparsa del launcher e se si tenta di trascinare una finestra sopra il launcher, questo si nasconderà automaticamente.Il Launcher può essere attivato anche manualmente, quindi è possibile visualizzarlo anche al di sopra di eventuali finestre. Per farlo è sufficiente spostare il mouse verso l'angolo superiore sinistro dello schermo o esercitare una "spinta" verso il lato sinistro dello schermo. Nel primo caso, il launcher non sarà completamente visibile ed utilizzabile fino a quando il mouse non verrà posizionato completamente nell'angolo superiore sinistro dello schermoIl Launcher è suddiviso in tre sezioni. La parte superiore comprende le icone delle applicazioni preferite oppure maggiormente utilizzate dall'utente. La parte sottostante (centrale) contiene le icone delle applicazioni al momento attive, ma che non sono comprese tra le preferite (quando tutte le finestre di un'applicazione vengono chiuse, l'icona associata scompare. La parte sottostante (inferiore) contiene dei pulsanti predefiniti, ciascuno con funzionalità specifiche:il Selettore spazio di lavoroApplicazioniFile e cartelleIl Cestino.Questa sezione dal launcher, inoltre, è destinata a contenere le icone relative a eventuali volumi montati (partizioni dell'hard disk, supporti removibili, dischi ottici, ecc.).
Il LauncherIl Launcher è quella barra disposta nella parte sinistra dello schermo, che permette l'avvio delle applicazioni e la gestione di una o più finestre associate alle applicazioni stesse. Attualmente la posizione del launcher non è modificabile.Se si passa con il puntatore del mouse sopra qualsiasi icona del launcher vengono mostrate delle informazioni circa l'applicazione collegata. Se si fa un click su un'icona, verrà avviata l'applicazione di riferimento, se l'applicazione è già caricata, il click porterà la finestra dell'applicazione in primo piano.Per default è attiva la modalità intellihide, cioè il launcher viene cioé automaticamente nascosto se una o più finestre occupano parte della sua area d'azione, in caso contrario rimarrà visibile.Ad esempio, massimizzare una finestra provocherà la scomparsa del launcher e se si tenta di trascinare una finestra sopra il launcher, questo si nasconderà automaticamente.Il Launcher può essere attivato anche manualmente, quindi è possibile visualizzarlo anche al di sopra di eventuali finestre. Per farlo è sufficiente spostare il mouse verso l'angolo superiore sinistro dello schermo o esercitare una "spinta" verso il lato sinistro dello schermo. Nel primo caso, il launcher non sarà completamente visibile ed utilizzabile fino a quando il mouse non verrà posizionato completamente nell'angolo superiore sinistro dello schermoIl Launcher è suddiviso in tre sezioni. La parte superiore comprende le icone delle applicazioni preferite oppure maggiormente utilizzate dall'utente. La parte sottostante (centrale) contiene le icone delle applicazioni al momento attive, ma che non sono comprese tra le preferite (quando tutte le finestre di un'applicazione vengono chiuse, l'icona associata scompare. La parte sottostante (inferiore) contiene dei pulsanti predefiniti, ciascuno con funzionalità specifiche:il Selettore spazio di lavoroApplicazioniFile e cartelleIl Cestino.Questa sezione dal launcher, inoltre, è destinata a contenere le icone relative a eventuali volumi montati (partizioni dell'hard disk, supporti removibili, dischi ottici, ecc.).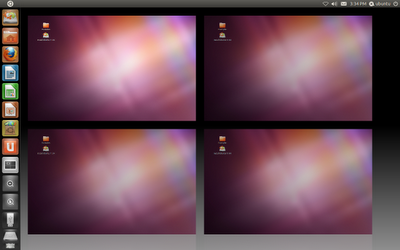 I workspace (spazi di lavoro) forniscono una modalità di organizzazione delle finestre in gruppi. Unity fornisce in modo predefinito quattro spazi di lavoro e tutte le applicazioni vengono inserite nel primo workspace. Il pulsante Selettore spazio di lavoro se clickato, mostrerà una panoramica dei quattro workspace con relative finestre al loro interno.Le finestre possono essere spostate da uno spazio di lavoro ad un altro effettuando il trascinamento con il mouse.Per rendere attivo un workspace è sufficiente fare doppio click su di esso.
I workspace (spazi di lavoro) forniscono una modalità di organizzazione delle finestre in gruppi. Unity fornisce in modo predefinito quattro spazi di lavoro e tutte le applicazioni vengono inserite nel primo workspace. Il pulsante Selettore spazio di lavoro se clickato, mostrerà una panoramica dei quattro workspace con relative finestre al loro interno.Le finestre possono essere spostate da uno spazio di lavoro ad un altro effettuando il trascinamento con il mouse.Per rendere attivo un workspace è sufficiente fare doppio click su di esso.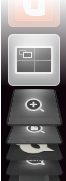 Nel caso in cui il Launcher contenesse troppe icone, alcune di esse, nella parte inferiore, vengono piegate, così da avere una visualizzazione completa del contenuto del launcher. Posizionando il puntatore del mouse sul launcher verrà attivata una funzionalità di autoscrolling, che permetterà di scorrere le icone utilizzando la rotella del mouse o muovendo in su o in giu il mouse.
Nel caso in cui il Launcher contenesse troppe icone, alcune di esse, nella parte inferiore, vengono piegate, così da avere una visualizzazione completa del contenuto del launcher. Posizionando il puntatore del mouse sul launcher verrà attivata una funzionalità di autoscrolling, che permetterà di scorrere le icone utilizzando la rotella del mouse o muovendo in su o in giu il mouse.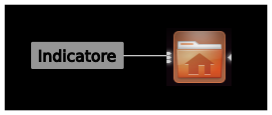 Un'applicazione caricata è segnalata, sul launcher, con un indicatore, posto sul lato sinistro dell'icona corrispondente. Per ogni istanza aperta c'è un indicatore. In questo modo è possibile capire quante sono le finestre aperte per quella applicazione (al massimo vengono indicate 3 istanze, anche se ve ne sono di più aperte).L'indicatore presente, invece, sul lato destro dell'icona serve invece ad indicare la finestra dell'applicazione selezionata.Nel caso vi siano più finestre corrispondenti ad una data applicazione, facendo un doppio click sull'icona si attiva la modalità exposè, che mostrerà le miniature delle finestre.Il pannello e la dash
Un'applicazione caricata è segnalata, sul launcher, con un indicatore, posto sul lato sinistro dell'icona corrispondente. Per ogni istanza aperta c'è un indicatore. In questo modo è possibile capire quante sono le finestre aperte per quella applicazione (al massimo vengono indicate 3 istanze, anche se ve ne sono di più aperte).L'indicatore presente, invece, sul lato destro dell'icona serve invece ad indicare la finestra dell'applicazione selezionata.Nel caso vi siano più finestre corrispondenti ad una data applicazione, facendo un doppio click sull'icona si attiva la modalità exposè, che mostrerà le miniature delle finestre.Il pannello e la dash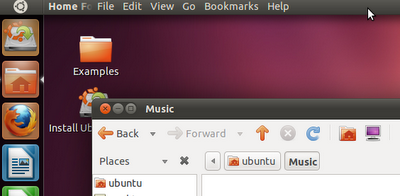 Il Pannello di Unity si compone essenzialmente di due componenti: indicator-appmenu e indicator-applet.L'indicator-appmenu è deputato alla visualizzazione delle informazioni relative all'applicazione che detiene il focus di cui Vvene visualizzato il titolo della finestra, in maniera persistente, mentre il menu dell'applicazione viene visualizzato solamente al passaggio del mouse. Per i titoli troppo lunghi viene attivato l'effetto "dissolvenza".
Il Pannello di Unity si compone essenzialmente di due componenti: indicator-appmenu e indicator-applet.L'indicator-appmenu è deputato alla visualizzazione delle informazioni relative all'applicazione che detiene il focus di cui Vvene visualizzato il titolo della finestra, in maniera persistente, mentre il menu dell'applicazione viene visualizzato solamente al passaggio del mouse. Per i titoli troppo lunghi viene attivato l'effetto "dissolvenza".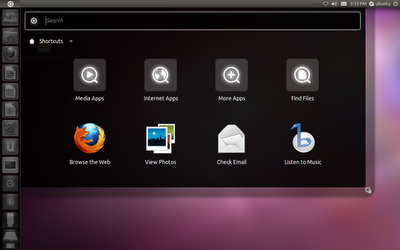 La DashLa Dash fornisce un accesso alle applicazioni e ai file. Questo viene effettuato tramite le funzioni di ricerca e navigazione fornite da Zeitgeist. Si attiva con un click sul pulsante Home.L'attivazione della Dash provoca la disattivazione del Launcher che, pur visualizzato, non risulta attivo..
La DashLa Dash fornisce un accesso alle applicazioni e ai file. Questo viene effettuato tramite le funzioni di ricerca e navigazione fornite da Zeitgeist. Si attiva con un click sul pulsante Home.L'attivazione della Dash provoca la disattivazione del Launcher che, pur visualizzato, non risulta attivo..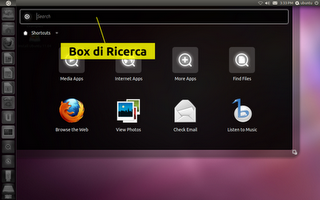 Tramite l'apposito box è possibile effettuare ricerche o accedere rapidamente ai file e alle applicazioni installate, la ricerca segue immediatamente la pressione di ciascun tasto. I risultati della ricerca verranno divisi in due gruppi: Applicazioni e File e cartelle. La Dash si ridimensionerà automaticamente in relazione al numero dei risultati.
Tramite l'apposito box è possibile effettuare ricerche o accedere rapidamente ai file e alle applicazioni installate, la ricerca segue immediatamente la pressione di ciascun tasto. I risultati della ricerca verranno divisi in due gruppi: Applicazioni e File e cartelle. La Dash si ridimensionerà automaticamente in relazione al numero dei risultati. Le ApplicazioniSe facciamo un click sull'icona del Launcher che identifica le applicazioni otterremo la finestra della dash con le applicazioni raggruppate in tre gruppi:Usate più frequentementeInstallateDisponibili
Le ApplicazioniSe facciamo un click sull'icona del Launcher che identifica le applicazioni otterremo la finestra della dash con le applicazioni raggruppate in tre gruppi:Usate più frequentementeInstallateDisponibili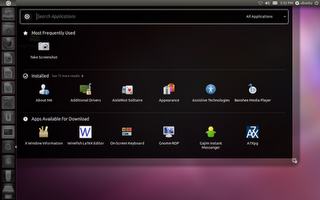 L'ultimo gruppo include le applicazioni che sono disponibili per l'installazione: l'eventuale click sull'icona avvierà Ubuntu Software Center, che procederà successivamente con il download e l'installazionedell'applicazione scelta.Per adesso mi fermo qui. Nel prossimo articolo proseguirà l'analisi di Unity.Alla Prossima!! :-)
L'ultimo gruppo include le applicazioni che sono disponibili per l'installazione: l'eventuale click sull'icona avvierà Ubuntu Software Center, che procederà successivamente con il download e l'installazionedell'applicazione scelta.Per adesso mi fermo qui. Nel prossimo articolo proseguirà l'analisi di Unity.Alla Prossima!! :-)