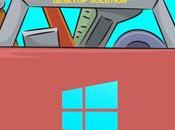Computer
Computer  Ubuntu Utilitр, Multimedia e varie
Ubuntu Utilitр, Multimedia e varie  MajoPlus 0.7 manutenzione e installatore
MajoPlus 0.7 manutenzione e installatore
MajoPlus 0.7 manutenzione e installatore



giovedь 06 novembre 2014

MajPlus 0.7 è stato realizzato sotto Gambas3 e si presenta essenziale ma gradevole, intuitivo e facile da utilizzare.
MajoPlus 0.7 si può installare su Ubuntu (12.04 – 14.04 – 14.10) e derivate (Mint). Funziona anche nelle versioni Ubuntu e Mint nelle versioni Plus Remix del Majorana.
Aiutaci a diffondere la notizia, condividi con i bottoni sotto:
1 - Cosa ci serve



|
Download MajoPlus 0.7 Verificate attentamente che il file scaricato abbia le caratteristiche sotto indicate. Nome file Majoplus_07.tar.gz, grandezza 417.456 byte (408 KB) (per controllare click col destro sul file e scegliere Proprietà). 2 - Installare MajoPlus 0.7 La procedura è di una semplicità disarmante:   Ubuntu - Come Lanciare gli Script
 Sempre nella cartella MajoPlus_07 troverete, per una eventuale futura disinstallazione, il file Disinstalla_MajoPlus_07.sh che è uno script. Nella stessa cartella troverete anche na guida in PDF. 3 - Lanciare MajoPlus 0.7 Se avete Ubuntu Ufficiale con Unity, fate click sull'icona di Ubuntu nella barra di sinistra in alto (freccia verde). Nella casella del Cerca digitate majo (freccia gialla) e sotto troverete l'icona di MajoPlus (freccia rossa) su cui basterà fare click per lanciarlo.  Se avete Ubuntu Plus con Classic Menù Indicator (o con Mate), fate click sull'icona di Ubuntu nella barra in alto a destra o se avete Mate , fate click su Applicazioni (freccia verde). Quindi andate in Strumenti di sistema (freccia blu) dove troverete l'icona di MajoPlus (freccia rossa), su cui basterà fare click per lanciarlo.  4 - Utilizzare MajoPlus 0.7 MajoPlus 0.7 presenta lo stesso funzionamento delle precedenti versioni ma con diverse migliorie. Pertanto ripropongo le istruzioni relative alle versioni precedenti ma valede anche per questa versione: Majoplus_0.7_Istruzioni.pdf Lanciado MajoPlus, si ottiene la schermata principale (Software - freccia rossa):MajoPlus Schermata Software  Click sull'immagine per ingrandirla     Facendo click sulla linguetta Tools (Utilità) cerchiata in rosso, si ottiene la schermata sottostante. MajoPlus Schermata Tools (Utilità)  Click sull'immagine per ingrandirla    Ringraziamenti L'autore ringrazia Ringrazio lo staff del Forum Majorana per avermi aiutato nella fase di test, in particolare brunik, dxgiusti e Matteo. Ringrazio inoltre il Professor Cantaro che, come sempre, è disponibile e prodigo di consigli. Francesco Miccichè __________________ Antonio Cantaro ringraziaMajoplus è stato realizzato da Francesco Miccichè, componente del Majorana Forum Team col nik Dukko. La parte grafica è stata curata da Mary, col nik d4rkheart. Ringrazio, pubblicamente, entrambi per avere reso, liberamente, disponibile il frutto del loro lavoro. Ringrazio, ancora, l'intero Team e la comunità del Forum Majorana, per avere contribuito alla realizzazione di MajoPlus con suggerimenti ed indicazioni. Antonio Cantaro Supporto, Aiuto, Commenti  Per eventuali dubbi potete ricevere risposte nel nostro: MajoPlus 0.7 manutenzione e installatore |







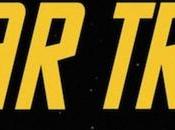
![Dota Reborn update: risolto grave driver Linux [Changelog]](https://m2.paperblog.com/i/289/2891848/dota-2-reborn-update-risolto-grave-bug-per-dr-L-AwIGUZ-175x130.jpeg)