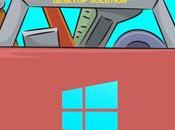|
Download MajoPlus 0.5
Verificate attentamente che il file scaricato abbia le caratteristiche sotto indicate.
Nome file majoplus_0-5.tar.gz, grandezza 10.855.927 byte (circa 10 MB)
(per controllare click col destro sul file e scegliere Proprietà).
2 - Installare MajoPlus
La procedura è di una semplicità disarmante:
ecco in concreto cosa fare. Decomprimere il file scaricato, necessariamente, nella Home. Otterrete una cartella che contiene uno script. Lanciate, con un doppio click lo script. Aspettate la fine del processo ed avrete finito. Se avete bisogno di più indicazioni, ecco una guida particolareggiata alle operazioni appena indicate:
decomprimere (doppio click) il file majoplus_0-5.tar.gz (prima scaricato) nella cartella utente (cartella home). Attenzione, se decomprimete il file in altra cartella o nella scrivania l'installazione non funzionerà;
dopo la decompressione, nella cartella home, troverete la cartella majoplus_0-5 al cui interno troverete una cartella ed un file: INSTALLA-Majoplus.sh - Dovete utilizzare solo quest'ultimo che è uno script. Per lanciarlo basta fare doppio click su di esso e scegliere: Esegui nel Terminale. Nel caso usate Ubuntu 13.04 o nel caso in cui col doppio click lo script dovesse essere semplicemente aperto come documento di testo, rimando a questa pagina:
Ubuntu - Come Lanciare gli Script
si aprirà (automaticamente) il Ternminale e verrà chiesta la password (quella che avete
scelto durante l'installazione di Ubuntu), digitatela anche se sembra
che non succede nulla (Ubuntu la sta prendendo anche se non sembra - per
sicurezza). Dopo avere digitato, con attenzione, la password, date Invio da tastiera. Inizieranno le operazioni di installazione:
Aspettate le fine delle operazioni che si concluderanno con la chiusura automatica del Terminale.
3 - Lanciare MajoPlus
Se avete Ubuntu Ufficiale con Unity, fate click sull'icona di Ubuntu nella barra di sinistra in alto (freccia verde). Nella casella del Cerca digitate majo (freccia gialla) e sotto troverete l'icona di MajoPlus (freccia rossa) su cui basterà fare click per lanciarlo.
Se avete Ubuntu Plus con Classic Menù Indicator (o con Mate), fate click sull'icona di Ubuntu nella barra in alto a destra, freccia verde (o se avete Mate su Applicazioni nella barra in alto a sinistra). In Accessori (freccia gialla), troverete l'icona di MajoPlus (freccia rossa) su cui basterà fare click per lanciarlo.
4 - Utilizzare MajoPlus
Lanciado MajoPlus, si ottiene la schermata principale (Software - freccia rossa):
MajoPlus Schermata Software
Click sull'immagine per ingrandirla
Sezione A - Nella parte sinistra troviamo l'elenco delle categorie di software utili. Facendo click su una categoria, la stessa si espanderà mostrando le applicazioni (programmi) non presenti nei repository ufficiali.
Sezione B - Nella parte di sinistra in basso, possiamo cercare le applicazioni disponibili ed abbiamo, pure, una indicazione sul numero totale dei programmi installabili e sul numero di quelli attualmente installati nel sistema (con riferimento alla applicazioni previste da MajoPlus).
Sezione C - In alto a destra troviamo i pulsanti per l'installazione/disinstallazione del software ed una breve descrizione dello stesso. Ovviamente sarà attivo un solo pulsante per volta a secondo che il programma sia già installato o da installare.
Sezione D - Nella parte in basso a destra, troviamo il thumbnail (miniatura) dello screenshot (finestra principale) del software che è cliccabile per averne l'ingrandimento.
Facendo click sulla linguetta Tools (Utilità) cerchiata in rosso, si ottiene la schermata sottostante.
MajoPlus Schermata Tools (Utilità)
Click sull'immagine per ingrandirla
Sezione A - Fornisce diverse informazioni relative al computer ed al sistema operativo in uso.
Sezione B - Sono disponibili alcune funzioni utili alla gestione del sistema ed in particolare:
Correggi chiave GPG – Può capitare che l'update (aggiornamento) del sistema rilevi degli errori su chiavi perse o corrotte (...no pubkey...), in tal caso basterà copiare il codice della chiave (di solito composto da 16 caratteri alfanumerici) nello spazio bianco e cliccare sul pulsante Correggi.
Elimina pacchetti non più necessari – Dopo molte installazioni e rimozioni di software, sul sistema rimangono librerie o pacchetti aggiuntivi non più necessari causando un accumulo di file inutili sul sistema. Cliccando sul pulsante Elimina potremo disinstallarli, liberando, in alcuni casi, molto spazio.
Elimina configurazioni inutili – A seguito di disinstallazioni potrebbero rimanere sul disco i file di configurazione dei software non più necessari e quindi inutili. Per eliminarli basta fare click su Elimina.
Elimina cache APT – Ogni volta che viene installato un software, i pacchetti che lo compongono vengono scaricati sul PC (nella cache di APT), ma, al termine del processo d'installazione, tali pacchetti non vengono eliminati. Questo comportamento è dettato dal fatto che, una eventuale successiva reinstallazione, non obbligherebbe il sistema a riscaricare i pacchetti. Purtroppo, a lungo andare, la cache potrebbe raggiungere grandezze significative nell'ordine di centinaia se non migliaia di MB. Con questa funzione però, possiamo svuotare la cache, recuperando spazio utile.
Pulisci le liste APT – Può capitare che le liste dei repository vengano corrotte da malfunzionamenti del disco o repository non più “validi”. In tal caso la pulizia di tali liste può risolvere il problema.
Backup/Ripristino Software & Home – Installare da zero un nuovo sistema o la nuova versione della nostra distro, spesso è causa di molto tempo perso per le operazioni di Copia e Incolla e reinstallazione di software. Con questa funzione possiamo risparmiare tempo e frustrazione, infatti ci permette di eseguire un backup e conseguente ripristino della nostra home, dei nostri software oppure di entrambe.
Sezione C - Da questa sezione possiamo impostare o cambiare l'avatar del nostro account, ovviamente la sua visualizzazione in fase di login dipenderà dal DM e/o dal tema del DM in uso dalla distro.
MajoPlus 0.5 verrà integrata anche in MajoNix 1.0
Ringrazio Roberto Tota che ha collaborato al progetto e quanti lo hanno testato.
Ringrazio il prof. Antonio Cantaro per il suo prezioso aiuto e perché sempre fonte di ispirazione.
Infine ringrazio tutti coloro che vorranno darmi suggerimenti, indicazioni e critiche che, spero, potranno spingermi a migliorare MajoPlus sempre di più. Francesco Miccichè
__________________
Majoplus è stato realizzato da Francesco Miccichè, componente del Majorana Forum Team col nik Dukko. La parte grafica è stata curata da Mary, anche del Team, col nik d4rkheart. Ringrazio, pubblicamente, entrambi per avere reso, liberamente, disponibile il frutto del loro lavoro. Ringrazio, ancora, l'intero Team e la comunità del Forum Majorana, per avere contribuito alla realizzazione di MajoPlus con suggerimenti ed indicazioni. Antonio Cantaro
Supporto, Aiuto, Commenti
Per eventuali dubbi potete ricevere risposte nel nostro:
Forum Informatica Majorana, alla discussione: MajoPlus tools ed installa software extra
|
 Computer
Computer  Ubuntu Utilitр, Multimedia e varie
Ubuntu Utilitр, Multimedia e varie  MajoPlus tools ed installa software extra
MajoPlus tools ed installa software extra






























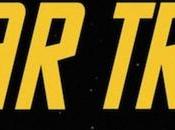
![Dota Reborn update: risolto grave driver Linux [Changelog]](https://m2.paperblog.com/i/289/2891848/dota-2-reborn-update-risolto-grave-bug-per-dr-L-AwIGUZ-175x130.jpeg)