 Ogni volta che ci troviamo di fronte a un panorama mozzafiato, una vallata, una montagna, un fiume, o qualsiasi cosa con un orizzonte lontano speriamo sempre, fotografandolo, di riuscire a riprodurrlo fedelmente.
Ogni volta che ci troviamo di fronte a un panorama mozzafiato, una vallata, una montagna, un fiume, o qualsiasi cosa con un orizzonte lontano speriamo sempre, fotografandolo, di riuscire a riprodurrlo fedelmente.Riguardando gli scatti, però, capita spesso di rimanere delusi dal risultato. L'immagine non è quello che abbiamo visto in realtà.
Non è per niente facile fotografare i paesaggi, generalmente servono ottiche di qualità e una certa padronanza della tecnica per scegliere la giusta profondità di campo e il giusto rapporto tra apertura del diaframma e velocità di scatto.
Molto spesso, poi, si pensa che il cavalletto serva solo per scattare qualche macro, ma, proprio nei paesaggi il micromosso provoca un impasto dei soggetti lontani annullando i dettagli e dando così alla foto quel senso di sfuocato.
Prendiamo per esempio questo scatto....

A parte il necessario lavoro di post produzione per migliorare la luminosità, il contrasto e il bilanciamento del bianco, questa foto è il tipico esempio di come i dettagli (le case sulle pendici delle montagne e nel fondovalle) si siano impastati e siano poco definiti.
Photoshop ci viene in aiuto ancora una volta con uno strumento molto conosciuto e usato per migliorare il contrasto e far risaltare i dettagli, il filtro Maschera di Contrasto.
Iniziamo migliorando la luminosità e il contrasto, utilizzando il comando Immagine --> Regolazioni --> Livelli...
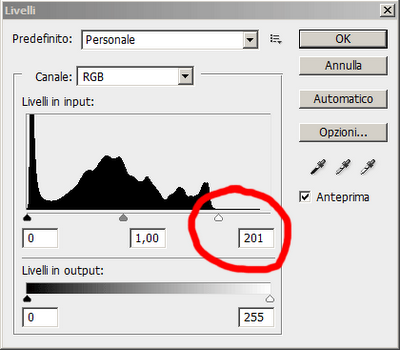
Fatto questo regoliamo il bilanciamento del bianco con il comando Immagine --> Regolazioni --> Curve...
Per il canale Rosso e per quello Verde, aumentiamo leggermente la luminanza spostando verso sinistra il cursore a destra dell'istogramma.
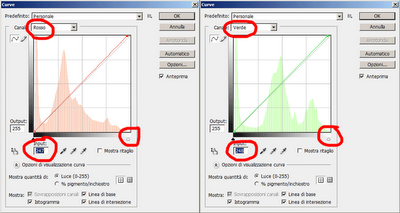
Per il canale Blu al contrario diminuiamo la luminanza spostando verso destra il cursore a sinistra dell'istogramma.
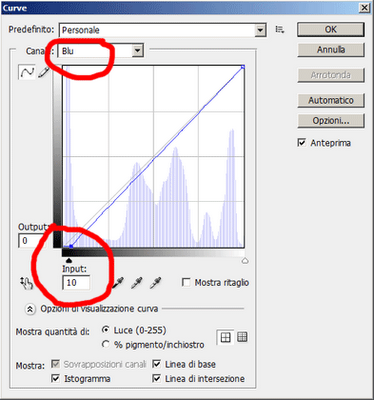

A questo punto siamo pronti per utilizzare il filtro Maschera di Contrasto.
Normalmente viene applicato direttamente all'immagine, ma io preferisco applicarlo su un livello copia e dare allo stesso metodo di fusione tipo "luce soffusa" o "luce intensa".
Questo mi permette di mettere in risalto i dettagli e nello stesso tempo contrastare ulteriormente l'intera immagine.
Duplichiamo, quindi, il livello.
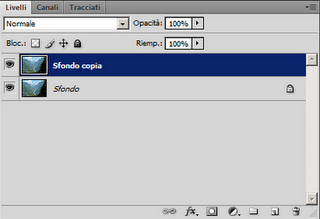
E al livello duplicato applichiamo Filtro --> Contrasta --> Maschera di contrasto impostando i seguenti parametri: Fattore: 300% - Raggio: 5px - Soglia: 0 livelli.
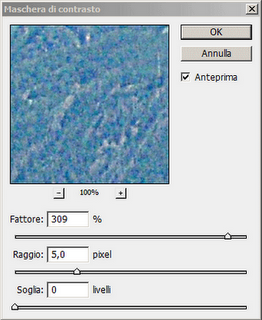
Ora impostiamo il metodo di fusione "luce intensa" al livello duplicato e riduciamo l'opacità del livello al 50% circa.
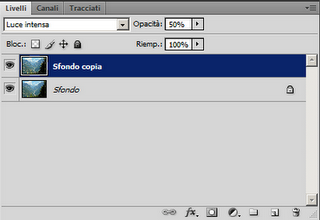

Notate come il cielo si è schiarito troppo e le nuvole si sono appiattite. Provvediamo subito utilizzando uno degli strumenti più potenti di Photoshop, il comando "Ombre/Luci".
Duplichiamo il livello "Sfondo".
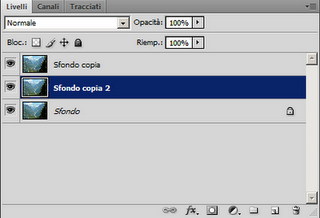
Selezioniamo Immagine --> Regolazioni --> Ombre/luci...
Impostiamo la quantità di ombre a 0%. Per le luci impostiamo il Fattore al 25%, l'ampiezza tonale al 25% e il raggio a 40px. La correzione colore impostatela a 0 e il contrasto dei mezzitoni a +20. (se non vedete nella finestra i comandi descritti spuntate la casella "mostra altre opzioni")
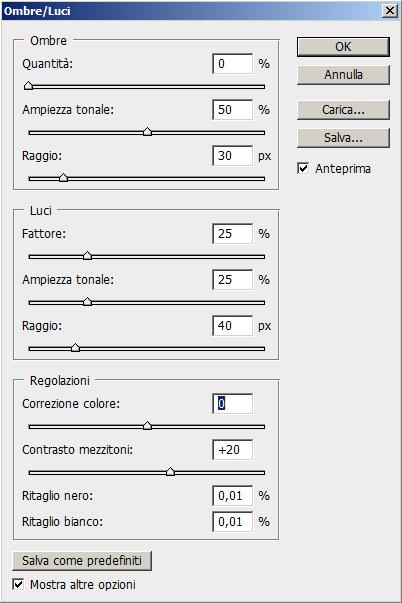
Ora uniamo i livelli e salviamo.

Ed ecco fatto, abbiamo reso un maggiore dettaglio allo scatto. Ora potete provare con le vostre foto di paesaggi modificando leggermente, se serve, i valori dei parametri nei vari passaggi. Attenzione a non esagerare con la Maschera di Contrasto per non creare troppo "disturbo". GS
