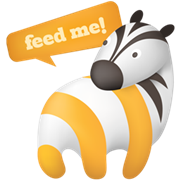PCSX è un emulatore di PlayStation sulla base del progetto PCSX-DF, che permette di giocare con molti titoli di PSOne.
PCSX è un emulatore di PlayStation sulla base del progetto PCSX-DF, che permette di giocare con molti titoli di PSOne.PCSX è un emulatore avanzato di PlayStation (PSX), che utilizza una architettura a plugin per fornire il supporto completo di tutti i componenti della PSX.
Emula a pieno i gamepad, video, suono, memory card e altri importanti componenti della PSX ed è in grado di eseguire moltissimi giochi senza problemi
Include anche una vasta gamma di plugin standard, per cui è in grado di funzionare immediatamente.
PCSX2 è stato il primo emulatore per Playstation 2: anche se adesso i risultati sono ancora piuttosto deludenti, è possibile prevedere che tra non molto tempo le sue prestazioni aumenteranno in maniera considerevole. Il software nasce infatti come "ampliamento" di un emulatore per la prima Playstation e tramite la tecnica del cosiddetto "reverse engineering" o deingegnerizzazione (che purtroppo influisce molto sulla difficoltà e sui tempi di lavoro e sviluppo del programma).
Pro:
- migliorerà molto dato che è ancora in fase di sviluppo;
Contro:
- il gameplay è molto lento su computer vecchi e/o senza schede grafiche adeguate;- necessita del bios (non compreso con l'emulatore);- mancano molti degli effetti che caratterizzano la console originale;- necessita di plugin adeguati (per audio, video, controller, ecc.);
Caratteristiche:
· Eccellente compatibilità.· Interfaccia semplice e nativa di Mac OS X.. Acquisizione dinamica del nucleo della CPU.. Software con grafici renderizzati per mezzo del plugin P.E.Op.S GPU.. Supporto audio garantito dal plugin P.E.Op.S SPU.. Driver audio di input HID che supporta un massimo di 2 giocatori.. Supporto per Schede di Memoria con partite salvate e caricamento delle partite salvate CVGS.. Opzione per bloccare/sbloccare.. Supporto parziale per operare senza un’immagine del BIOS PSX.. Supporto per CD-ROM originale

Adesso passiamo alla configurazione dei plugin:
Video.Quale versione dei pixel shaders supporta la vostra scheda grafica?
Controllate il GPU Database.GPU Database. (un ringraziamento a Nachbrenner)
Per il momento, potrete usare il plugin ZeroGS v0.96.0 (dalla sezione plugins del sito), che è un nuovo plugin video basato sulle DirectX 9 e che per funzionare, richiede una scheda video con il supporto per i pixel shaders versione 2
GSdx9 v0.9.0, è un plugin creato da Gabest, basato anch esso sulle DirectX 9 e che di solito è più veloce dello ZeroGS per le immagini bidimensionali, ma che potrebbe anche risultare più lento di quest ultimo. I possessori di schede grafiche che non supportano i pixel shaders 2 devono utilizzare questo plugin. Entrambi questi plugin sono inclusi in tutti i pacchetti di installazione di PCSX2 v0.9.2, quindi non avrete bisogno di scaricarli separatamente. Altri plugin come il GStaris, il GSmax o il GSsoft NON appariranno nella lista perchè le loro caratteristiche sono ormai obsolete e non saranno aggiornate per il momento.
Selezionare GSdx9 v0.9.0 e premere il pulsante "Configure".
Prima di tutto, bisogna dire che il GSdx9 è disponibile in 2 versioni, una normale ed una SSE2. Usate la versione SSE2 SOLO SE il vostro processore supporta SSE2 (Pentium 4/Core Duo or Athlon64/FX) perchè in questo caso, le prestazioni saranno migliori. In caso contrario dovete usare la versione normale, altrimenti il plugin NON sarà mostrato nella lista. Entrambe le versioni, la SSE1 e la SSE2 sono incluse in tutti i pacchetti di installazione di PCSX2 v0.9.2
Attenzione: Il plugin GSdx9 v0.9.0 contiene un errore in entrambe le caratteristiche Fixed Pipeline e Pixel Shaders 1.1 che causa uno sfalsamento dei colori. Se la vostra scheda non supporta una versione di pixel shaders maggiore della 1.1, sfortunatamente, vedrete i colori dei giochi sfalsati.
Resolution: In questo menù potrete scegliere "Windowed" se volete che il video sia mostrato in una finestra, o scegliere i valori di risoluzione/refresh da applicare per una visualizzazione a tutto schermo
Renderer: Qui potrete scegliere come le immagini devo essere elaborate.Selezionando "Direct3D", il GSdx9 userà le capacità grafiche "Direct3D" della vostra scheda, accelerando significativamente l'emulazione. Inoltre la compatibilità di questa modalità è abbastanza buona, quindi è altamente consigliata.
Selezionando "Software(float)" il GSdx9 userà il suo programma interno di elaborazione, che quindi non impegnerà la vostra scheda grafica, ma il vostro processore. In questo modo, la velocità di emulazione, si riduce notevolmente, ma si ottiene la massima compatibilità. Questa modalità è consigliata se riscontrate problemi con quella precedente (Direct3D).
Selezionando "Do not render" il plugin semplicemente non elaborerà le immagini, non producendo così nessun output sullo schermo. Usate questa modalità solo se volete, per esempio, ascoltare un po' di musica, visto che in questo modo, la velocità di emulazione subirà un aumento vertiginoso.

Shader: Qui potrete scegliere fra 5 opzioni:
Se la vostra scheda grafica non supporta qualcuna di queste modalità, esse non saranno mostrate nella lista.
Fixed Pipeline: non verrà usata la tecnologia Pixel Shaders. NON consigliata per la versione 0.9.0, poichè i colori risulteranno sfalsati
Pixel Shader 1.1: userà la versione 1.1 dei Pixel Shaders, migliorando la grafica. NON consigliata per la versione 0.9.2, poichè i colori risulteranno sfalsatiPixel Shader 1.4: userà la versione 1.4 dei Pixel Shaders, migliorando la grafica.Pixel Shader 2.0: userà la versione 2.0 dei Pixel Shaders, migliorando la grafica.Pixel Shader 3.0: userà la versione 3.0 dei Pixel Shaders, migliorando la grafica. Altamente consigliata per i possessori di schede grafiche compatibili con Pixel Shaders 3.0. Veloce e compatibile.
Enable palettized textures(D3D PS v2.0+,slow): Come si nota, per usare questa modalità dovete avere una scheda grafica che supporta i Pixel Shaders 2 (o una versione superiore) e che usa le Direct3D. Spuntate questa opzione per abilitare/disabilitare l'uso delle "palettized textures". Questa modalità,in alcuni casi può provocare un aumento della velocità, quando un gioco utilizzi un solo schema di colore per più textures. Nella maggioranza dei casi, comunque, rallenterà l'emulazione.
Linear texture filtering: Spuntate per abilitare/disabilitare il filtro lineare delle textures. Con questa opzione abilitata, i pixel delle textures vengono filtrati, rendendoli meno simili a "quadretti"
Enable tv-out: Spuntate questa opzione per abilitare/disabilitare l'uscita tv. Se la vostra scheda video possiede un'uscita tv la schermata del gioco verrà mostrata sul televisore.
NLOOP 0 hack(fixes FFX): Come dice il nome, risolve alcuni problemi con Final Fantasy X. Questa è un'opzione estremamente specifica e deve essere usata SOLO con Final Fantasy X. Tutte le altre volte, questa opzione deve essere disabilitata.
Record State: Quando questa opzione è abilitata, il GSdx9 registrerà tutti i dati dell'output grafico nella cartella selezionata, prima dell'uscita da PCSX2. Da notare che il file creato sarà PESANTE ma potrà essere compresso con ottimi risultati. Opzione raccomandata solo agli siluppatori poichè può essere usata per scopi di debugging.
Questa è una funzione nascosta(). Premendo il tasto Insert (Ins) sulla tastiera mentre PCSX2 è in esecuzione con il plugin GSdx9 apparirà una finestra. Nel primo campo dovrete inserire il percorso della cartella dove sarà salvato il video seguito ovviamente dal nome del file. Nel secondo campo potete scegliere un codec di compressione come il DivX o scegliere "Uncompressed" in modo da non comprimere il video. Se scegliete un codec di compressione, potrete cambiare la sua configurazione premendo il pulsante"Config". Saranno mostrati solo i codec attualmente installati sul pc.Premete il tasto Ins di nuovo in qualsiasi momento per fermare la registrazione. Il video registrato sarà automaticamente velocizzato al 100% per migliorarne la visione .
Delete key: Premendo il tasto Cancel (Canc), potete spostare la barra delle informazioni dalla finestra "output" a quella attualmente selezionata(come nel GSsoft) e riportarla dov'era prima premendo nuovamente il tasto.
Premere Ok per salvare i cambiamenti oppure Cancel per tornare indietro alla finestra di configurazione principale.
Selezionare ZeroGS v0.96.0 e premere il pulsante "Configure"
ZeroGS è un nuovo plugin basato sulle DirectX 9 creato da ZeroFrog ed è consigliato solo per le schede grafiche più recenti che supportano pixel shaders 2.0 o superiore. Come specificato in precedenza se la vostra scheda grafica non possiede queste caratteristiche otterete il seguente messaggio d'errore: "Error opening gs plugin" e pcsx2 verrà chiuso. Proprio come il GSdx9 viene fornito in 2 versioni, una normale ed una SSE2. Usate la versione SSE2 Solo SE il vostro processore supporta SSE2 (Pentium 4/Core Duo or Athlon64/FX) perchè in questo caso, le prestazioni saranno migliori.
Interlance Enable: Quando questa opzione è abilitata verranno risolti alcuni problemi di interlacciamento(movimenti bruschi del video) anche se alcuni giochi si vedono meglio con questa opzione disabilitata. Potete abilitare/disabilitare questa opzione durante il gioco premendo il tasto "F5".
Bilinear Filtering: Quando questa opzione è abilitata il plugin filtrerà le immagini, migliorandone le linee. Questo generalmente aumenterà drasticamente il numero di FPS (fotogrammi al secondo) fatta eccezione nel caso di schede grafiche potenti. Potete abilitare/disabilitare questa opzione durante il gioco tenendo premuto il tasto "Maiusc" (Shift) e premendo "F5".
Anti-aliasing: Qui potete scegliere il livello di anti-aliasing desiderato, per migliorare le linee delle immagini. Potete abilitare/disabilitare questa opzione durante il gioco premendo il tasto "F6". Questo potrebbe ridurre la velocità di emulazione.
None: non userà nessun livello di anti-aliasing2x: userà l'anti-aliasing a 2X4x: userà l'anti-aliasing a 4X
Wireframe rendering: Quando questa opzione è abilitata il plugin elaborerà le immagini in "wireframe", quindi vedrete solo alcuni poligoni e linee qui e làPotete abilitare/disabilitare questa opzione durante il gioco tenendo premuto il tasto "Maiusc" (Shift) e premendo "F6".
Capture avi: Potete registrare un video del vostro gioco proprio come nel caso del plugin GSdx9. Premete "F7" ed apparirà una finestra per la selezione del codec. Per il momento potete usare solo il codec XviD dal momento che gli altri codec non funzionano con questo plugin. Dopo averlo selezionato, potete configurarlo premendo il pulsante "Configure". Premete ok e partirà il processo di registrazione. Premete "F7" nuovamente per fermare la registrazione. Il video sarà salvato nella cartella del PCSX2 con il nome di "zerogs.avi".
Save snapshots as BMPs(di default è JPG): Come si capisce, quando questa opzione è abilitata le immagini catturate dallo schermo con il tasto "F8" saranno salvate come file BMP (Bitmap) e non come JPG come avviene normalmente. Le immagini che catturerete saranno salvate nella cartella /snaps all'interno della directory del programma.
Fullscreen: Molto semplicemente, se questa opzione è abilitata il video verrà mostrato a tutto schermo invece che in una finestra. Se questa opzione è disabilitata e state già giocando, tenendo premuto "alt" e premendo "invio" attiverete la modalità a tutto schermo.
Default Window Size: Potete scegliere la misura di default della finestra mostrata dal plugin. Le opzioni sono 640x480, 800x600, 1024x768, 1280x960, scegliete quella che credete migliore e ricordate che non influenzerà la velocità.
Tenendo premuto il tasto "Maiusc" e premendo "F7" abiliterete/disabiliterete le informazioni sugli FPS (fotogrammi al secondo).
Audio.
Dalla versione 0.9.2 potrete usare solo il plugin PEOPS SPU2, che è stato migliorato di parecchio rispetto alle versioni precedenti.
Il plugin SPU2Null non è incluso in questa versione e NON funzionerà con le prossime.
Il PEOPS SPU2 è ancora nelle prime fasi di sviluppo ma in molti casi riesce a riprodurre i suoni e qualche volta la musica. Inoltre può essere d'aiuto nel caso in cui alcuni giochi si blocchino nell'emulazione dell'audio.
E' altamente raccomandato, ma durante l'utilizzo, potreste notare dei salti di 1-2 fotogrammi. Se il vostro processore, non suporta la tecnologia SSE2, dovrete usare la versione fornita nella sezione "Download" del sito PCSX2.net.
Pete mi ha fatto risparmiare tempo includendo una descrizione dettagliata di ciascuna opzione, nel file LEGGIMI del plugin, così da poter usarla per configurarlo al meglio .
Primo Controller/Secondo ControllerQui potrete selezionare 2 plugins, l'SSSPSX Pad v1.7.0 (da www.pcsx2.net) ed il PadwinKeyb v0.9.0
Selezionare SSSPSX Pad v1.7.0 e premere il pulsante "Configure".Vedrete una finestra come questa (cliccare per ingrandire):
Il campo "Secondo Controller" è ormai diventato inutile, visto che potete configurare entrambi i controller cliccando sul pulsante "Configure" di entrambi i plugin, dal campo "Primo Controller" o "Secondo Controller" indifferentemente.
Adesso cliccate su "Configure" per iniziare la configurazione dell'SSSPSX Pad:
Qui, dovrete semplicemente premere sul pulsante ed assegnargli il tasto desiderato. Se volete togliere l'assegnazione ad un pulsante vi basterà cliccarci sopra ed aspettare che il timer "Timeout: " arrivi a 0. A questo punto, al pulsante non sarà assegnato più alcun tasto (NONE).
Cliccare sui pulsanti delle caselle PAD1/PAD2 in alto a sinistra per passare dalla configurazione del Controller 1 a quella del Controller 2(non avete quindi bisogno di farlo dalla finestra principale).
L'SSSPSX Pad supporta i comandi analogici. Potete quindi assegnare dei comandi agli assi "LX, LY, RX, RY". LX sta per sinistra sull'asse X, LY sta per sinistra sull'asse Y, RX sta per destra sull'asse X, RY sta per destra sull'asse Y.
I pulsanti L3 ed R3 sono i pulsanti delle levette analogiche della PS2, R per destra ed L per sinistra come al solito.
Selezionare PadwinKeyb v0.9.0 e premere il pulsante "Configure".
Cliccare nello spazio relativo ad ogni pulsante e poi premere il tasto che volete assegnargli. Il tasto assegnato apparirà nel secondo campo a destra sotto il pulsante selezionato. Cliccare sui pulsanti PAD1/PAD2 per passare dalla configurazione del Controller 1 a quella del Controller 2. Quando avete finito, prmere Ok per salvare i cambiamenti.

Dalla versione 0.7, in PCSX2 è stato aggiunto il supporto analogico, che non è stato ancora menzionato da nessuna parte .
Con questo plugin, NON potrete configurare il movimento delle levette analogiche, ma potrete utilizzare solo i tasti di default:
Per muovere la levetta analogica sinistra: Tenere premuto il tasto sinistro del mouse e muoverlo proprio come fareste con la levetta.
Per muovere la levetta analogica destra: Tenere premuto il tasto destro del mouse e muoverlo proprio come fareste con la levetta. Attenzione però in questo modo i controller di ENTRAMBI I GIOCATORI (PAD1/2) si muoveranno insieme (come se i due giocatori facessero lo stesso movimento nello stesso istante).
Inoltre i tasti destro e sinistro del mouse corrispondono rispettivamente ai pulsanti R3 ed L3.
Per emulare i pulsanti sensibili Dualshock 2 premere il pulsante sinistro\destro del mouse ed al contempo scorrere la rotellina. Potete provare a farlo con giochi che sembrano non rispondere ai comandi, mentre è sicuramente necessario con "Ace Combat 5" ed "Euro Rally Champion".
Selezionare\deselezionare "Enable Logging" per abilitare disabilitare il "pad logging", che come si dice nel box apposito, è una caratteristica riservata agli sviluppatori.
Attenzione però perchè il plugin PAD ha problemi con i joystik/joypad (sembra un controsenso, vero? ). E' quindi consigliabile non solo evitare di usare questo tipo di periferiche, ma anche di scollegarle dal computer per poter configurare la tastiera senza problemi.
Lettore CDVD:Qui potrete selezionare quale plugin utilizzare per leggere i vostri CDs/DVDs o le vostre immagini. PCSX2 include l'EFP Iso CDVD v0.6.0, il Linuzappz Iso CDVD v0.5.0, l' EFP Polling CDVD v0.4.0, il CDVDnull v0.6.0 ed il PEOPS CDVD v1.2.0.
Nota: I plugin più vecchi come il CDVDbin o il CDVDdraft non funzionano con la versione 0.9 poichè sono ormai obsoleti
Selezionare EFP Iso CDVD v0.6.0 e premere il pulsante "Configure".
Qui potrete premere il pulsante "Browse" per selezionare fin d'ora l'immagine che l'emulatore andrà a leggere. Se lo fate, poi potrete lanciare il gioco sia da Run =>Execute sia da File =>Run CD con la differenza che se utilizzate Run =>Execute vedrete la schermata del BIOS e poi partirà il gioco(proprio come con la PS2), mentre se utilizzate File =>Run CD il gioco partirà direttamente.
Show configure screen when starting emulation: Quando è abilitata, ogni volta che selezionerete File =>Run CD oppure Run =>Execute apparirà la finestra di configurazione dell' EFP Iso, dove potrete scegliere l'immagine da eseguire e cliccare ok. Se non è abilitata, il plugin eseguirà l'immagine che avete selezionato prima di premere File =>Run CD or Run =>Execute.
Show configure screen when restarting emulation: Come sopra, ma nel caso di un riavvio.
Get from Disc: Quest'opzione farà apparire una finestra dalla quale potrete creare un'immagine ISO del vostro DVD per PS2.
Source CD/DVD Device: Scrivete qui la lettera del drive cd/dvd dove è inserito il dico di cui volete creare l'immagine.
Iso file: Scrivete la cartella ed il nome del file iso che volete salvare (oppure cliccate su "Browse" e cercatela, se non volete scrivere).
New file compression: Potete selezionare un metodo di compressione per la vostra immagine. "No compression" non la comprimerà, metodi di compressione cosìdetti "for speed" sono più veloci ma creano delle immagini più grandi e metodi di compressione cosìdetti "for size" sono più lenti, ma creano delle immagini più piccole.
Multiple files(all under 2GB): Selezionate questa opzione se volete che le vostre immagini siano divise in più file, ognuno minore di 2 GB. Opzione utile se non avete una partizione NTFS che supporta file di grandi dimensioni oppure se ne avete necessità per scopi di immagazzinamento.
Infine, premete "make file" per creare l'immagine selezionata.
Convert: Questa opzione vi permette di comprimere o decomprimere le immagini.
Nella nuova finestra, selezionate prima di tutto l'immagine che volete sia modificata.
Poi selezionate il metodo di compressione (oppure scegliete "uncompressed" per decomprimerla) ed infine cliccate su "Change file". L'opzione "Multiple files" fa esattamente ciò che è stato descritto in precedenza.
Selezionare Linuzappz Iso CDVD v0.5.0 e premere il pulsante "Configure".
Questo plugin oltre ad eseguire le immagini per l'emulatore, ha la possibilità di comprimerle per risparmiare lo spazio occupato sul disco rigido.
Cliccate su "Select Iso" per selezionare l'immagine che volete eseguire/comprimere. Una volta selezionata l'immagine potete, sia chiudere la finestra di configurazione per eseguirla nella stessa maniera descritta per il CDVDbin oppure selezionare "Compress Iso" per comprimerla. Se avete selezionato un'immagine già compressa potete scegliere "Decompress Iso" per decomprimerla.
Sotto "Compression Method" potete selezionare anche ".Z - compress faster", che la comprimerà più velocemente rendendola però più grande oppure ".BZ - compress better", che la comprimerà più lentamente rendendola più piccola.
Sotto "Options" potete selezionare/deselezionare "Enable Block Dump=>'block.dump'". Quando è selezionata, quest'opzione creerà un file block.dump del gioco che state eseguendo, nella cartella del PCSX2 (dove si trova il file pcsx2.exe). Questo file è come una piccola immagine iso, che viene usata perlopiù per scopi di debugging. In questo file verranno memorizzati i settori letti durante l'esecuzione del gioco, in modo che, dopo, potrete caricare il file (selezionando "select iso" nella configurazione del Linuzappz) ed eseguirlo senza nessuna immagine/cd/dvd. Se però il gioco, tenterà di leggere un altro settore che non è incluso nel file di dump, il gioco stesso smetterà ovviamente di rispondere ai comandi.
Premere ok per salvare le modifiche.
Selezionare EFP Polling CDVD v0.4.0 e premere il pulsante "Configure".
Questo plugin è molto semplice da configurare. Inserite semplicemente la lettera del drive in cui è inserito il vostro DVD ed avrete finito. Nota: l' EFP Polling NON supporta ancora i CD per PS2, potete eseguire soltanto i DVD.
CDVDnull v0.6.0.
Questo è un plugin "Null" proprio come l' SPU2null, il che significa che questo plugin non fa niente. Dovete usarlo se volete eseguire delle DEMO (File => Open ELF file) oppure se volete eseguire solo il bios (Run =>Execute). Il plugin non ha nessuna finestra di configurazione per ovvi motivi.
Selezionare PEOPS CDVD v1.2.0 e premere il pulsante "Configure".
Non avrei voluto inserire la configurazione di questo plugin visto che Pete l'aveva già documentata ma a quanto pare, nessuno legge mai la documentazione.
Interface: Qui potete scegliere "Win9x/ME - ASPI scsi commands" oppure "W2K/XP IOCTL scsi commands". Come si comprende, la prima opzione riguarda Windows 9x/M illenium mentre la seconda,Windows 2000 o XP. Se l'opzione adatta al vostro sistema operativo, non funziona (per esempio, l'emulatore si blocca dopo che avete cliccato "run cd" oppure restituisce l'errore "error opening cdvd plugin") usate l'altra opzione. Se non ne funziona nessuna, provate ad installare un pacchetto di driver ASPI come quello fornito da adaptec. Sì, è proprio così semplice!
Drive: Scegliete la lettera del drive dov'è inserito il vostro gioco. Il plugin riconoscerà automaticamente le lettere dei vostri drive cd/dvd.
Caching mode: Qui potete scegliere in che modo il plugin memorizzerà ciò che legge. Ogni opzione contiene una descrizione completa a riguardo, quindi non dovreste avere problemi nello scegliere quella che volete. Per garantire la massima compatibilità, raccomando l'uso della modalità "Read Ahead-fast,reads more sectors at once".
Try to limit speed: Quando viene selezionata il plugin proverà a portare la velocità del vostro lettore fino al valore che avete selezionato nel menù a tendina, alla destra di questa opzione. Come segnalato, questa modalità non è supportata da tutti i lettori. Non selezionate questa opzione se non avete problemi di velocità di lettura.
Don't wait until drive is ready: Fa quello che dice, per cui, se avete problemi con il plugin, provate a selezionare questa opzione per vedere se vi è d'aiuto.
Check tray state: Fa quello che dice quindi lasciatela deselezionata...
Try again on reading error.Retry count(1-10): Quando questa opzione è attivata, forzerà il plugin a leggere nuovamente lo stesso settore se ci sono stati problemi di lettura. Selezionarla non vi causerà alcun problema, perciò, giusto per essere sicuri, lasciatela selezionata ad un valore medio, come 5 (che è quello pre-impostato).
Show message box on reading error: Quando è selezionata, apparirà una finestra in caso di errori di lettura. Potete abilitarla per assicurarvi che non ci siano errori oppure per controllare se magari il valore dell'opzione precedente va aumentato in modo da avere più possibilità che un settore venga letto correttemente.
Avviso importante: Chi ha testato il plugin ha notato un'incompatibilità di questo con i sistemi che utilizzano i driver Nvidia Nforce SMBUS. Se li state usando, il plugin bloccherà immediatamente il vostro pc senza che abbiate eseguito alcun gioco. Le uniche soluzioni sono disinstallare/non usare questi driver oppure utilizzare un altro plugin CDVD
Dev9.Questo è il plugin che gestisce l'emulazione del disco rigido. Nel pacchetto di installazione è incluso soltanto il Dev9null v0.3.0 che è un altro dei plugin "Null" e che fa esattamente ciò che fanno gli altri del suo tipo.
USB.Questo è il plugin che gestisce l'emulazione delle porte USB (Universal Serial Bus). Nel pacchetto di installazione è incluso soltanto l' USBnull v0.4.0 che è un altro dei plugin "Null". Non esistono altri plugin USB dispnibili o in fase di sviluppo. Premere il pulsante "Configure" per aprire un menù dove potete selezionare/deselezionare "Enable Logging" che abiliterà/disabiliterà il logging delle porte USB. Come specificato, questa opzione dovrebbe essere usata solo dagli sviluppatori.
Firewire.Questo è il plugin che gestisce le porte Firewire della PS2. Nel pacchetto di installazione è incluso soltanto l' FWnull v0.4.0 che è un altro dei plugin "Null". Non esistono altri plugin Firewire dispnibili o in fase di sviluppo. Premere il pulsante "Configure" per aprire un menù dove potete selezionare/deselezionare "Enable Logging" che abiliterà/disabiliterà il logging delle porte Firewire. Come specificato, questa opzione dovrebbe essere usata solo dagli sviluppatori.
BIOS(Basic Input Output System).In questo menù a tendina troverete l'immagine del vostro bios, se ne avete una e se l'avete messa nella cartella selezionata. L'unico modo LEGALE per ottenere il bios è quello di estrarlo dalla VOSTRA Playstation 2. NON chiedete dove prendere il bios nel forum di PCSX2, poichè è contro le regole del forum stesso. Tutto questo perchè il BIOS della PS2 è materiale coperto da diritto d'autore (di cui è proprietario la SONY) e ciò rende la sua distribuzione illegale, tanto che NGemu potrebbe incorrere in problemi giudiziari se si distribuissero illegalmente file del bios. Potete controllare se l'immagine del vostro BIOS è valida oppure no verificando la presenza di un eventuale valore percentuale all'interno del menù del BIOS. Se è presente, l'immagine del vostro BIOS NON è valida. Anche nel caso in cui non appaia il nome nel menù, nonostante abbiate selezionato la cartella giusta del BIOS, vuol dire ancora una volta che non è un'immagine valida.
Attenzione: Sin dalla versione 0.7 è consigliabile possedere TUTTI i file di un BIOS più recente rispetto all' SCPH-10000.bin. Probabilmente riuscirete comunque ad eseguire il bios senza avere tutti i file, ma questo potrebbe anche creare delle incompatibilità. I file sono i seguenti: rom1.bin, rom2.bin, erom.bin ed un file SCPH-XXXXX.nvm dove XXXXX è la versione del vostro bios (es. SCPH-34004.nvm). Quest ultimo file può essere creato anche dal PCSX2 dopo che avrete configurato il vostro bios (fuso orario,lingua ecc.) ma è meglio che lo estraiate direttamente dalla vostra Playstation 2. Un'altra cosa:NON CHIEDETE dove trovare questi file, visto che sono anch'essi parte del BIOS.
Qui c'è una spiegazione veloce dell'utilità di questi file, scritta da auMatt:
auMatt ha scritto:
La prima PS2 giapponese aveva un singolo bios ed il dvd player ecc. venivano installati sulla memory card. Dopo questo primo modello, il Dvd Player venne installato nella PS2 in una memoria ROM (EROM) separata e crittografata.
La ROM1 è un'altra parte del BIOS che contiene alcuni altri dati come il numero di versione del DVD Player ecc.
La ROM2 in realtà, è identica alla precedente ma credo che sia inserita solo nelle PS2 cinesi.
Spero che le mie spiegazioni vi siano state d'aiuto.
E' disponibile anche un nuovo Bios dumper che può estrarre dalla vostra PS2, il Bios, la ROM1, la ROM2, l' EROM ed il NVM. Potete prenderlo dai tools
Nota: Per ottenere la massima compatibilità, si consiglia di usare un'immagine del BIOS che non sia l' SCPH10000.BIN che è la più vecchia esistente. Con questo BIOS infatti si hanno problemi nell'emulazione delle memory card ed in altre sezioni.
Ecco come estrarre i file del bios dalla vostra PS2: Visitate PS2Dev e la discussione su [NGemu].
E così abbiamo terminato la configurazione di tutti i plugin per il PCSX2.
Configurazioni del processore.
Le prossime sono le configurazioni del processore che possono essere trovate in Config =>Cpu. Vedrete una finestra come questa (varia a seconda del processore,cliccare per ingrandire):
Primo, controllate le informazioni sul vostro processore individuate dal PCSX2:CPU Vendor: Mostra il produttore del vostro processore (AMD o Intel).Family: La famiglia di prodotti del vostro processore.CPU Speed: La frequenza (velocità) reale del vostro processore.Features: Mostra le caratteristiche del processore. Queste sono molto importanti poichè aumentano la velocità di emulazione. Se non ne avete alcune, non potrete selezionare alcune delle possibilità descritte sotto.
Ora ci sono varie opzini che potete selezionare o deselezionare.
"EErec - EE/IOP Recompiler": Quando viene selezionata, il ricompilatore dell' Emotion Engine della PS2 verrà attivato, garantendo un enorme aumento della velocità. Quest'opzione è estremamente compatibile, perciò la dovreste sempre utilizzare, ma d'altro canto, NON funzionerà con processorì che non hanno la tecnologia MMX oppure SSE. Deselezionandola userete la modalità Interprete che è molto lenta, ma che in alcuni casi piuttosto rari è maggiormente compatibile.
"VU0rec": Selezionatela per abilitare il ricompilatore dell'unità VU0. Con questa selezionata otterrete maggiore velocità, anche se è meno compatibile della VU1rec, perciò selezionatela/deselezionatela a seconda del gioco che state eseguendo. Questa modalità non funziona bene con i processori che non supportano la tecnologia SSE2.
"VU1rec": Selezionatela per abilitare il ricompilatore dell'unità VU1. Produrrà un significativo aumento della velocità, ma potrebbe ridurre la compatibilità con alcuni giochi sebbene di solito, funzioni bene. Questa modalità non funziona bene con i processori che non supportano la tecnologia SSE2.
"Multi-threaded GS mode (MTGS)": Con questa modalità abilitata potrete osservare un significativo aumento della velocità se possedete un processore con tecnologia dual core/hyper-threading. Questa modalità può causare ogni tipo di crash, produrre incompatibilità e dovrete riavviare PCSX2 dopo averla abilitata. Usatela solo con processori dual core/hyper-threading e con il plugin ZeroGS; il GSdx9 manderà generalmente in crash l'emulatore, perciò non usatelo insieme a questa modalità.
"Dual Core mode (DC)": Un'altra modalità che incrementa la velocità solo però, nei processori dual core e solo se è stata abilitata anche la modalità MTGS. Anche questa modalità è in fase di sperimentazione perciò si applicano le stesse regole dell'MTGS anche se è utilizzabile solo con processori dual core. Ancora una volta, il GSdx9 non è completamente compatibile con questa modalità.
"Frame Limiting (FL)": Qui ci sono alcune nuove opzioni riguardanti la limitazione ed il salto dei fotogrammi.
"Normal": nessun limite ai fotogrammi, come dice la descrizione stessa, verranno elaborati tutti i fotogrammi alla massima velocità (limitatore di fotogrammi disabilitato).
"Limit": Il vostro caro vecchio limitatore di fotogrammi, sebbene raramente utile nel nostro caso hehe. Con questo abilitato, la velocità sarà limitata a 50 FPS per i giochi PAL e 60 FPS per i giochi NTSC. A volte però il riconoscimento della regione del gioco (PAL/NTSC) da parte dell'emulatore può avvenire in modo errato pregiudicando il funzionamento di questa opzione.
"Frame Skip": Guardare la descrizione inclusa.
"VU Skip": Guardare la descrizione inclusa, potrebbe dare problemi.
Opzioni varie.
Adesso passiamo a descrivere lafunzione delle altre opzioni:
File =>Run CD/DVD: Se lo premete, l'emulatore eseguirà l'immagine che avete selezionato nella configurazione del vostro plugin CDVD oppure vi chiederà di cercare l'immagine se non ne avete selezionata una. Se state usando il PEOPS CDVD o il CDVDraft, questi eseguiranno immediatamente il CD/DVD inserito nel drive selezionato. Questa opzione salta la schermata del BIOS ed esegue il gioco immediatamente.
File Open ELF File: Potete usarlo per eseguire le demo che sono quasi sempre nel formato .elf. Inoltre se, quando provate ad eseguire un gioco viene restituito un messaggio come "This is not a PS2 game" potete usare questa scelta per aggirare il problema. Premetelo e cercate nel CD/DVD del vostro gioco (di solito è nella cartella principale del CD/DVD) un file che si chiama SLUS_XXX.XX oppure SLES_XXX.XX dove XXXXX sono numeri diversi per ogni gioco. Quando lo trovate, eseguitelo e la maggior parte delle volte risolverete il problema .
File States Load/Save/Other: Durante l'esecuzione di un gioco, dopo aver premuto Esc per tornare alla finestra principale del PCSX2, qui potete caricare/salvare la vostra posizione. Con "Other" potete specificare un nome differente per i file di salvataggio, rispetto a quelli normalmente usati dal PCSX2. NON è consigliabile caricare da qui i salvataggi poichè plugin come il GSdx9 hanno problemi nel ripartire. Invece, potete salvare/caricare la partita premendo F1 per salvare, F3 per caricare ed F2 per cambiare slot di salvataggio.
File Exit: Chiude l'emulatore.
Run Execute: In questo modo potete eseguire solo il BIOS che avete selezionato nella configurazione. Se non avete selezionato il plugin CDVDnull ma un altro plugin CDVD, vi verrrà presentata anche una finestra di richiesta dell'immagine da caricare, dove dovete soltanto premere cancel, oppure se state usando il PEOPS CDVD o il CDVDraft apparirà l'errore "Error opening CDVD plugin". In questo caso, cambiate plugin.
Questa scelta può anche essere utilizzata per riprendere il gioco nel caso in cui abbiate premuto Esc. Il GSdx9 ha però problemi nella ripresa di un gioco, quindi se lo usate, è consigliabile non premere mai Esc.
Run Reset: Riavvia l'emulatore
Run Arguments: Se non sapete come usare questo comando NON MODIFICATENE I PARAMETRI
Run Process Priority: In questo menù potete scegliere Normal, High oppure Low a seconda della priorità sul processore che volete assegnare al PCSX2 rispetto agli altri programmi. Ciò significa che più alta è la priorità, più capacità di calcolo del vostro processore sarà assegnata al PCSX2. Spostare questa opzione su High potrebbe causare problemi quindi lasciatela su Normal. L'opzione selezionata è quella attualmente attiva.
Configure: Aprirà la finestra di configurazione dei plugin.
Graphics/Controllers/Sound/Cdvdrom/Dev9/USB/Firewire: Aprirà le finestre di configurazione dei ripettivi plugin selezionati (video/pad/audio/cdvd/dev9/usb/firewire).
Memcards: Aprirà la finestra di gestione delle memory card, da cui per adesso, non si può fare niente .
Cpu: Aprirà la finestra di configurazione del processore, di cui abbiamo parlato poco fa.
Patches: Aprirà il gestore delle patch. Leggerà tutti i vostri file .pnach (le vostre patch) presenti nella cartella /patches del PCSX2. Qui potrete creare, modificare o semplicemente sfogliare le patch.
Language Italian: Cambierà la lingua dei menù del PCSX2. La lingua selezionata è quella attiva.
Misc.
Patch browser: Nuovo sistema sperimentale per le patch, ancora incompleto, perciò non usatelo.
Patch finder: Nuovo sistema sperimentale per le patch, ancora incompleto, perciò non usatelo.
Check/Uncheck Enable Console: Questa abiliterà/disabiliterà una seconda finestra che apparirà dietro il PCSX2 e che viene usata perlopiù per scopi di debugging. Lì potrete vedere vari messaggi che possono aiutarvi ad individuare un problema oppure potrete vedere cosa fa l'emulatore mentre eseguite un gioco. Consigliato solo ad utenti esperti visto che potrebbe rallentare l'emulazione anche se di poco. Se chiudete questa finestra, l'emulatore si chiuderà assieme ad essa.
Check/Uncheck Enable Patches: Questa abiliterà/disabiliterà le patch dei giochi.Le patch sono usate per escludere dai giochi alcuni video che non sono ancora correttamente emulati e potrebbero bloccare l'emulazione stessa. Inoltre alcune patch avanzate possono essre usate per migliorare la compatibilità, ma non possono essere create dai normali utenti. Se avete un gioco che credete si blocchi a causa di un video e non esiste ancora nessuna patch, la potete creare da soli seguendo la CKemu's Guide.Inoltre se abilitate la Console, potrete vedere il CRC del gioco (dopo che l'emulatore ha caricato il file .ELF) che vi serve per creare le patch.
Help About: La finestra Ringraziamenti. Qui potrete vedere gli autori dell'emulatore ed alcuni altri ringraziamenti
Help Compatibility list: Aprirà la lista di compatibilità inclusa nell'emulatore, dove potete vedere se un gioco è supportato e a che livello può essere emulato.
Se avete ancora problemi con l'emulatore, scriveteli nei forum [NGemu] del PCSX2 solo dopo aver letto per bene le regole.fonte: Prince of Game -forum-
Screenshots.
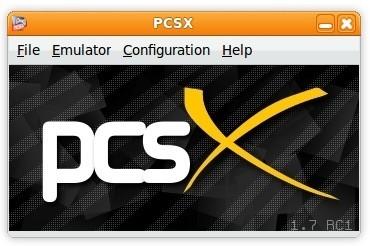
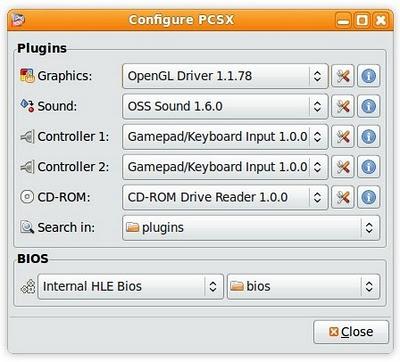
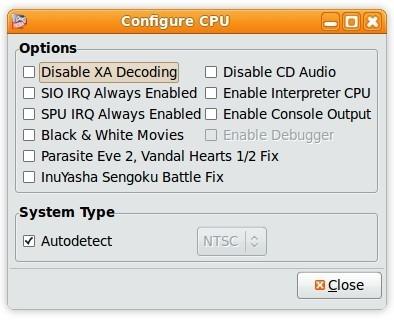
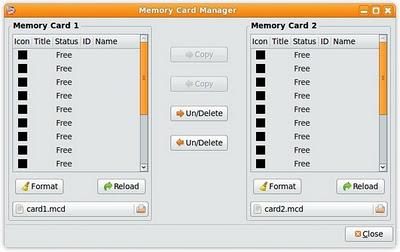
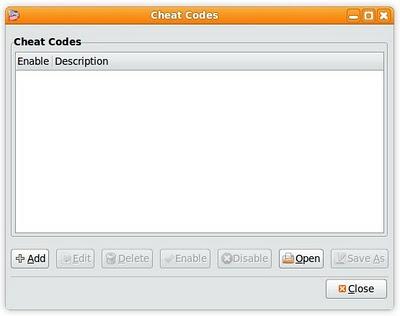
 Ricerca personalizzata
Ricerca personalizzata Se ti è piaciuto l'articolo , iscriviti al feed cliccando sull'immagine sottostante per tenerti sempre aggiornato sui nuovi contenuti del blog: