
Realizzare un sistema di backup di rete e locale, clonare hard disk e partizioni. Per effettuare il salvataggio dei dati di un server o di un hard disk o di partizioni, molti di noi avranno fatto uso di sistemi commerciali che copiano da un disco all’altro i dati, non sapendo forse che esistono strumenti opensource che danno risultati affidabili, alla pari e forse migliori di altri software.
Il sistema qui descritto fa uso di partimage, un tool opensource che supporta vari filesystems e che effettua la copia dei dischi, delle partizioni anche attraverso la rete.
L’applicazione è basata su un’immagine VMware con Ubuntu 6.06, e mette a disposizione in pochi secondi, un server per il salvataggio di immagini compresse con gzip, utilizzando partimaged, un demone in ascolto per il backup in remoto.
Cosa molto importante è che le immagini (compresse con gzip) salvate sul server sono raggiungibili anche via samba (CIFS), ftp e scp (ssh). Partendo dalla home page del progetto Personal Backup Appliance, scarichiamo il file Personal-Backup-Appliance-1.1.0-vm.zip (205 MB), decomprimiamolo nella directory delle macchine virtuali, e eseguiamolo nell’ambiente VMware Server (oppure da VMware Player): avremo un ambiente Ubuntu 6.0.6 LTS, con un server web, ftp, samba e partimage dal quale potremo scaricare il client come immagine ISO (pba-client.iso - 62MB) che andrà masterizzata, contenente l’ambiente INSERT, già configurato per puntare al server partimage. Avviando con questo CD potremo così effettuare il backup della macchina, inserendo solo l’indirizzo del server in ascolto.
Ecco la lista dei files contenuti:
$ unzip -l Personal-Backup-Appliance-1.1.0-vm.zip
Archive: Personal-Backup-Appliance-1.1.0-vm.zip
Length Date Time Name
-------- ---- ---- ----0 12-17-06 12:12 pba-1.1.0/
36962304 12-17-06 12:10 pba-1.1.0/pba-s002.vmdk
281542656 12-17-06 12:10 pba-1.1.0/pba-s003.vmdk
36962304 12-17-06 12:10 pba-1.1.0/pba-s004.vmdk
31260672 12-17-06 12:10 pba-1.1.0/pba-s005.vmdk
65536 12-17-06 12:10 pba-1.1.0/pba-s006.vmdk
520 12-17-06 12:07 pba-1.1.0/pba.vmdk
4063232 11-29-06 10:05 pba-1.1.0/data-s001.vmdk
1376256 11-29-06 10:05 pba-1.1.0/data-s002.vmdk
1376256 11-29-06 10:05 pba-1.1.0/data-s003.vmdk
1376256 11-29-06 10:05 pba-1.1.0/data-s004.vmdk
1376256 11-29-06 10:05 pba-1.1.0/data-s005.vmdk
1376256 11-29-06 10:05 pba-1.1.0/data-s006.vmdk
1376256 11-29-06 10:05 pba-1.1.0/data-s007.vmdk
1376256 11-29-06 10:05 pba-1.1.0/data-s008.vmdk
1376256 11-29-06 10:05 pba-1.1.0/data-s009.vmdk
1376256 11-29-06 10:05 pba-1.1.0/data-s010.vmdk
1803 12-17-06 12:11 pba-1.1.0/pba.vmx
385351680 12-17-06 12:10 pba-1.1.0/pba-s001.vmdk
65536 11-29-06 10:05 pba-1.1.0/data-s011.vmdk
675 11-29-06 10:04 pba-1.1.0/data.vmdk
2384 12-16-06 07:06 pba-1.1.0/release_notes.txt
17987 12-15-06 12:30 pba-1.1.0/license.txt
2576 12-16-06 06:27 pba-1.1.0/PBA-Getting-Started.html
——– ——-
788686169 24 files
Scompattiamo il file:$ cd /var/lib/vmware/Virtual\ Machines/$ sudo unzip /home/user/Personal-Backup-Appliance-1.1.0-vm.zip Dalla console di VMware Server apriremo il file pba.vmx e al boot accederemo con l’utente vmware con password vmware. Tra i servizi aperti vedremo i server samba, http, ftp, partimage:
$ sudo netstat -anp|grep LISTEN
......
tcp 0 0 0.0.0.0:139 0.0.0.0:* LISTEN 3876/smbd
tcp 0 0 0.0.0.0:80 0.0.0.0:* LISTEN 3841/cherokee
tcp 0 0 0.0.0.0:21 0.0.0.0:* LISTEN 3904/vsftpd
tcp 0 0 0.0.0.0:4025 0.0.0.0:* LISTEN 3986/partimaged
tcp 0 0 0.0.0.0:445 0.0.0.0:* LISTEN 3876/smbd
tcp6 0 0 :::22 :::* LISTEN 3892/sshd
udp 0 0 192.168.0.5:137 0.0.0.0:* 3874/nmbd
udp 0 0 0.0.0.0:137 0.0.0.0:* 3874/nmbd
udp 0 0 192.168.0.5:138 0.0.0.0:* 3874/nmbd
udp 0 0 0.0.0.0:138 0.0.0.0:* 3874/nmbd
udp 0 0 0.0.0.0:68 0.0.0.0:* 3474/dhclient3
A questo punto per effettuare il backup via rete sul server, faremo partire il CD client, avendo INSERT già configurato che ci chiederà come prima informazione l’indirizzo IP del server partimage.Le informazioni sull’appliance si possono ottenere da qui.
Dall’interfaccia ncurses possiamo effettuare il backup del nostro sistema oppure ripristinarlo o ancora usare l’immagine per clonare server, e infine, ma non ultimo, potremo creare l’immagine ISO del backup effettuato per masterizzarla su DVD.
Alcune schermate delle prove effettuate tra due macchine Vmware:






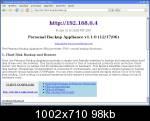






















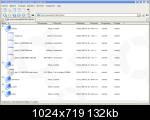 fonte: adoldo
fonte: adoldo Ricerca personalizzata
Ricerca personalizzata
Se ti è piaciuto l'articolo , iscriviti al feed cliccando sull'immagine sottostante per tenerti sempre aggiornato sui nuovi contenuti del blog:
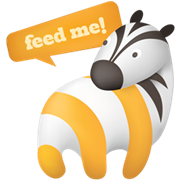

![Jailbreak team Taig rilascia tool eseguire sblocco 8.3/8.2/8.1.3, vediamo insieme guida come eseguirlo! [Aggiornato Vers. 2.1.3]](https://m22.paperblog.com/i/289/2895742/jailbreak-ios-83-il-team-taig-rilascia-il-too-L-wMV39T-175x130.png)
![Jailbreak team Taig rilascia tool eseguire sblocco 8.3/8.2/8.1.3, vediamo insieme guida come eseguirlo! [[Aggiornato Vers. 2.1.2]](https://m2.paperblog.com/i/289/2893372/jailbreak-ios-83-il-team-taig-rilascia-il-too-L-6afKX9-175x130.png)
![Jailbreak 8.3/8.13/8.2 Durante procedura Taig blocca 20%, vediamo insieme come risolvere problematica! [[Aggiornato problemi risolti]](https://m22.paperblog.com/i/289/2893373/jailbreak-ios-8381382-durante-la-procedura-ta-L-Tjrkz9-175x130.png)


