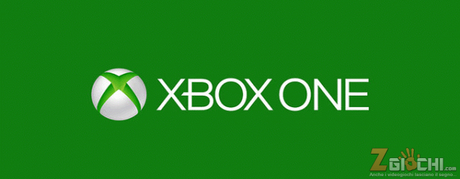
Primo driver per il controller di Xbox One su PC
Dopo svariati mesi dall’uscita di Xbox One e il mancato rilascio dei driver da parte di Chris Galizzi, è arrivato in aiuto della community Lucas Assis, un giovane hacker che ha creato dei driver ancora imperfetti che però ci permettono di provare sin da subito l’ottimo controller Microsoftsu PC, in attesa che vengano rilasciati i driver ufficiali. La procedura per il funzionamento non è particolarmente user friendly, così abbiamo deciso di creare una piccola guida in aiuto dei nostri utenti, che vi guiderà passo per passo all’installazione.
Passo 1: prima di tutto, scaricate QUI l’archivio contenente tutto il necessario e collegate il vostro pad al pc attraverso un comunissimo cavo USB, particolarmente diffuso per gli smartphone di ultima generazione. A questo punto, raggiungete il device manager di Windows cliccando con il tasto destro del mouse sull’icona computer situata sul desktop, dopodichè selezionate la seconda voce (se avete Win7 o precedenti dovrete raggiungere il device manager tramite pannello di controllo).
Passo 2: selezionate gestione dispositivi nella colonna a sinistra, noterete che, sotto altri dispositivi, vi è una voce chiamata controller. Selezionatela col tasto destro, cliccate su aggiorna driver per poi selezionare la seconda voce, ovvero cerca nel mio computer. A questo punto selezionate in basso “lasciami scegliere da una lista di dispositivi”. Cercate Universal serial Bus devices e procedete. Vi apparirà una schermata con due colonne, a sinistra dovrete selezionare WinUsb Device, mentre a destra dovrete scegliere l’unica disponibile, con lo stesso nome. Procedete fino all’installazione, scegliendo di continuare quando vi apparirà una finestra di avviso.

Passo 3: estraete l’archivio ed installate il programma vjoy, deselezionando la voce demo durante la fase di installazione. Una volta compeltato il tutto, cercate la cartella di installazione del programma ed avviate l’eseguibile vjoyconf.exe. Nella schermata che vi apparirà, dovrete impostare il tutto come nell’immagine che trovate qui sotto, dopodichè selezionate la voce apply ed uscite dal programma.
Passo 4: sempre nell’archivio, troverete un setup chiamato LibUsbDotNet, avviatelo e assicuratevi che ci sia la spunta alle due richieste che vi vengono fatte. Se avete effettuato il tutto correttamente, vi apparirà una schermata con numerose voci, selezionate l’unica che possiede, nella colonna a destra, la voce WinUsb Device e procedete con l’installazione, dopodichè chiudete la finestra.
Passo 5: per verificare che tutto sia andato bene, aprite la cartella app presente nell’archivio ed eseguite XboxOneDriverApp. Se il pad è stato riconosciuto una delle otto icone si illuminerà, così come si accenderà l’icona xbox presente sul pad. Fatto questo, mettete la spunta alla voce Trigger Button e NON uscite dal programma, che dovrà restare aperto durante le vostre sessioni di gioco.
Passo 6: ora che il pad è stato riconsciuto, l’unica cosa che resta da fare è configurare i tasti con un apposito programma. Il creatore del driver ha inserito nell’archivio x360CE, quindi aprite la relativa cartella, avviate il programma e impostate i tasti come meglio preferite.
Passo 7: avviate il gioco che più vi aggrada e divertitevi!
Ovviamente, come scritto inizialmente, i driver sono tutt’altro che perfetti, non preoccupatevi quindi nel caso ci fossero malfunzionamenti, bug o simili, poichè non si tratta di un vostro problema. Nel caso abbiate qualche dubbio, è comunque presente un video pubblicato direttamente dallo sviluppatore sul processo di installazione, che potete seguire QUI.







