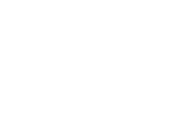Come funziona
Per lanciare il programma, il metodo più semplice è digitare “eudcedit” nel riquadro di ricerca: il primo (e unico) risultato che otterremo sarò proprio quello che ci serve. All'avvio ci apparirà così:
In questa finestra ci appariranno tutti i caratteri che abbiamo prodotto noi, se ce ne sono, altrimenti tutto sarà vuoto, come in questo caso. La prima operazione da eseguire è scegliere un quadratino vuoto (non molto difficile) e cliccare OK: in quel quadratino sarà salvato il carattere che creeremo.Abbiamo scelto? Benissimo! La successiva finestra sarà quella che ci servirà per disegnare, oppure per modificare, il nostro carattere.
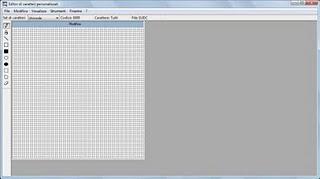
Potrebbe essere un poco inquietante, ma non c’è da aver paura. Anzi, in linea di massima funziona come programma molto semplice per disegnare: una specie di Paint, con la differenza che ci servirà per disegnare lettere o simboli, invece di immagini a caso.A cosa serve questa griglia che ci appare? Serve appunto a disegnare il nostro carattere, con una avvertenza: è ingrandita. Le dimensioni reali del carattere che creeremo saranno le stesse di qualsiasi altro carattere, ma in questa griglia ci è data la possibilità di lavorare sui dettagli, un pixel alla volta. Abbiamo a disposizione una griglia di 50 pixel per 50 pixel, all’interno della quale dovrà stare il nostro carattere; per certi versi, è un lavoro simile a quello di chi scrive un nome su un chicco di riso, ma col vantaggio che possiamo cancellare e rifare ogni volta che qualcosa va storto.A sinistra della griglia vediamo una colonna di icone: sono i soliti strumenti che appaiono in tutti i programmi in cui si traffica con la grafica. Dall’altro al basso, abbiamo:-matita-pennello-linea-rettangolo vuoto-rettangolo pieno-ellissi vuota-ellissi piena-selezione rettangolare-selezione figura a mano libera-gommaCredo che il loro funzionamento si spieghi da solo. Utilizzando questi strumenti, ci è possibile disegnare e modificare il nostro carattere. Ma attenzione: è bene avere una certa manualità ed essere bravi a disegnare, se vogliamo sperare di ottenere risultati decenti. Se siete come me, che ho la manualità di un pesce e il senso artistico di un rubinetto, allora otterrete solo sgorbi. Nessuno però vi vieta di esercitarvi e sperimentare, tanto potrete cancellare in ogni momento il vostro “prodotto”.Invece di partire da zero, però, è anche possibile aprire un carattere già esistente e modificarlo. Il percorso è semplice: dal menu in alto, clicchiamo “Finestra” -> “Riferimento” e avremo la possibilità di scegliere uno qualsiasi dei caratteri già presenti sul nostro computer. Dopo che avremo scelto quello che ci interessa, clicchiamo OK e il risultato sarà questo:
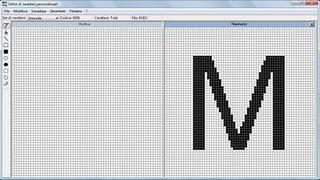
Sulla destra avremo il carattere originale e sulla sinistra lo spazio in cui creare il nostro. A questo punto, possiamo usare il mouse per selezionare il carattere sulla destra, circondandolo con un quadrato (o un rettangolo, a seconda della forma), e copiarlo nella finestra di sinistra. Per copiarlo, una volta selezionato, basta scegliere “Copia”, dal menu “Modifica”, e subito dopo “Incolla”. Vedremo così che il carattere selezionato sarà copiato dall’altra parte dello schermo. Potremo ora cominciare a lavorarci, per modificarlo. Se però non vogliamo copiare l’intero carattere, ma solo una parte, basterà selezionare la parte che ci interessa copiare.Quando abbiamo finito di trafficare col carattere e lo vogliamo salvare (se lo vogliamo salvare, ovvio), dovremo selezionare “Salva carattere con nome”, sempre dal menu “Modifica”. A questo punto, potremo trovare il nostro carattere salvato nella Mappa dei Caratteri di Windows: da lì, lo potremo copiare e incollare in ogni nostro documento.Per raggiungere la Mappa dei Caratteri, dovremo scrivere “charmap” nel riquadro di ricerca (come abbiamo fatto per lanciare l’Editor di Caratteri). Ci apparirà così una finestra con l’elenco completo di tutti i caratteri presenti sul nostro computer. Il nostro carattere dovrebbe essere sotto “Tutti i tipi di caratteri”, oppure all’interno di un particolare set di caratteri, se avremo deciso di inserirlo lì.