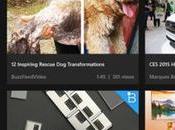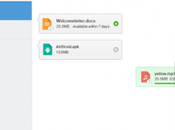Finalmente ieri 05.12.2013 e' arrivato il tanto atteso aggiornamento sul Play Store che ha portato la prima versione completa di Quip anche su Android; "aggiornamento?" vi chiederete voi, eh gia' proprio di aggiornamento si tratta infatti l'app era presente gia' da diverso tempo per il download gratuito ma non in versione completa: si limitava a mostrare attraverso files di esempio le potenzialita' dell'app senza dare la possibilita' di crearne di nuovi.
Non vedevo letteralmente l'ora di provare Quip per Android, intuendone le potenzialita', e ora cerchero' di esplicarle al mio meglio qui sul blog.Quip, grande successo su piattaforma IOS e presente anche come applicazione web, e' un servizio che ci consente di creare dei file di testo velocemente, facilmente e in condivisione con altre persone: un qualcosa di molto simile a quello che abbiamo gia' visto in Drive nel post del 1 dicembre 2013 con le dovute differenze ovviamente che vedremo piu' avanti.Scaricata gratuitamente l'app e tappato sulla sua icona, la prima schermata che sara' visualizzata e' quella nella foto 1:
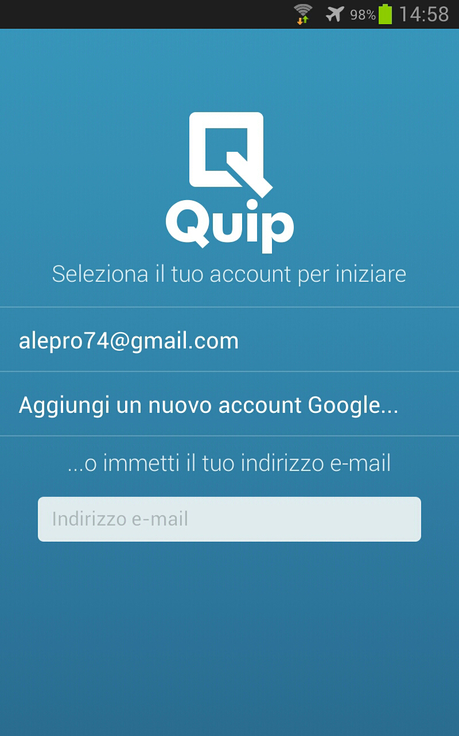
foto1
come si vede nello screenshot, ci viene segnalato di scegliere un account presente sul dispositivo (nel mio caso quello di Gmail) oppure di crearne uno con un altro indirizzo e-mail.Effettuato il login (avviene solo al primo avvio dell'app), ci si trovera' innanzi alla schermata mostrata nella foto 2 (riferita alla visualizzazione verticale in uno smartphone):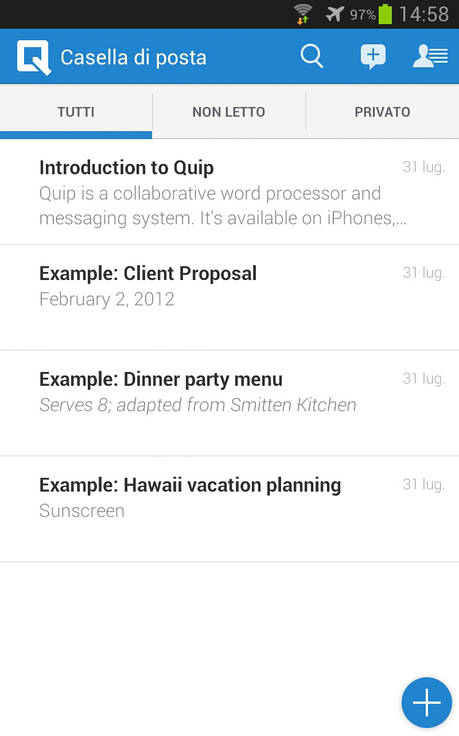
foto2
questa schermata viene definita "CASELLA DI POSTA" e in effetti e' il 'contenitore' di tutti i messaggi scambiati con i collaboratori ivi compresi i documenti creati (ogni documento=un thread) e non condivisi: questo tradisce la fortissima vocazione 'social' dell'applicazione; nel senso che per qualsiasi documento creato si ha gia' tutto predisposto per poterlo condividere e lavorarci in tempo reale in piu' persone compresa la possibilita' di commentare il progresso dei lavori attraverso la chat integrata nello stesso; un vero e proprio client di messaggistica finalizzato al coworking!Oltre ai tab delle conversazioni, 'TUTTI' (tutti i thread/documenti presenti) 'NON LETTO' (thread non letti) 'PRIVATO' (thread/documenti non condivisi), in alto a destra si trovano, da sinistra a destra, l'icona per andare a effettuare una ricerca nelle conversazioni, quella per inviare un nuovo messaggio a un nostro contatto (solo messaggio in cui non si ha la possibilita' di creare un documento su cui lavorare), foto 3, e l'elenco dei nostri contatti in rubrica che hanno un account Quip.
N.B. i messaggi possono essere visualizzati solo da chi ha un account Quip sebbene l'app consenta di inserire un qualsiasi contatto: se lo si invia e il destinatario selezionato installa l'app successivamente, al momento del primo avvio di Quip trovera' il messaggio, altrimenti, nulla di fatto!!!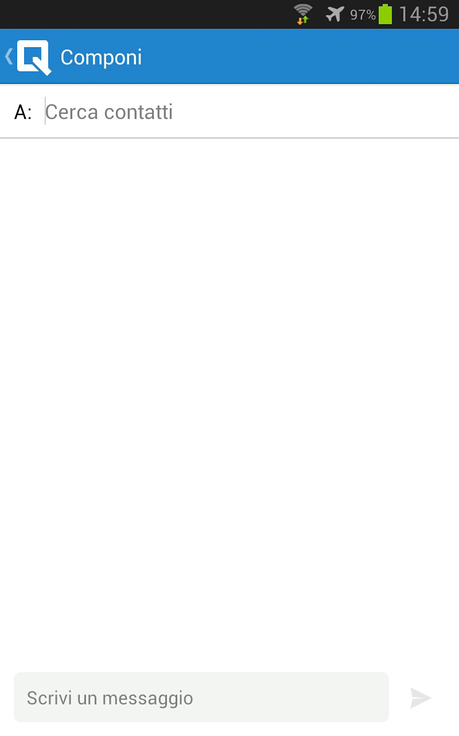
foto3
In basso alla destra della schermata nella foto 2, si nota un'icona con un '+' tappando sulla quale si aprira' un documento di testo nuovo, foto 4: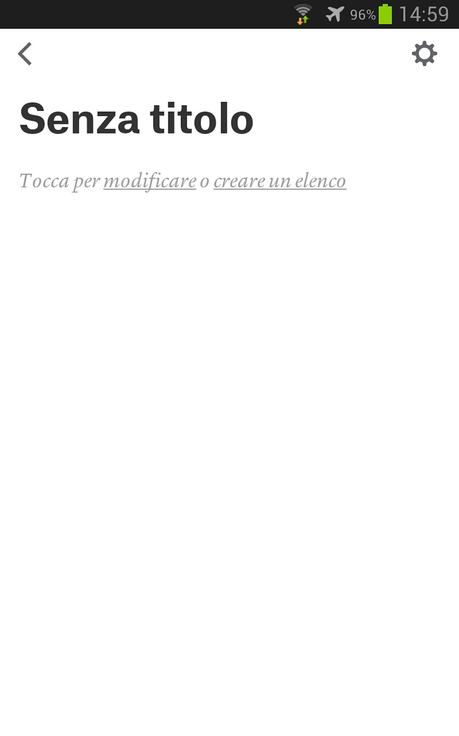
foto4
la freccia in alto a sinistra ci consente di tornare alla pagina precedente (nel thread/chat che si e' contestualmente creato/a) e a destra una rotellina di un ingranaggio che, tappata, rivelera' un piccolo menu a tendina, foto 5.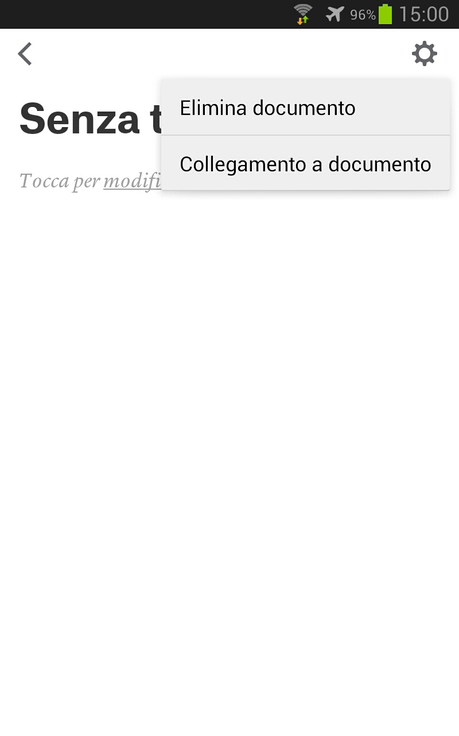
foto5
dal menu si puo' eliminare il documento corrente oppure inviarlo a qualcuno usando le apps presenti sul dispositivo su cui stiamo lavorando (viene inviato un link al documento e per visualizzarlo occorre SEMPRE avere un account Quip); N.B. lo stesso menu appare se premiamo sul tasto 'opzioni' del dispositivo.Non appena si apre un nuovo documento di testo, foto 4, ci verra' data la possibilita' di 'toccare' per modificare o per creare immediatamente un elenco: faccio presente che una cosa non esclude l'altra, nel senso che se si scegliesse di modificare si avrebbe comunque la possibilita' di andare a creare degli elenchi e viceversa, quindi siamo davanti a due 'scorciatoie' possibili.
Tappando in un qualsiasi punto del display apparira' la tastiera del dispositivo con sopra una serie di comandi per iniziare ad editare il documento (modalita' modifica), foto 6:
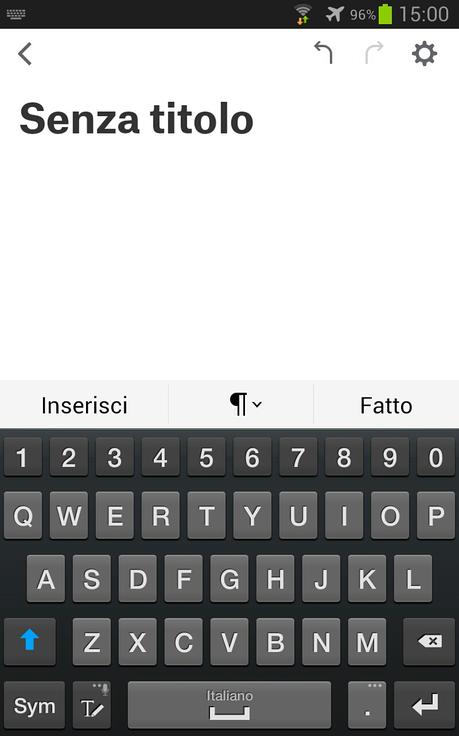
foto6
tappando su 'INSERISCI' apparira' un menu popup che ci consente di inserire una serie di elementi nel testo, foto 7: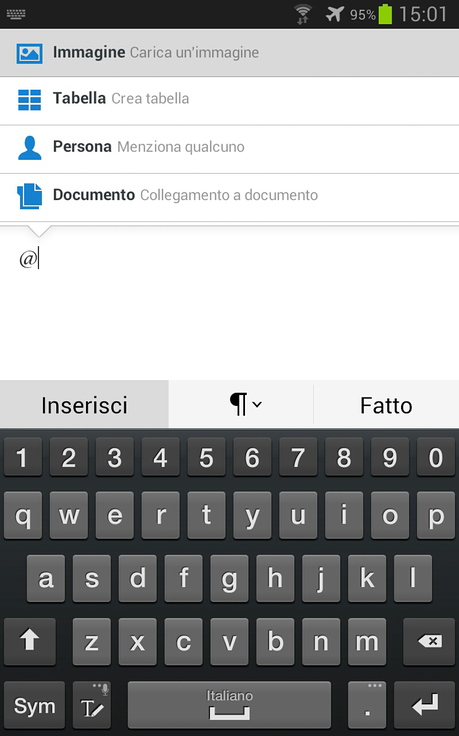
foto7
dall'alto:- un'immagine;
- una tabella;
- la menzione di un contatto particolare;
- un collegamento ad un altro documento;
- un link esterno (non visibile nello screenshot, basta spostare l'elenco verso l'alto e apparira' questo comando).
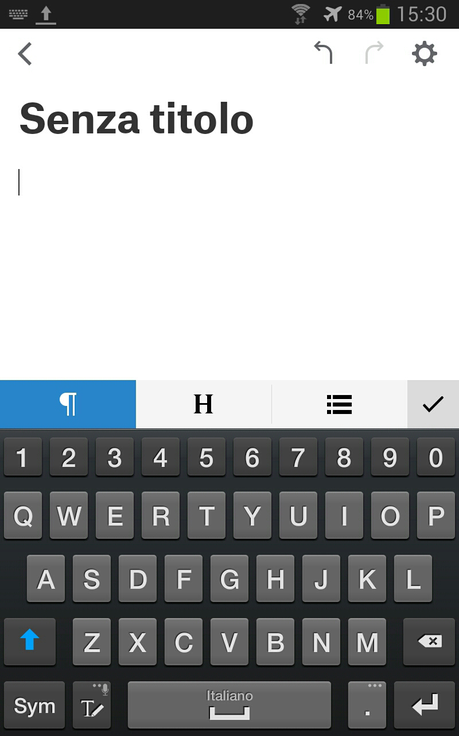
foto8
infatti a destra del suddetto simbolo ci saranno quelli che ci consentiranno, da sinistra a destra:- scegliere la dimensione del carattere, foto 9;
- creare elenchi vari, foto 10 (tappando sulla scritta iniziale 'creare un elenco' si apre direttamente questo tab, foto 4).
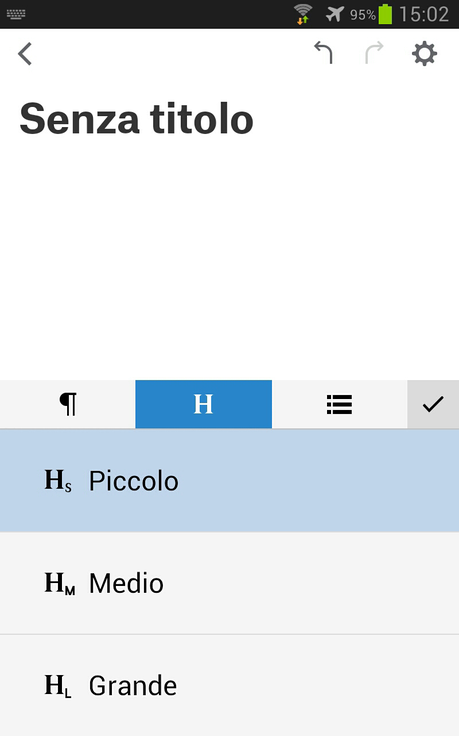
foto9
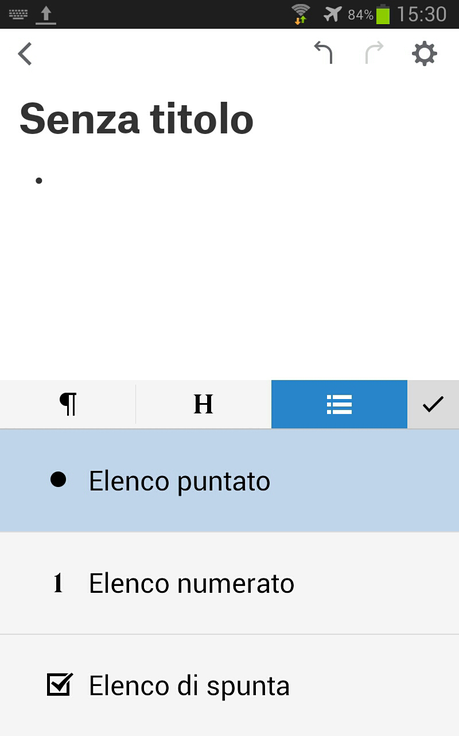
foto10
una volta finito di apportare le modifiche volute basta tappare sul segno di spunta all'estrema destra per chiudere i vari menu di modifica (basta nuovamente tappare sul display per poter tornare alla funzione di modifica del documento).N.B. in alto a destra, nella schermata di modifica, appaiono delle frecce che consentono di cancellare velocemente le ultime modifiche apportate al documento.Per chiudere e contestualmente salvare quanto fatto basta cliccare sulla freccia in alto a sinistra, foto 11: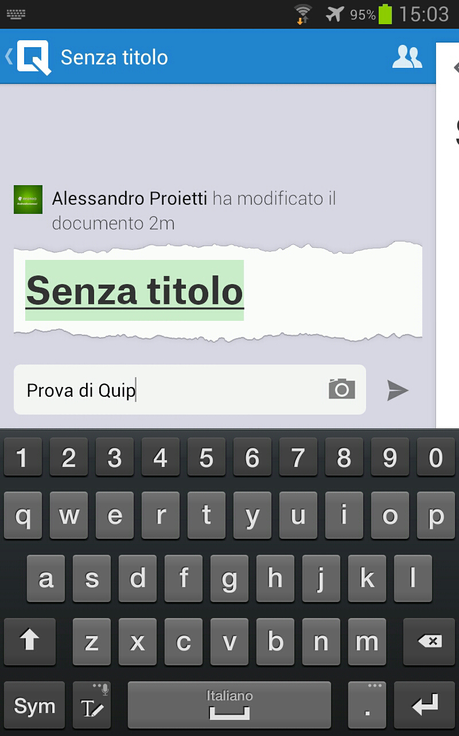
foto11
quello che ci appare ora e' un vero e proprio "thread" di una conversazione e come tale si ha la possibilita' di inviare dei messaggi (anche corredati di immagini): come dicevo piu' sopra e' evidente lo spirito di quest'applicazione votato fortemente alla condivisione di idee, progetti, task ecc...Se si volesse aggiungere uno o piu' partecipanti alla conversazione e quindi alla stesura del/dei documento/i basta tappare sull'icona raffigurante gli omini in alto a destra e aggiungerne il/i contatto/i mail.N.B. per tornare al documento, 'SENZA TITOLO' in questo caso, basta swipare da destra a sinistra per vederlo nuovamente comparire in primo piano e per poterci nuovamente lavorare sopra.Tappando in alto a sinistra, sulla Q, si tornera' alla schermata 'CASELLA DI POSTA' che abbiamo visto all'inizio e dove la conversazione in questione avra' il titolo del documento elaborato (cerchiato in rosso), foto 12: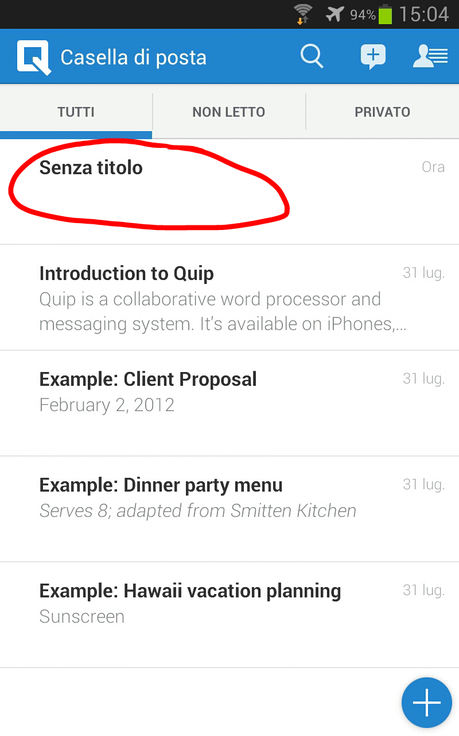
foto12
Per provare l'applicazione ho creato un account legato ad un'altra mia mail sul mio tablet e mi sono auto-invitato alla conversazione di cui sopra: tutte le modifiche apportate al documento avvengono in tempo reale, esattamente come con i documenti creati in Drive, e si puo', come suddetto, interloquire con il/i collaboratore/i attraverso la chat comune, foto 13 e 14: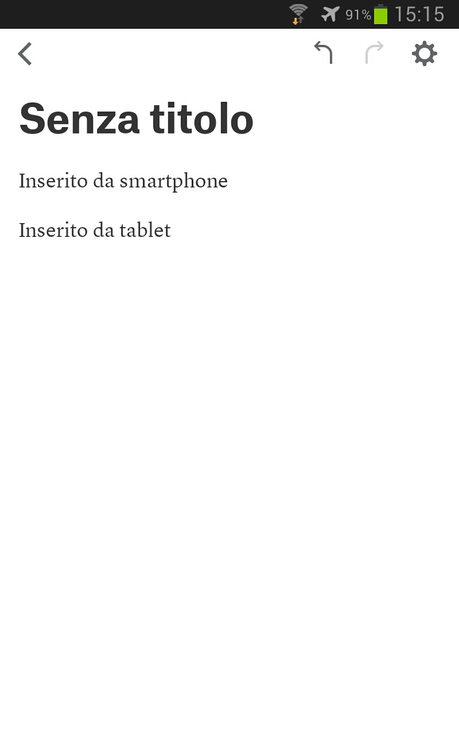
foto13
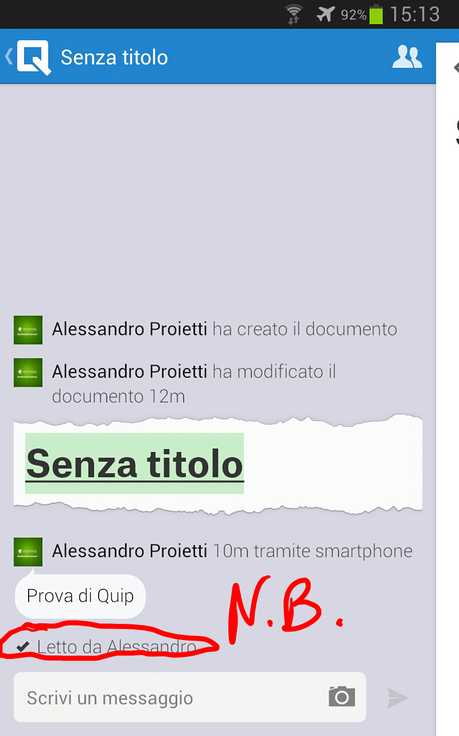
foto14
Dalla schermata nella foto 12, swipando dalla barra azzurra verso il basso, si accedera' al file manager di Quip 'DESKTOP', foto 15: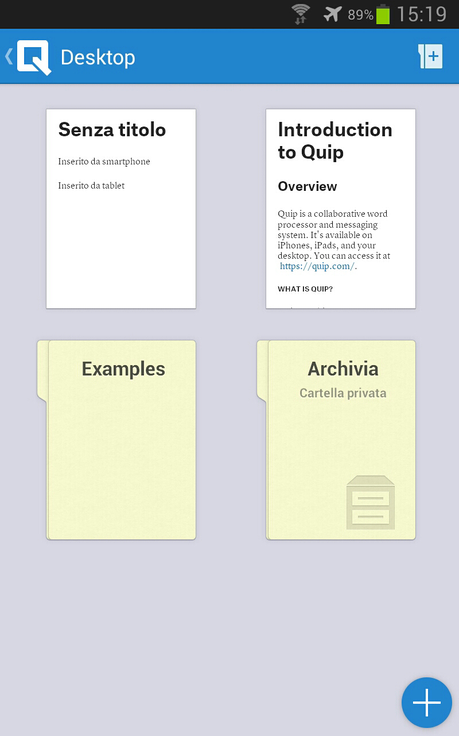
foto15
qui troveremo i files creati e anche le nostre cartelle predefinite e quelle che creeremo tappando sull'icona in alto a destra, foto 16: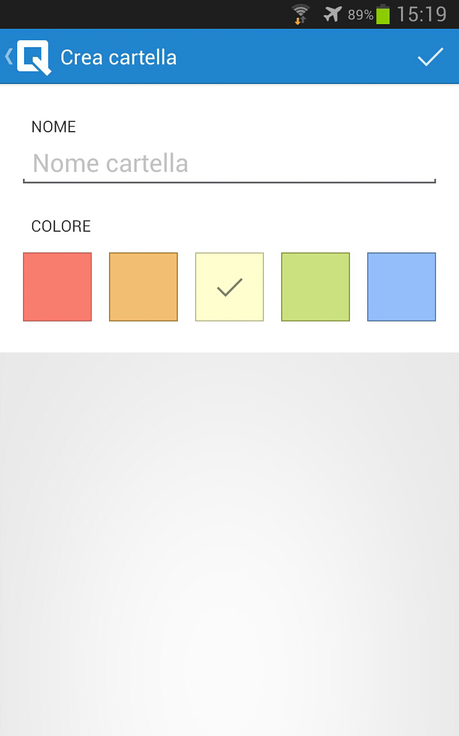
foto16
oltre al nome della cartella potremo anche selezionare il colore della stessa per meglio personalizzare il nostro archivio.Se si tiene premuto su un elemento nel file manager comparira' in alto a destra l'icona del cestino per eliminare quanto selezionato e quella di una cartella con freccia per spostarlo, eventualmente, in un'altra cartella.Premendo il tasto opzioni del dispositivo su cui stiamo lavorando possiamo accedere alle impostazioni di sistema, foto 17: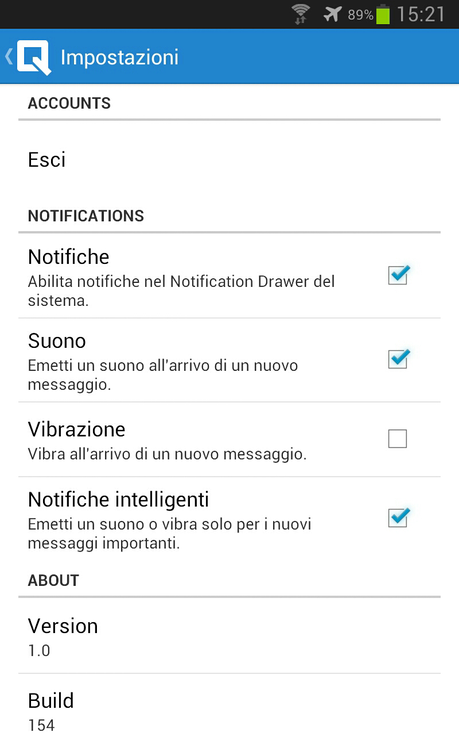
foto17
da qui possiamo uscire dall'account, gestire le notifiche e vedere il numero della versione e della build dell'app.Siamo alla versione 1.0 di Quip per Android, all'inizio insomma, ma gia' si intravedono le sue grandissime potenzialita' e anche le funzioni/caratteristiche ancora mancanti che potrebbero/dovrebbero essere implementate in futuro attraverso gli aggiornamenti; penso soprattutto a due cose, che poi la differenziano profondamente da Drive:- il mancato supporto ai file word, excel e powerpoint;
- l'impossibilita' di lavorare offline, rendendo una connessione dati praticamente indispensabile.
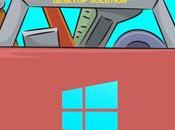
![[GUIDA] Come spiare WhatsApp Android iPhone](https://m2.paperblog.com/i/288/2888132/guida-come-spiare-whatsapp-su-android-e-iphon-L-YR9_Ic-175x130.jpeg)