 Lo scorso sabato io e Michele siamo andati a fare qualche scatto al Malamute Day.
Lo scorso sabato io e Michele siamo andati a fare qualche scatto al Malamute Day.Location: Alpe Giumello comune di Casargo (Lc).
Situazione ambientale: Neve - poca, Nebbia - tanta, Sole - manco a parlarne.
La poca luce presente era comunque amplificata dal bianco della neve e quindi non abbiamo avuto grossi problemi ad utilizzare tempi brevi e diaframmi chiusi.
Il risultato però ha lasciato comunque a desiderare sul piano dell'esposizione.
Anche il bilanciamento del bianco non era perfetto ma la causa ci è ben nota..... :-)
Purtroppo, abbiamo ormai raggiunto quell'età in cui si ha bisogno degli occhiali per vederci, ma nessuno dei due lo vuole ammettere.
Capitano spesso, quindi, scene tipo "Oggi le comiche".
Ad esempio quando guardiamo il display per capire se il bilanciamento del bianco o l'esposizione sono giusti, capita che uno chieda all'altro: "come ti sembra?" e l'altro risponda, mentendo spudoratamente: "si, si và benissimo, è perfetta!"
Così quando torniamo a casa, siamo costretti ad inforcare gli occhiali (a casa non ci vede nessuno !!!) e a piazzarci davanti allo schermo del computer per fare qualche ritocco.
Ormai ho preso l'abitudine di utilizzare, in Photoshop, il comando Immagine --> Regolazioni --> Curve. In questo modo riesco con un solo comando a regolare esposizione e bilanciamento del bianco.
Potrei farlo anche con il comando Livelli, ma con le curve, se serve, riesco a regolare facilmente anche il contrasto e così prendo tre piccioni con una fava.
Prendiamo come esempio questa immagine:

Notare a destra dell'istogramma: mancano pixel chiari e la dominante blu
Come potete vedere dall'istogramma (Finestra --> Istogramma) mancano molti pixel chiari (quelli a destra dell'istogramma) e la mancata sovrapposizione dei pixel chiari di Rosso, Verde e Blu, indica una predominante (in questo caso Blu).
Per correggere le immagini preferisco utilizzare i livelli di regolazione, piuttosto che applicare la regolazione direttamente sul livello dell'immagine. Questo mi permette: 1 di non essere distruttivo, 2 di correggere il lavoro in un secondo tempo, se fosse necessario.
Dalla finestra Livelli cliccate sul cerchio bianco e nero in basso e selezionate Curve. Verrà creato il nuovo livello di regolazione e si aprirà automaticamente la finestra di regolazione delle Curve.
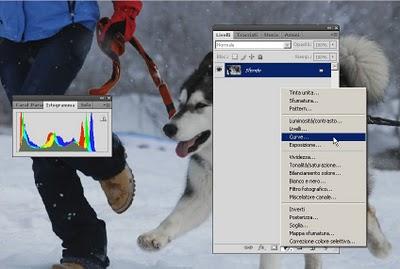
per aggiungere un livello di regolazione cliccare sul cerchio nero e bianco della finestra livelli
Regolo quindi le curve una ad una, rispettivamente dei pixel Rossi, Verdi e Blu (selezionando ogni volta nel menu a tendina il colore da regolare), spostando, verso sinistra, il cursore bianco a destra dell'istogramma e tenendo d'occhio la finestra istogramma, cercando di sovrapporre le curve dei tre colori.
In questo modo elimino la dominante Blu e aumento l'esposizione dei tre colori in modo calibrato.
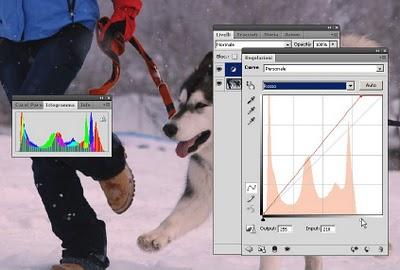
regolo i pixel chiari del canale Rosso
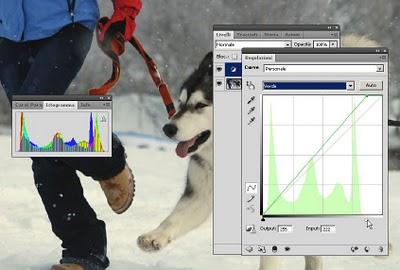
regolo quelli del canale Verde - notate l'istogramma (la finestra a sinistra) come è cambiato, i Rossi e i Verdi si sono sovrapposti
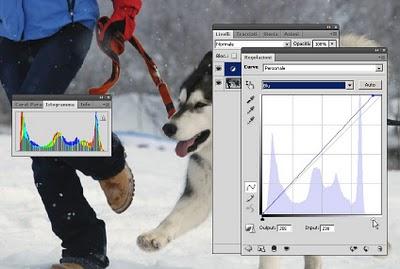
regolo anche il canale blu - nell'istogramma i 3 canali si sono sovrapposti
Per finire regolo ulteriormente l'esposizione di tutta l'immagine spostando verso sinistra il cursore bianco dell'istogramma RGB, stando attento a non "bruciare" i bianchi.
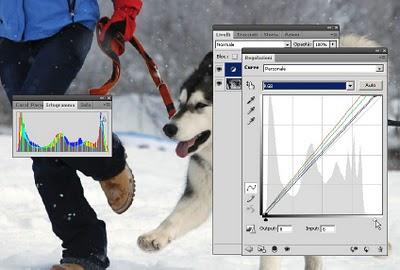
termino aumentando l'esposizione
Et voilà, ecco il risultato.

before

after
Notate come l'istogramma dell'immagine corretta sia molto più bilanciato.
A questo punto, se non siete soddisfatti del risultato potete correggere le curve cliccando 2 volte sul livello di regolazione, in corrispondenza del cerchio nero e bianco.
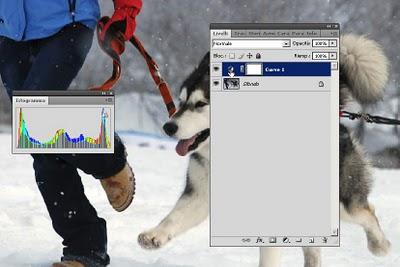
se voglio posso correggere
Oppure, se avete terminato, potete unire i due livelli e salvare il vostro lavoro. GS
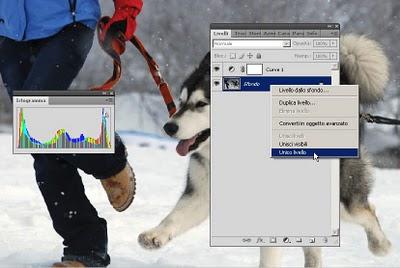
oppure unire i livelli e salvare
