Modificare il registro di sistema
È una scelta che sarebbe meglio non fare, se non sappiamo cosa stiamo facendo: una soluzione riservata a utenti esperti, in altri termini. Se vogliamo modificare il menu contestuale direttamente dal registro di sistema, le voci che ci interessano le troveremo all’interno della cartella HKEY_CLASSES_ROOT, come già accennato nell’articolo sul registro di sistema. Se provate a guardare al suo interno, troverete parecchie voci, la maggior parte delle quali probabilmente non vi dirà nulla (se siete persone normali). Dovrete cercare in base alla estensione dei files, perché ogni tipo di file possiede un diverso menu contestuale e quindi diverse voci da disabilitare. Non è un lavoro semplice. Se, per esempio, vogliamo eliminare una voce del menu contestuale che appare per un file con estensione DOC (cioè un normale file di testo di Word), dovremo cercare la cartella chiamata .doc, aprirla e controllare il suo contenuto. A seconda del tipo di voce che vogliamo eliminare, ci sarà una chiave di registro diversa, che dovremo cancellare o, meglio ancora, rinominare (in questo modo, in caso di errori la potremo ripristinare facilmente). Non è un lavoro che vi consiglio, se non sapete cosa dovete cancellare e come trovarlo.ShellExView
Se non ce la sentiamo di mettere mano al registro (ed è comprensibile), allora possiamo lasciare che sia un programma apposito a modificarlo per noi. In questo caso, una valida scelta è rappresentata da ShellExView, un programmino gratuito per Windows che si occupa proprio di questo: eseguire una scansione del nostro registro di sistema, raccogliere tutte le voci “extra” aggiunte da programmi che abbiamo installato e presentarli la lista, così da lasciarci scegliere quali vogliamo rimuovere. Esistono anche molti altri programmi che effettuano lo stesso lavoro, ma ShellExView è una buona scelta, per alcuni motivi. Innanzitutto, è molto piccolo (una cinquantina di KB) e non richiede alcuna installazione, così evitiamo di aggiungere altre sozzerie al nostro computer. Inoltre, è anche gratuito e funziona bene. Se volete alleggerire il menu contestuale, vi conviene almeno fare una prima prova con questo programma; se non sarete soddisfatti, potrete poi tentare con altri. Il funzionamento è molto semplice. Per prima cosa, lo dobbiamo scaricare (se già non lo abbiamo sul computer): operazione di un secondo o due, viste le ridotte dimensioni. Ci si presenta in una cartella ZIP, il cui contenuto (tre files) possiamo estrarre dove vogliamo. Una volta estratto, basta un doppio click sul file shexview.exe e lanceremo il programma. È probabile che l’avvio sia un po’ lento, ma è normale: sta solo raccogliendo le informazioni sul nostro registro di sistema e compilando la lista con le voci che potremo disattivare. Quando avrà finito, ci apparirà una finestra come la seguente: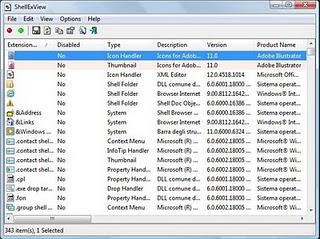
Complicato? Può darsi, per questo ShellExView ci viene in soccorso, evidenziando in rosso le voci che, a suo parere, potremmo voler disattivare: sono tutte voci aggiunte da programmi installati in seguito e che, quindi, non facevano parte del menu iniziale di Windows. Non è detto che le vorremo disattivare tutte, ma è probabile che, tra di loro, ci siano proprio le voci che vogliamo eliminare. La prima cosa da fare è guardare la colonna “Type”. Dato che vogliamo modificare il menu contestuale, a noi interessa la voce “Context Menu”, che sarebbe appunto il nome del menu contestuale in inglese. Possiamo dunque cliccare su “Type”, in modo che le voci siano ordinate in base al tipo e non all’ordine alfabetico, e procedere alla ricerca del blocco “Context Menu”: saranno tutti assieme, impilati con cura. A questo punto, guardiamo la colonna di sinistra, “Extension”: lì troviamo il nome del programma a cui è riferita la voce del menu che stiamo esaminando. Se quella voce l’ha aggiunta Adobe Acrobat, per esempio, nella colonna “Extension” leggeremo proprio “Acrobat”, oppure “Adobe Acrobat”. Questo è già un indizio utile, per capire cosa dobbiamo disattivare: se vogliamo appunto togliere dal nostro menu contestuale le voci che si riferiscono a un programma della Adobe, dovremo cercare il suo nome nella colonna di sinistra. Per disattivare un elemento, basta selezionarlo e poi cliccare il cerchio rosso, in alto a sinistra, oppure premere il tasto F7. Il risultato è lo stesso: l’elemento sarà disattivano. A questo punto, ci conviene fare una prova per verificare che sia l’elemento giusto: clicchiamo su qualche file col tasto destro del mouse e controlliamo se dal menu è scomparsa quella voce. Se è scomparsa, missione compiuta. Se non è scomparsa, dovremo ritentare con una opzione diversa. In caso di problemi, è sempre possibile riattivare qualsiasi voce, selezionandola e cliccando sul cerchio verde, oppure premendo il tasto F8: niente è cancellato e ogni azione può essere subito annullata. Le voci che abbiamo disattivato non sono state cancellate dal registro di sistema, ma sono ancora lì: soltanto, abbiamo indicato al computer che non le vogliamo vedere nel menu contestuale e lui non ce le mostrerà più. Se vogliamo, adesso che ci siamo fatti una idea più precisa su quale sia la voce da rimuovere, possiamo anche andarla a cercare nel registro di sistema e cancellarla, se siamo proprio ostinati, ma non è necessario, perché comunque non ci infastidirà più.

