 Scanner Access Now Easy (SANE) è una API (application programming interface) che fornisce un accesso standardizzato all'hardware di qualsiasi scanner (scanner a superficie piana, scanner palmari, video e fotocamere, frame grabber, ecc.). Le API di SANE sono di dominio pubblico e il suo sviluppo è aperto a tutti. E 'comunemente usato sotto Linux.
Scanner Access Now Easy (SANE) è una API (application programming interface) che fornisce un accesso standardizzato all'hardware di qualsiasi scanner (scanner a superficie piana, scanner palmari, video e fotocamere, frame grabber, ecc.). Le API di SANE sono di dominio pubblico e il suo sviluppo è aperto a tutti. E 'comunemente usato sotto Linux.
A differenza dello standard TWAIN, SANE separa frontend (programmi utenti, applicazioni) e backend (driver degli scanner) rendendone facile l'utilizzo via rete.
Il codice sorgente di SANE è stato scritto per sistemi UNIX (incluso GNU/Linux) ed è regolato dalla licenza GNU General Public License. Esistono versioni di SANE anche per MacOS X e OS/2. Con SANE è possibile scrivere un solo driver per dispositivo di acquisizione d'immagine, indipendentemente dall'applicazione che usa tale dispositivo. Così, se si hanno 3 applicazioni e 4 dispositivi, tradizionalmente si dovrebbero scrivere 12 programmi diversi, ma con SANE tale numero si riduce a 7: le 3 applicazioni più i 4 driver. Perciò SANE è considerata un'interfaccia universale.
Con SANE è possibile scrivere un solo driver per dispositivo di acquisizione d'immagine, indipendentemente dall'applicazione che usa tale dispositivo. Così, se si hanno 3 applicazioni e 4 dispositivi, tradizionalmente si dovrebbero scrivere 12 programmi diversi, ma con SANE tale numero si riduce a 7: le 3 applicazioni più i 4 driver. Perciò SANE è considerata un'interfaccia universale.
Installare XSane eseguendo i seguenti comandi:
./configure --prefix=/usr &
make
Ora, come utente root:
make install
Se si è installato GIMP, dare il seguente comando come utente root:
ln -s /usr/bin/xsane /usr/lib/gimp/2.0/plug-ins/
Spiegazioni dei comandi.
ln -s /usr/bin/xsane /usr/lib/gimp/2.0/plug-ins/: Questo crea un link alla directory plug-ins di GIMP in modo che gli utenti possono accedere a XSane direttamente da GIMP. Affinché ciò funzioni, GIMP deve essere disponibile prima di costruire XSane.
In alternativa, creare il link a ~/.gimp-2.0/plug-ins/ per fornire accesso individuale agli utenti. man xsane per ulteriori informazioni.
Contenuti
Programma installato: xsane
Librerie installate: Nessuna
Directory installata: /usr/share/sane/xsane
Da articolo a documento PDF con XSane.
Forse conoscete già l'interfaccia di XSane: la finestra principale, per controllare il tipo di output e varie opzioni, dalla modalità (colore, grigi, bianco e nero), alla risoluzione, gamma, luminosità e contrasto, poi c'è la finestra dell'istogramma, per controllare i livelli di bianco, di nero e la gamma, e la finestra di anteprima. OK, non è un programma bellissimo esteticamente, ma è molto funzionale ed efficiente, per cui possiamo considerare questo un difetto secondario...
Sistemiamo la pagina sullo scanner seguendo i riferimenti segnati e facciamo una scansione di anteprima, cliccando su "Acquisisci anteprima". Se la pagina è in formato A4, dal menù inizialmente impostato su "Area intera" scegliamo "DIN A4 vert." e poi il penultimo tasto in alto a destra, "Seleziona l'area visibile". In questo modo selezioniamo tutta la pagina A4 per la scansione.
Ora impostiamo i parametri della scansione. Scegliamo la modalità, a colori, in scale di grigi o in bianco e nero (se abbiamo solo testo, "Grigio" andrà bene e ci darà un file più piccolo) e la risoluzione, che per un documento da trasmettere via e-mail e visualizzare a video dovrebbe essere tra i 150 e i 200 dpi. Usando i contagocce in alto, nella finestra di anteprima, impostiamo il punto di bianco e il punto del nero cliccando rispettivamente in un'area bianca e in un'area nera dell'anteprima (alternativamente, possiamo servirci dell'istogramma). Regoliamo la gamma come preferiamo.
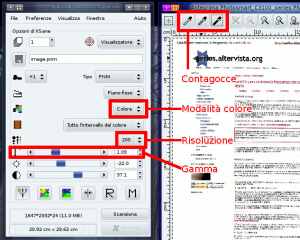
Impostazioni: Impostiamo i parametri per la scansione.
Assicurandoci che l'obiettivo sia impostato su "Visualizzatore" (guarda il menù in alto a destra nella finestra principale), facciamo una scansione reale per assicurarci che il testo sia leggibile, ed eventualmente correggiamo i parametri. In questa fase non ci interessa salvare nulla.
Il progetto multipagina.
Adesso scegliamo come obiettivo "Multipagina": si aprirà la finestra "Progetto multipagina". Inseriamo il nome del documento finale, nel nostro esempio "articolo", e clicchiamo "crea progetto". D'ora in poi, tutte le scansioni che faremo saranno aggiunte al nostro documento. Per far questo, XSane crea nella nostra home una directory temporanea, dove andranno le scansioni che andranno a costituire il documento.
Assicuriamoci che "Tipo di documento" sia impostato su PDF, e clicchiamo "Scansiona". XSane farà la scansione, e aggiungerà una pagina al nostro progetto. Nella directory temporanea comparirà un nuovo file, chiamato appunto "image-001.pnm".

La finestra progetto multipagina: l'elenco delle pagine scansionate.
Continuiamo la scansione del documento inserendo la seconda pagina, esattamente al posto della prima, e digitando di nuovo "Scansiona", e così via con le pagine successive.
Usando i tasti sotto l'elenco delle pagine possiamo vedere le immagini scansionate, eventualmente eliminarne alcune, e cambiare l'ordine.
Quando abbiamo finito, clicchiamo su "Salva file multipagina" per creare il file PDF, che si chiamerà come il progetto, "articolo.pdf" nel nostro esempio. Quando abbiamo finito, scegliamo infine "Elimina progetto".
Ora il documento PDF è pronto: possiamo visualizzarlo con Xpdf, Kpdf, Evince o Adobe Reader, archiviarlo o inviarlo per posta elettronica. Attenzione che, a seconda dalla quantità di grafica contenuta nelle pagine, potremmo trovarci con un file parecchio grande: con scansioni a colori ogni pagina potrebbe "pesare" da circa 300 KB ad oltre 3 MB, a seconda della complessità della grafica.
Se il file è troppo grande, potremmo considerare la possibilità di ridurre la risoluzione o di lavorare in scale di grigi.
Qualche variazione.
Quanto fatto finora è ottimo se vogliamo una copia esatta del documento iniziale, ma a volte potremmo voler modificare in qualche modo le immagini scansionate, magari per coprire parte di una pagina, o aggiungere qualche annotazione.
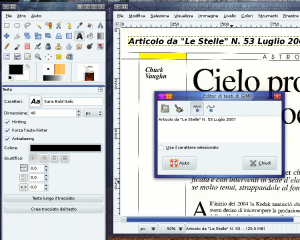
Lavoriamo in Gimp: Una semplice modifica fatta in Gimp a una immagine da una scansione.
Fare modifiche non è difficile: basta andare nella directory temporanea del progetto e aprire con Gimp il file pnm corrispondente. Possiamo aggiungere testo, o elaborare l'immagine come vogliamo, ma assolutamente non dobbiamo cambiare la modalità colore.
Appena finito, salviamo l'immagine elaborata scegliendo "Salva con nome", assegnando all'immagine l'estensione ppm se l'originale era a colori, pgm se l'originale era in scale di grigi, o pbm se l'originale era in bianco e nero. È importante non cancellare l'originale!
Ora ci vuole un po' di magia della shell: per comporre il documento XSane aggiunge delle informazioni ad ogni immagine che crea, salvandole nell'area commento dell'immagine. Perché la creazione del documento multipagina vada a buon fine queste informazioni sono fondamentali, ma quando elaboriamo il file con Gimp esse vengono perse. Noi recuperemo queste informazioni e le inseriremo nella nuova immagine, creata da Gimp.
Per far questo, immaginiamo che il file originale sia image-001.pnm e quello da noi modifichiamo sia image-001.ppm, apriamo un terminale e portiamoci nella directory temporanea:
$ cd ~/articolo
Rinominiamo il file originale:
$ mv image-001.pnm image-001.pnm.bk
Estraiamo l'intestazione del file originale e mandiamola al nuovo file che vogliamo creare:
$ head image-001.pnm.bk > image-001.pnm
Infine estraiamo i dati dal file che abbiamo modificato con Gimp e aggiungiamoli al file definitivo:
$ tail +5 image-001.ppm >> image-001.pnm
Per ogni immagine modificata con Gimp dovremo ripetere queste operazioni, dunque potrebbe essere comodo automatizzare la cosa con un semplice script della shell.
A questo punto possiamo tornare alla finestra del Progetto multipagina di XSane e creare il documento finale cliccando su "Salva file multipagina". Quando avremo finito e elimineremo il progetto, dovremo ricordare di rimuovere manualmente i file creati con questa procedura.
Come abbiamo visto, XSane ci permette molto facilmente, in un modo potente e "a prova di stupido" di creare documenti PDF a partire dalle nostre scansioni. Combinando le sue funzioni con Gimp e un po' di comandi standard possiamo ottenere, senza troppe difficoltà, risultati difficilmente ottenibili con i programmi per Windows forniti a corredo della gran parte degli scanner.
fonte: gerlos
Ultima versione rilasciata: SANE-Backends-1.0.21
Come usare lo scanner con XSane-gimp.
Un tutorial completo su come usare xSane con X-Ray Films lo trovate in questa pagina.
S





![Come acquistare prodotto Amazon minor prezzo! [Guida]](https://m2.paperblog.com/i/288/2882378/come-acquistare-un-prodotto-su-amazon-al-mino-L-l7i3wY-175x130.png)

