
Finalmente dopo tantissima attesa e tanto parlare sul WEB è stato ufficialmente presentato il nuovo sistema operativo di casa Microsoft, stiamo parlando del nuovo Windows 8 con un’interfaccia tutta rinnovata per essere utilizzato sui normali PC Desktop o i nuovi Tablet o Pc Touch.
Dopo l’installazione rimaniamo particolarmente colpiti dalla nuova grafica a Tessere che padroneggia sul menu Start, presi dall’entusiamo decidiamo di configurarci subito i nostri Account di posta alternativi (all’obbligatorio Account Microsoft che ci permetterà oltre di leggere la posta anche di accedere al nuovo Market Micorosoft), andiamo sull’ APP Mail in bella mostra sul Menu Start, selezioniamo il tipo di Account, e il tipo di protocollo, nel nostro caso il POP3, appena pigiamo sul bottone Avanti facciamo l’amara scoperta che il nuovo client di posta di Microsoft NON SUPPORTA più il protocollo POP3!
Come fare a leggere la posta dei nostri vecchi Account POP3 con Windows 8?
ecco una pratica guida:
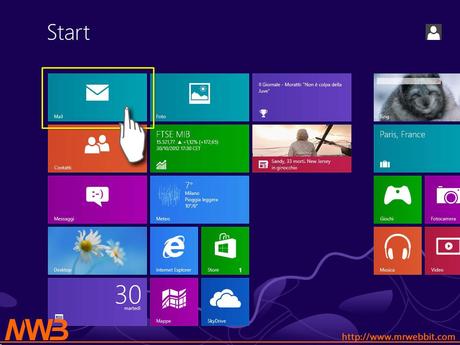
1) Nel nuovo MENU START andiamo a TAPPARE sull’APP MAIL
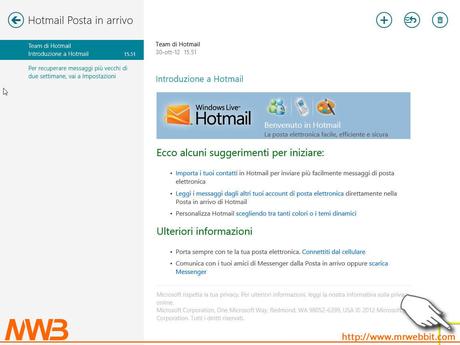
2) Andiamo nell’angolo in BASSO a DESTRA per fare apparire il menu delle impostazioni delle APP
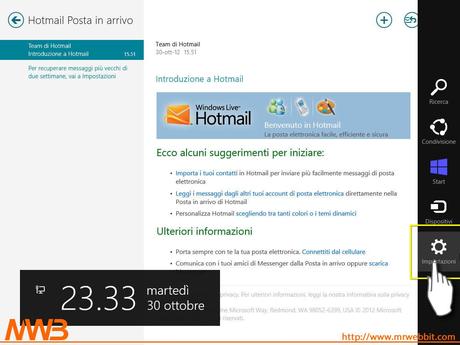
3) una volta che appare la barra dei MENU andiamo su IMPOSTAZIONI
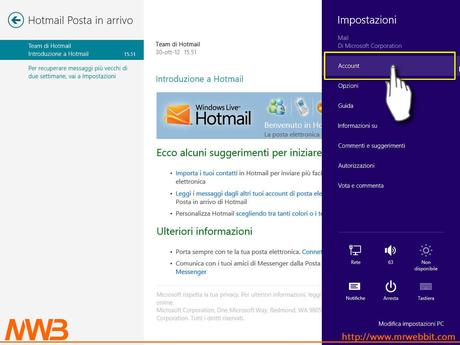
4) a questo punto ci portiamo su ACCOUNT per configurare la nostra casella di posta
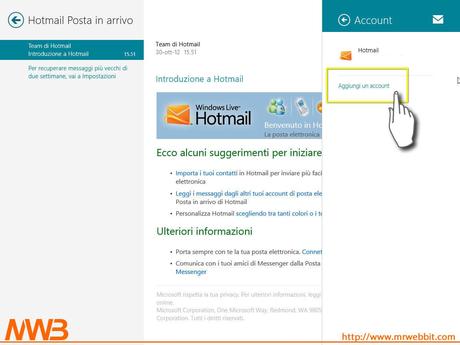
5) in alto alla barra degli ACCOUNT troviamo il nostro ACCOUNT BASE di HOTMAIL (necessario per accedere a tutti i nuovi servizi di Windows 8), subito sotto premiamo su AGGIUNGI UN ACCOUNT
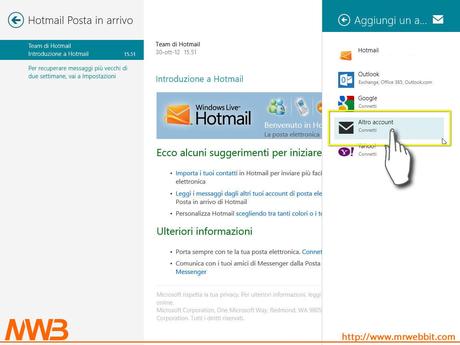
6) ora fra le varie tipologie di account selezioniamo il servizio della nostro provider di EMAIL, come in questo casa che la casella di posta che intendiamo configurare è del nostro sito web selezioniamo ALTRO ACCOUNT
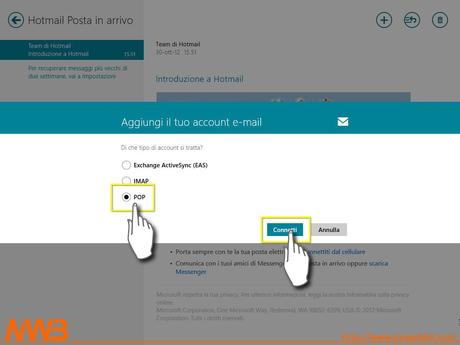
7) selezioniamo il tipo di protocollo per la nostra casella di posta, in questo caso proprio POP3 e poi su CONNETTI
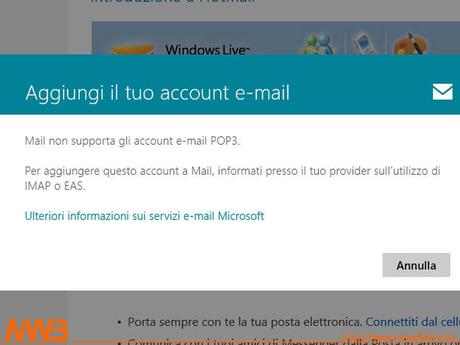
8) e qui PURTROPPO facciamo l’amara scoperta che il protocollo POP3 non è più supportato.
Come aggirare il problema e leggere la posta in POP3 su Windows 8
Non lasciamoci scoraggiare, ecco come aggirare il problema se il nostro indirizzo di posta non supporta altri protocolli che non il POP3.
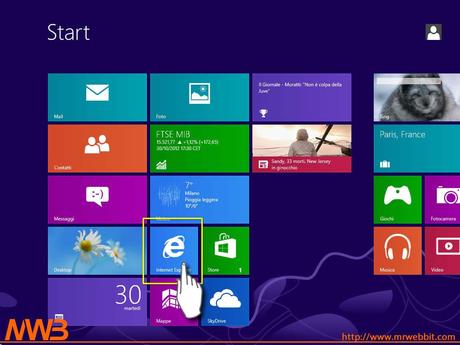
9) Torniamo al MENU START e selezioniamo INTERNET EXPLORER
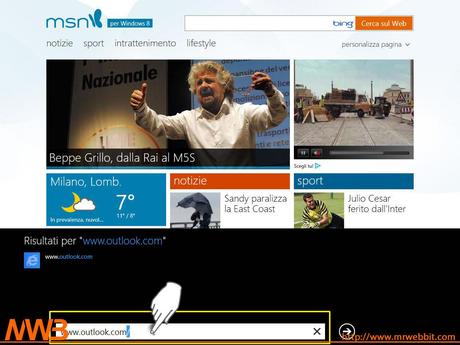
10) una volta che l’APP Internet Explorer si è aperta andiamo sul sito: http://www.outlook.com (la Webmail del nostro Account Base Microsoft), facciamo login con le nostre credenziali Microsoft (se abbiamo già associato l’account di Microsoft all’utente di Windows 8 non sarà necessario fare ulteriori login).
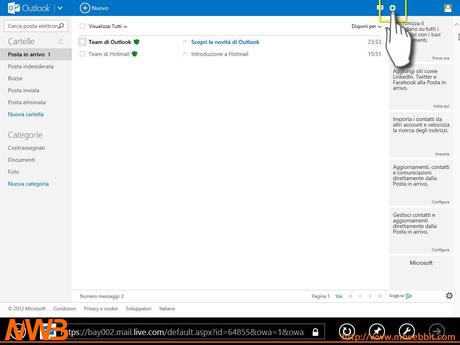
11) una volta entrati nell’interfaccia WEB del nostro Account Microsoft, andiamo nel menu IMPOSTAZIONI in alto allo schermo (piccolo INGRANAGGIO)
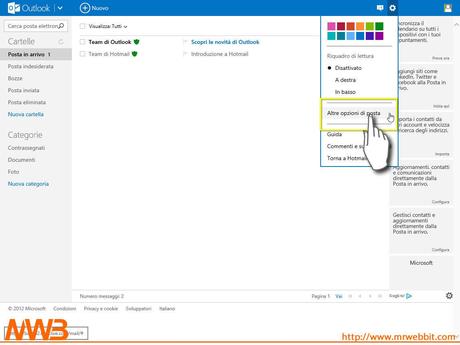
12) appena di aprirà il menu a tendina selezioniamo ALTRE OPZIONI DI POSTA
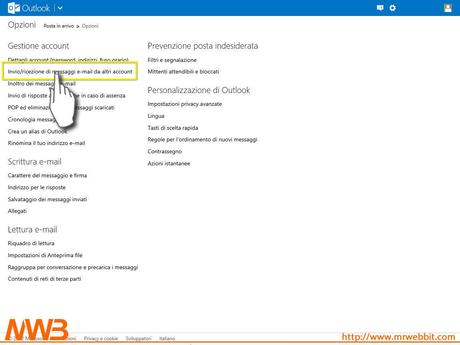
13) fra le innumerevoli opzioni proposte dal nuovo WEBMAIL Microsoft selezioniamo INVIO/RICEZIONE DI MESSAGGI E-MAIL DA ALTRI ACCOUNT
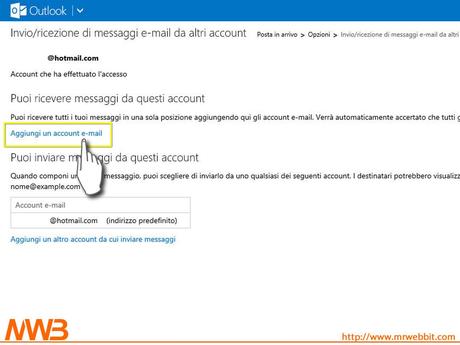
14) ora facciamo click su AGGIUNGI UN ACCOUNT E-MAIL
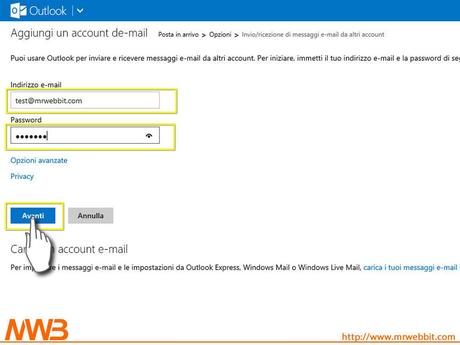
15) inseriamo le credenziali dell’account POP3 del quale vogliamo leggere le mail e poi premiamo su AVANTI (se la configurazione del nostro provider di posta è standard Windows 8 dovrebbe fare tutto da se)
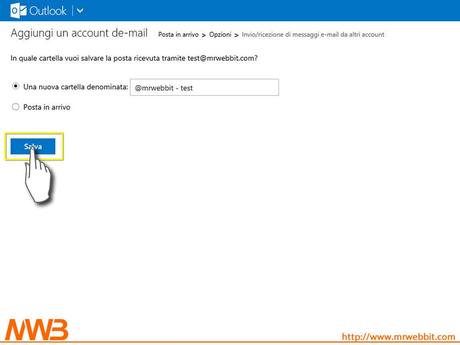
16) a questo punto se Username e Password vengono accettate Windows 8 ci chiederà se vogliamo che la nuova posta che scaricherà in POP3 dovrà essere messa nella POSTA IN ARRIVO del nostro Account Microsoft Principale oppure (scelta che ci sentiamo di consigliarvi) in una nuova Cartella in modo da tenere sempre ben divisi i vari indirizzi E-Mail POP3 nel caso avessimo la necessità di configurarne più di uno.
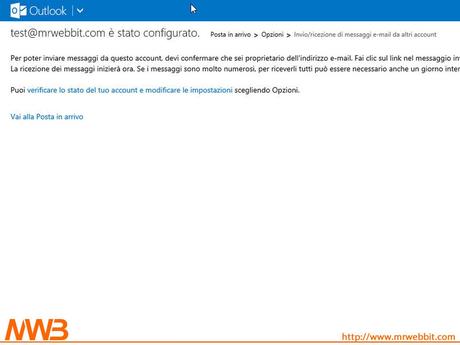
17) A questo punto abbiamo configurato la nostra Casella di posta POP3 all’interno del nostro Account di posta Microsoft Predefinito.
ATTENZIONE: Vi arriverà sull’indirizzo di posta POP3 una Mail di conferma di Microsoft, recatevi attraverso la pagina web del Webmail di quest’ultima casella per confermare il tutto con un solo e semplice click su un link inserito nel corpo della mail stessa.
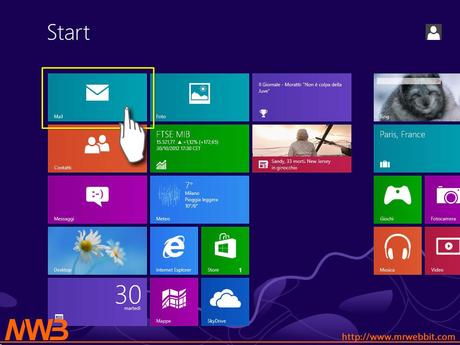
17.Bis) Ora torniamo sul MENU START e rilanciamo la nostra nuova APP MAIL
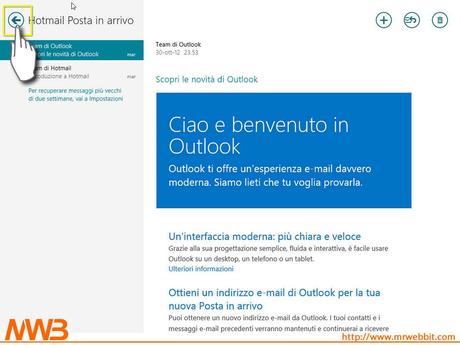
18) una volta entrati nella nuova APP di Posta clicchiamo sulla freccia in alto a Sinistra per visualizzare l’elenco delle cartelle (Posta in Arrivo, Eliminata, etc…)
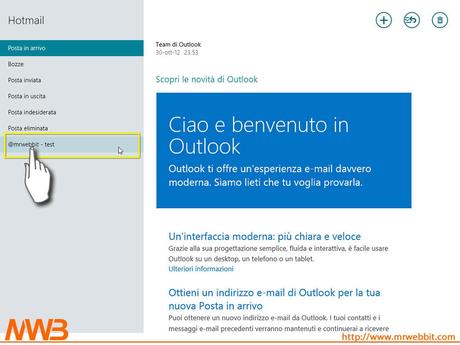
19) Ecco fatto ora il nostro indirizzo POP3 è stato aggiunto all’APP MAIL e potremo cosi’ consultare i nostri “vecchi” indirizzi di posta elettronica POP3
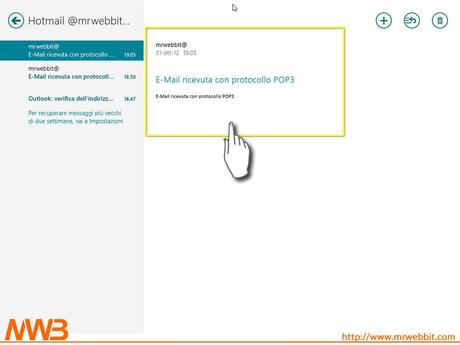
[nuovi aggiornamenti appena disponibili...]
![Microsoft potrebbe sostituire Windows Phone Android? [RUMOR]](https://m22.paperblog.com/i/289/2897678/microsoft-potrebbe-sostituire-windows-phone-c-L-fT9C0B-175x130.jpeg)



