Setup.
startx.
Nota: Questo passaggio non è necessario se si intende utilizzare l'autologin.Si faccia gestire la propria sessione da
systemd-logind. Se systemd è stato eseguito come sistema di init, allora non è necessario compiere alcuna operazione.L'utente dovrà ora lanciare un'istanza di systemd inserendo quanto segue nel proprio
~/.xinitrc: /usr/lib/systemd/systemd --user &
Se l'utente non lancia il proprio window manager tramite
/usr/lib/systemd/systemd --user, sarà invece necessario inserire systemd --user & in modo da lanciare systemd come qualsiasi altra applicazione prima di eseguire il window manager.Dopo l'avvio di X, è possibile controllare se la sessione è gestita da
systemd-logind utilizzando il seguente comando:$ loginctl --no-pager show-session $XDG_SESSION_ID | grep Active
Se l'output corrisponde a
Active=yes, allora si sta utilizzando systemd-logind per gestire la sessione. Rimuovere eventuali occorrenze di ck-launch-session o dbus-launch dal proprio ~/.xinitrc, dal momento che tali comandi non sono più richiesti.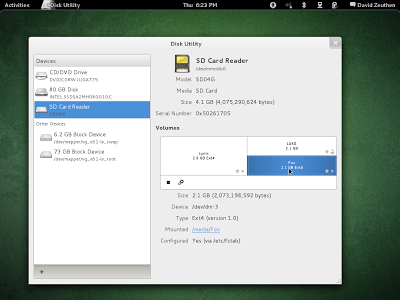
Display Managers.
I principali Display Manager utilizzano
systemd-logind di default, perciò il comando loginctl menzionato nella sezione precedente dovrebbe funzionare come previsto. Sarà semplicemente necessario aggiungere /usr/lib/systemd/systemd --user all'elenco dei programmi che l'ambiente desktop avvia automaticamente. GNOME 3 (Utilizzando GDM).
Gli utenti che desiderano che GDM 3 avvii automaticamente la propria sessione di
/usr/lib/systemd/systemd --user devono semplicemente creare una sessione di login speciale: /usr/share/xsessions/gnome-systemd.desktop
[Desktop Entry]Assicurarsi di scegliere la sessione
Type=Application
Name=systemd
Comment=Avvia un'istanza utente di 'systemd'
Exec=/usr/lib/systemd/systemd --user
systemd al login. Nota: Quanto sopra è stato testato con una installazione pura di GNOME 3 e GDM. In caso di configurazioni alternative, la vostra esperienza potrebbe variare. Questo metodo non richiede l'installazione degli script user-session di systemd.
Utilizzare
/usr/lib/systemd/systemd --user per gestire la propria sessione.Systemd ha molte caratteristiche utili, una delle quali è la capacità di tracciare i programmi utilizzando i cgroups (si esegua
systemctl status). Benchè ciò sia veramente utile per un sistema di init il cui processo ha pid 1, anche la modalità utente può avvalersi di questa caratteristica per avviare automaticamente i programmi dello stesso, tracciando al tempo stesso il contenuto di ogni cgroup.Tutte le units dell'utente andranno inserite in
$HOME/.config/systemd/user ed avranno la precedenza sulle altre unità contenute nelle directory di sistema. Sarà necessario installare due pacchetti per avvalersi di questa funzionalità, entrambi reperibili su AUR: systemd-xorg-launch-helper-git e systemd-user-session-units-git, se si desidera utilizzare l'autologin.
Inizializzare quindi i propri targets. È consigliabile crearne due: una per il window manager e l'altra come target di default. Il target del window manager dovrebbe essere simile al seguente:
$HOME/.config/systemd/user/wm.target
[Unit]Si crei un secondo target chiamato
Description=Window manager target
Wants=xorg.target
Wants=mystuff.target
Requires=dbus.socket
AllowIsolate=true
[Install]
Alias=default.target
mystuff.target, che andrà poi inserito nel campo WantedBy (sezione [Install]) di tutti i servizi che si intende avviare ad eccezione del window manager: $HOME/.config/systemd/user/mystuff.target
[Unit]Si crei un link simbolico di nome
Description=Xinitrc Stuff
Wants=wm.target
[Install]
Alias=default.target
default.target, che punta al target di cui sopra. Quando si esegue /usr/lib/systemd/systemd --user, questo sarà il target avviato. Infine, si scrivano i vari files .service corrispondenti ai servizi da avviare. Si inizi con quello del window manager:
$HOME/.config/systemd/user/mystuff.target
[Unit]Nota: La sezione
Description=your window manager service
Before=mystuff.target
After=xorg.target
Requires=xorg.target
[Service]
Requires=xorg.target
#Environment=PATH=decommentare:per:sovrascrivere:PATH
Environment=DISPLAY=:0
ExecStart=/percorso/assoluto/ad/eseguibile/wm
Restart=always
RestartSec=10
[Install]
WantedBy=wm.target
[Install] include il valore WantedBy, che permetterà al servizio di essere linkato come $HOME/.config/systemd/user/wm.target.wants/VOSTRO_WM.service, quando si utilizza systemctl --user enable, consentendone l'avvio al login. È consigliabile abilitare questo servizio con systemctl e non linkarlo manualmente.È ora possibile riempire la directory delle unità con tutti i servizi di cui si potrebbe aver bisogno, come ad esempio mpd, gpg-agent, offlineimap, parcellite, pulse, tmux, urxvtd, xbindkeys e xmodmap.Per uscire dalla sessione utente si utilizzi
systemctl --user exit. Login automatico.
Se si vuole utilizzare il login automatico al boot, è possibile utilizzare la relativa unit fornita dal pacchetto user-session-units. Si consideri l'idea di abilitare uno screen locker per evitare che qualcuno possa avvalersi della sessione appena avviata.
Si aggiunga questa linea ai files
/etc/pam.d/login e /etc/pam.d/system-auth: session required pam_systemd.so
Dal momento che
user-session@.service viene avviato sulla tty1, sarà necessario aggiungere Conflicts=getty@tty1.service al .service in questione, se non è già presente.Una volta fatto quanto sopra, si esegua
systemctl --user enable WM_SCELTO.serviceNota: È necessario prestare attenzione alle tty, in modo che la sessione di systemd sia marcata come attiva. Una sessione viene segnata come inattiva quando la tty nella quale ci si trova è diversa da quella in cui è stato effettuato il login, il che significa che il server X dovrà essere avviato nella stessa tty specificata in
user-session@.service, altrimenti potrebbero verificarsi diversi problemi con le applicazioni grafiche, come l'impossibilità di montare dispositivi removibili USB.Una delle cose più importanti da aggiungere ai propri .service è l'utilizzo di Before= e After= nella sezione [Unit], che permettono di determinare l'ordine di avvio dei servizi. Si supponga di disporre di una applicazione grafica che si vuole avviare al boot: sarà possibile farlo aggiungendo After=xorg.target al proprio .service. Si supponga inoltre di voler avviare ncmpcpp che richiede mpd per funzionare: in tal caso si dovrà aggiungere After=mpd.service al .service di ncmpcpp. Col tempo e l'esperienza si capirà come gestire l'ordine di avvio delle applicazioni, oppure leggendo le pagine di man di systemd. Iniziare con systemd.unit(5) è una buona idea.
Altri casi d'uso.
Multiplexer di terminale persistente.
Si potrebbe voler utilizzare la propria sessione utente per avviare un multiplexer di terminale come GNU Screen o Tmux in background invece di una sessione grafica. La separazione del login dal login grafico è probabilmente utile solamente per gli utenti che effettuano il boot in TTY invece di utilizzare un display manager (nel cui caso è possibile inserire tutti i programmi da avviare nel target
mystuff.target).Per creare questo tipo di sessione utente si proceda come sopra, creando però
multiplexer.target invece di wm.target: [Unit]Il target
Description=Terminal multiplexer
Documentation=info:screen man:screen(1) man:tmux(1)
After=cruft.target
Wants=cruft.target
[Install]
Alias=default.target
cruft.target, similmente a mystuff.target, dovrebbe occuparsi dell'avvio di tutti quei programmi che si pensa debbano essere lanciati prima di tmux o screen (o che si intende avviare al boot indifferentemente dal momento di avvio), come una sessione demone di GnuPG.Sarà quindi necessario creare un servizio per la propria sessione multiplexer. Di seguito un servizio di esempio che utilizza tmux ed effettua il source di una sessione di gpg-agent che scrive le proprie informazioni in
/tmp/gpg-agent-info. La sessione proposta è inoltre in grado di avviare programmi grafici previo avvio del server X, dal momento che la variabile DISPLAY è impostata. [Unit]Una volta fatto, si esegua
Description=tmux: A terminal multiplixer Documentation=man:tmux(1)
After=gpg-agent.service
Wants=gpg-agent.service
[Service]
Type=forking
ExecStart=/usr/bin/tmux start
ExecStop=/usr/bin/tmux kill-server
Environment=DISPLAY=:0
EnvironmentFile=/tmp/gpg-agent-info
[Install]
WantedBy=multiplexer.target
systemctl --user enable su tmux.service, multiplexer.target ed eventuali altri servizi che debbano essere avviati da cruft.target.Si abiliti inoltre
user-session@.service come spiegato sopra, ma assicurarsi di rimuovere la linea Conflicts=getty@tty1.service, dal momento che la propria sessione utente non gestirà una TTY. Congratulazioni! Si dispone ora di un multiplexer di terminale ed altri programmi utili che vengono avviati automaticamente al boot!
Avviare X.
Si avrà notato che, essendo il multiplexer di terminale il nuovo
default.target, X non sarà avviato automaticamente al boot. Per avviare X, si proceda come sopra ma non si attivi o linki manualmente wm.target a default.target, bensì utilizzare un semplice alias per startx: alias startx='systemctl --user start wm.target'
Servizi Utente.
Gli utenti possono ora interagire con le unità poste nelle seguenti directory proprio come farebbero con i servizi di sistema (ordinate in modo ascendente di preferenza):
-
/usr/lib/systemd/user/ -
/etc/systemd/user -
~/.config/systemd/user
systemctl --user. Servizi installati da pacchetti.
I pacchetti che forniscono servizi pensati per essere avviati dall'utente, possono installarli in
/usr/lib/systemd/user/. L'amministratore di sistema può quindi modificare l'unità copiandola in /etc/systemd/user/ e quest'ultima potrà a sua volta essere modificata dall'utente copiandola in ~/.config/systemd/user. Esempio.
Quanto segue è una versione utente del servizio di mpd:
mpd.service
[Unit]Esempio con variabili.Quanto segue è una versione utente del servizio
Description=Music Player Daemon
[Service]
ExecStart=/usr/bin/mpd --no-daemon
[Install]
WantedBy=default.targets
sickbeard.service, che utilizza una variabile contenente il valore della home directory dell'utente che lo esegue, utilizzata da SickBeard per trovare alcuni files: sickbeard.service
[Unit]Come spiegato in
Description=SickBeard Daemon
[Service]
ExecStart=/usr/bin/env python2 /opt/sickbeard/SickBeard.py --config %h/.sickbeard/config.ini --datadir %h/.sickbeard
[Install]
WantedBy=default.target
man systemd.unit, la variabile %h contiene il valore della home directory dell'utente che esegue il servizio. È possibile utilizzare altre variabili, il cui elenco è disponibile nelle pagine di man di systemd. Nota per le applicazioni X11.
La maggior parte delle applicazioni grafiche richiedono che la variabile d'ambiente
DISPLAY sia impostata per essere avviate (se i propri servizi non si avviano, questa è la prima cosa da controllare). Assicurarsi quindi di includerla nei propri servizi: $HOME/.config/systemd/user/parcellite.service
[Unit]Sarebbe però preferibile non inserire direttamente il valore della variabile
Description=Parcellite clipboard manager
[Service]
ExecStart=/usr/bin/parcellite
Environment=DISPLAY=:0 # <= !
[Install]
WantedBy=mystuff.target
DISPLAY nei servizi (specialmente se si hanno più schermi): $HOME/.config/systemd/user/x-app-template@.service
[Unit]È ora possibile avviarli con:
Description=Your amazing and original description
[Service]
ExecStart=/full/path/to/the/app
Environment=DISPLAY=%i # <= !
[Install]
WantedBy=mystuff.target
systemctl --user {start|enable} x-app@display-in-uso.service # <= :0 nella maggior parte dei casi
Alcune applicazioni grafiche potrebbero non avviarsi correttamente poichè il display socket non è ancora disponibile. È possibile ovviare il proglema aggiungendo quanto segue ai propri servizi: $HOME/.config/systemd/user/x-app-template@.service
[Unit]
After=xorg.target
Requires=xorg.target
...
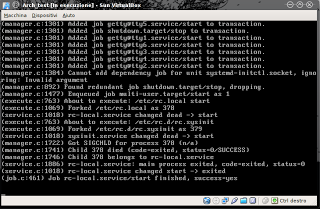 Se ti è piaciuto l'articolo , iscriviti al feed cliccando sull'immagine sottostante per tenerti sempre aggiornato sui nuovi contenuti del blog:
Se ti è piaciuto l'articolo , iscriviti al feed cliccando sull'immagine sottostante per tenerti sempre aggiornato sui nuovi contenuti del blog:





![Come acquistare prodotto Amazon minor prezzo! [Guida]](https://m2.paperblog.com/i/288/2882378/come-acquistare-un-prodotto-su-amazon-al-mino-L-l7i3wY-175x130.png)

