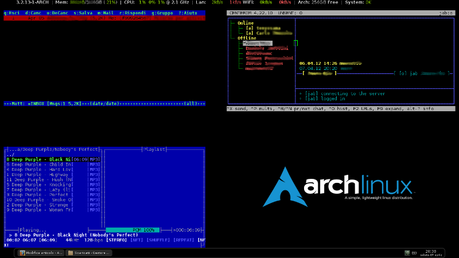
Tutti gli utenti, che come me amano la shell e odiano profondamnete tutto ciò che si utilizza con il mouse

Il programma che ci permette di fare tutto ciò è devilspie, installabile dai repository extra utilizzando il comando:
$ sudo pacman -Sy devilspie
completata l’installazione creiamo, se non è stata già creata di default, la directory e il relativo file di configurazione con i comandi:
$ mkdir ~/.devilspie $ touch ~/.devilspie/desktop.ds
Prima di passare alla configurazione di devilspie, dobbiamo scegliere, in base al proprio DE il terminale da utilizzare. In questa guida vedremo come configurare il terminale di XFCE e di Gnome (gnome-terminal). Per chi volesse invece utilizzare Eterm o Atermio personalmente ho riscontrato dei problemi di codifica dei caratteri e di traspareza, ma se ci siete riusciti fatemi sapere come avete fatto!!!
Configurare il terminale di XFCE con Devilspie:
chi utilizza XFCE può benissimo utilizzare il proprio terminale, per prima cosa dobbiamo abilitare la trasparenza, apriamo il terminale, spostiamoci sul tab “Modifica” e facciamo click su “Preferenze“, a questo punto spostiamoci sul tab “Aspetto” e regoliamo la trasparenza come vogliamo. Se non vogliamo la presenza della barra di scorrimento è possibile disattivarla impostandola in “Disattivata” nel tab “Generali“.
Ora aggiungiamo, nelle applicazioni di avvio automatico (Impostazioni -> Sessioni e Avvio -> Avvio Automatico) le tre voci che faranno aprire i tre, o quanti ve ne pare, terminali aggiungendo come comando di esecuzione:
Per il terminale in alto a sinistra:
terminal --title="term1" --geometry=75x20+10+30 --hide-menubar --hide-borders --hide-toolbars
Per il terminale in alto a destra:
terminal --title="term2" --geometry=75x20-10+30 --hide-menubar --hide-borders --hide-toolbars
Per il terminale in basso a sinistra:
terminal --title="term3" --geometry=75x20+30-10 --hide-menubar --hide-borders --hide-toolbars
A questo punto configuriamo Devilspie in modo tale da poter gestire i terminali come sfondo, per fare questo apriamo il file di configurazione precedentemente creato:
$ vim ~/.devilspie/desktop.ds
e aggiungiamo le righe:
(if (matches (window_name) "term1") (begin (undecorate) (skip_pager) (skip_tasklist) (geometry "+10+30") ) ) (if (matches (window_name) "term2") (begin (undecorate) (skip_pager) (skip_tasklist) (geometry "+10+30") ) ) (if (matches (window_name) "term3") (begin (undecorate) (skip_pager) (skip_tasklist) (geometry "+30-10") ) )
Salviamo il file e riavviamo la sessione, noteremo che avremo i nostri tre terminali fusi con lo sfondo del desktop come nella SCREEN in testa all’articolo.
Possiamo modificare i valori di Geometry a nostro piacere, in base alla posizione desiderata del terminale e alla sua grandezza, tenendo conto però che il nome assegnato al terminale deve essere lo stesso nome definito sul file di devilspie. Ad esempio per chi volesse un solo terminale in basso a sinistra le specifiche sono:
Comando per l’avvio automatico:
terminal --title="terminale" --geometry=75x20+30-10 --hide-menubar --hide-borders --hide-toolbars
Dove:
- –title = titolo del terminale
- –geometry = larghezza x altezza +\- posizione (X) +\- posizione (Y)
- –hide-menubar = disattiva le voci di menu
- –hide-borders = disattiva i bordi
- –hite-toolbars = disattiva la tool bar
mentre nel file di configurazione di Devilspie le relative righe sono:
(if (matches (window_name) "terminale") (begin (undecorate) (skip_pager) (skip_tasklist) (geometry "+30-10") ) )
La cosa importante è la voce (window_name) che deve essere uguale a “–title” e geometry che deve essere uguale a quella impostata nel comando sopra.
Configurare il terminale di GNOME:
Per quanto rigurada invece l’utilizzo di Gnome-Terminal è possibilie utilizzare la guida sulla Wiki Ufficiale, dove la configurazione è estremamente perfetta per l’utilizzo di questo terminale.
Per dubbi o problemi non esitate a contattarmi.

