
Lo scopo di questo tutorial è di costituire una introduzione alla modellazione con le differenze Booleane. Non è da intendersi come una guida completa alla modellazione 3D.
So non lo avete ancora visto vi consiglio almeno di dare uno sguardo al Hourglass Tutorial. Mentre procederemo con il tutorial vi verrà mostrato come creare un cubo di base con delle sfere da esso rimosse per creare i punti che indicano i numeri nelle facce di un dado. Di seguito potrete trovare una lista delle operazioni booleane.
Difference (Differenza) Sottrae una forma da un'altra lasciando nella prima un buco della stessa forma di quella sottratta.
Intersection (Intersezione) Rimuove tutto ad eccezione delle parti dei due oggeti che si sovrappongono.
Union Somma due oggetti creando uno come risultato dell'unione. I dettagli che si trovano "all'interno" dell'altro oggetto vengono persi.
In questo tutorial ci concentreremo sulla Differenza, sebbene i principi esposti rimangano validi anche per le altre operazioni.
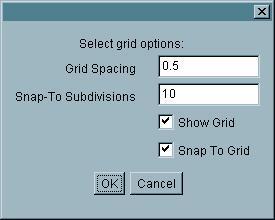
2. Selezionate lo strumento Cubo e create un cubo grande 5x5 quadrati della griglia, nella vista in alto a sinistra (Front).
Fate attenzione, durante tale operazione, a mantenere i lati del cubo sui quadrati della griglia. Quando il cubo è stato creato, assicuratevi che sia evidenziato nella lista degli oggetti, a destra nella schermata, e scegliete Object -> Object Layout.
Le dimensioni X,Y,Z devono essere tutte pari a 2.5. Se non lo sono correggetele.
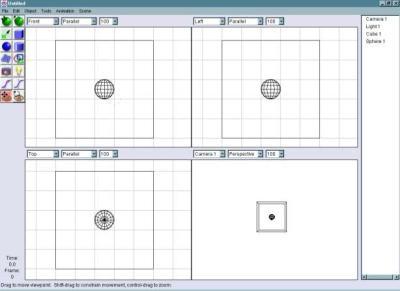
4. Spostate la sfera verso il basso, nella vista top, fino a quando si trova all'incirca a metà della linea inferiore del cubo, ma sempre al centro del quadrato della griglia. Diventerà il punto che indica il numero 1.
5. Nella lista di oggetti selezionate Cube 1 poi tenendo premuto il pulsante delle maiuscole selezionate Sphere 1. Ora sono entrambi selezionati. Selezionate Tools -> Boolean Modeling. Vi verrà mostrato un rendering d'anteprima dei due oggetti selezionati. Nella lista a discesa selezionate First - Second. Questo sottrarrà il secondo oggetto evidenziato dal primo. Potete trascinare l'oggetto nella finestra d'anteprima per vedere come sia stato intagliato nel cubo un buco.
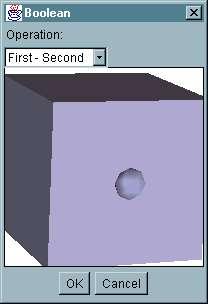
Quando siete soddisfatti del primo dei punti che indicano il numero, premete OK per completare l'operazione. Il programma ora crea un nuovo oggetto chiamato Boolean 1; spostatelo leggermente dall'originale. Per evitare confusioni cancellate l'originale, Cube 1, e lasciate solo Sphere 1 e Boolean 1. Per farlo selezionate Cube 1 nella lista di oggetti e premete il tasto Canc della tastiera.
6. Come potete vedere il dado (Boolean 1) non si trova più nella stessa posizione da cui siamo partiti. Per facilitare il lavoro trascinate il dado indietro, nella stessa posizione in cui si trovava originariamente. Non preoccupatevi più di tanto, però, se non non riuscite a posizionarlo esattamente nello stesso punto.
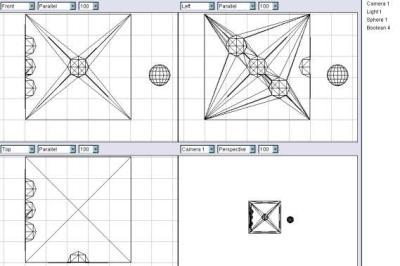
8. Dopo aver creato l'oggetto booleano 2, potete cancellare Boolean 1 e spostare il nuovo oggetto dove deve stare. Ancora nella vista left, spostate Sphere 1 nel quadrato centrale e create qui il prossimo buco. Cancellate di nuovo il vecchio oggetto e spostate il nuovo nella posizione corretta. Per l'ultimo puntino posizionate Sphere 1 nell'angolo a sinistra in alto di Boolean 3 usando la vista left e create il buco successivo. Dopo aver cancellato il vecchio oggetto dovreste avere ancora Sphere 1 e Boolean 4 che appaiono come nella figura sopra.
9. Ora vediamo che fare per completare l'ultima faccia del dado, con due ulteriori differenza booleane, per creare il numero 2. Potreste andare avanti e realizzare tutte le facce, ma per quest'immagine non è necessario visto che saranno visibili solo tre facce. Realizzare tutte le facce richiede un maggiore impegno e tempo e potrebbe determinare la creazione di molti poligoni, con conseguente rallentamento del programma.
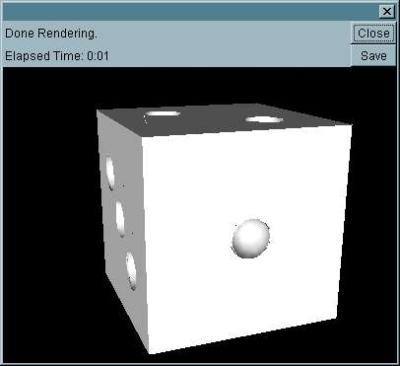
11. Dopo che Boolean 5 e Sphere 1 sono stati cancellati, il dado si può considerare concluso. Spostiamo ora la telecamera in modo da raggiungere il miglior punto di vista e regolate le luci per ottenere la migliore illuminazione; aggiungete le texture al dado. Durante queste operazioni possiamo usare il rendering Raster per vedere come sta venendo la nostra figura.
Il modo migliore che ho trovato finora per spostare la telecamera e le luci è zoomare nella vista top fino al 10%, in modo da vedere tutto. Selezioante quindi sia la telecamera sia le luci nella lista degli oggetti e muovetele approssimativamente nella posizione desiderata nella vista top. Riducete lo zoom nella vista left finchè non vedrete la telecamera e/o le luci e potrete così regolarne l'altezza e l'inclinazione. Tenete sempre d'occhio la finestra della vista della telecamera per controllare come appare la vostra figura dopo ogni cambiamento.
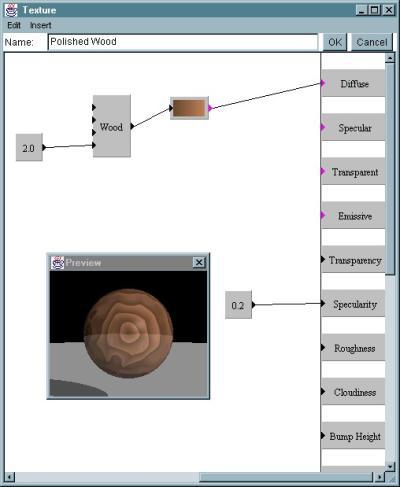
Un numero costante pari a 2 è stato aggiunto all'input noise del modulo wood per rendere più casuali gli anelli del legno. La funzione di colore personalizzata ha solo due punti, uno impostati a marrone scuro e uno l'altro ad un marrone più chiaro.
Un valore di 0.2 è stato aggiunto per Specularity in modo da rendere più lucido il legno, come se fosse stato levigato. Potete effettuare delle prove con valori diversi per ottenere l'effetto che cercate. Dopo aver creato la texture, assegnatela al dado e regolate le impostazioni finchè non siete soddisfatti di come appaia nella finestra di anteprima.
13. L'ultimo rendering di prova del dado dovrebbe mostrare qualcosa del genere. Per fare ancora meglio provate ad aggiungere dei bordi arrotondati come mostrato nella figura all'inizio della pagina. Per ottenere tale effetto seguite esattamente le istruzioni viste fin qui, tranne che, prima di creare la prima differenza booleana, convertire Cube 1 in una mesh triangolare e regolate i punti e i lati fino ad ottenere dei bordi graziosamente arrotondati.
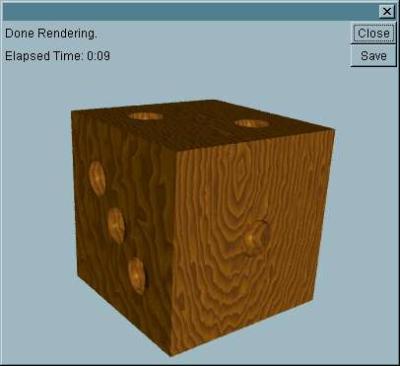
Anche le differenze fra i metodi di rendering costituirebbero di per sè un tutorial, quindi vi consiglio di provare e vedere quel che succede.
Siamo arrivati alla fine di questo tutorial. Ricordate che questa è davvero una parte molto piccola del programma e che esistono una serie di caratteristiche da esplorare. La cosa più importante, comunque, è che vi siate divertiti.
Se ti è piaciuto l'articolo , iscriviti al feed cliccando sull'immagine sottostante per tenerti sempre aggiornato sui nuovi contenuti del blog:








