
Attraverso questo semplicissimo tutorial Flash, impareremo a simulare il tipico effetto “grana” delle vecchie pellicole, che troviamo nel cinema dei primi del ’900, oppure ricostruito in pellicole contemporanee come il tarantiniano Death Proof. Apriamo Flash e creiamo un documento coi seguenti settaggi: 640×480 pixels, Frame Rate 32 fps e colore di sfondo nero. Per comodità nella gestione degli script, da File/Impostazioni di pubblicazione scegliamo Action Script 2.
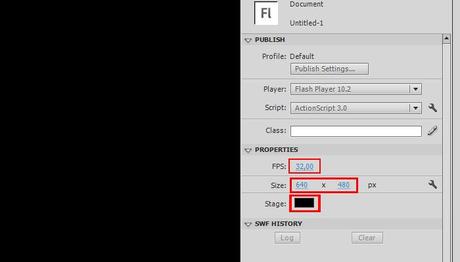
Con lo strumento Matita (Shift+Y), diametro 1 tratto Solido, creiamo delle linee curve come da immagine seguente:
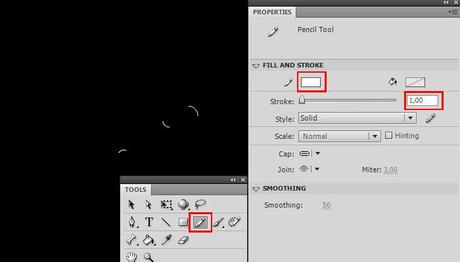
Ora, col tasto destro del mouse, trasformiamo in Simbolo Movie Clip i tre segni, uno per uno. Il nome non è importante, la Registrazione dev’essere centrale.
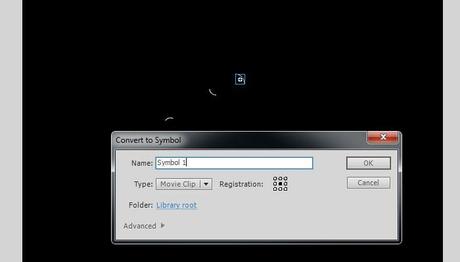
Premiamo F9 su un Simbolo, e nella finestra delle Azioni incolliamo il seguente script:
onClipEvent (enterFrame) {
_x = random(640);
_y = random(480);
_rotation = random(360);
_alpha = random(100);
_xscale = nue;
_yscale = nue;
nue = random(65);
}Ripetiamo l’operazione per i restanti due simboli. Ancora con lo strumento Matita, disegnamo una linea verticale da un estremo all’altro del layout.
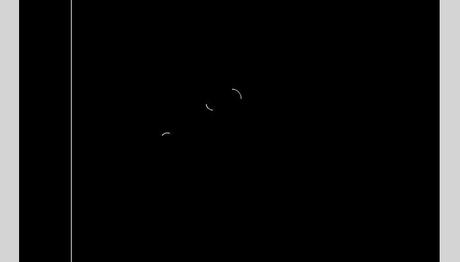
Trasformiamo la linea in Simbolo Movie Clip, premiamo F9 e nella finestra delle Azioni inseriamo il seguente script:
onClipEvent (enterFrame) {
_x = random(640);
_alpha = random(15);
}Ora disegneremo l’ultimo effetto. Apriamo il pannello Colore (Alt+Shift+F9) e impostiamo 3 etichette, 2 laterali e una centrale, selezionando dal menù a tendina Sfumatura Radiale. Impostiamo le 3 etichette con i settaggi evidenziati nelle seguenti 3 immagini:
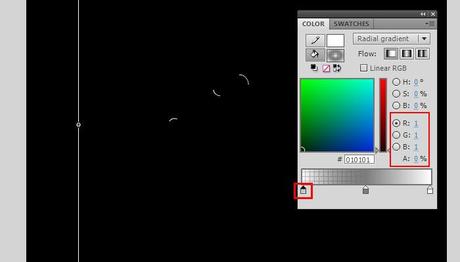
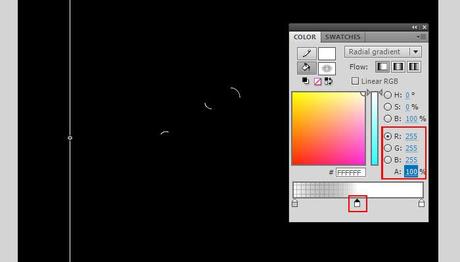
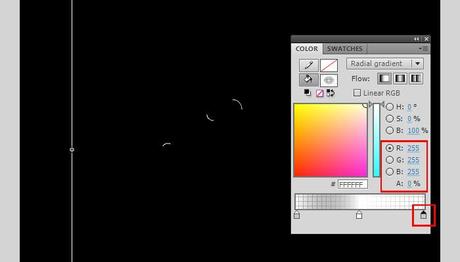
Con lo strumento Rettangolo (Shift+R), su un nuovo livello superiore (blocchiamo quello principale), avendo cura di togliere la traccia (dal pannello Strumenti, clickiamo sulla miniatura a fianco del Riempimento e scegliamo il secondo tastino in alto da destra, quello con la barra rossa di traverso), tracciamo un rettangolo di riempimento dal vertice sinistro in alto al vertice destro in basso del layout.
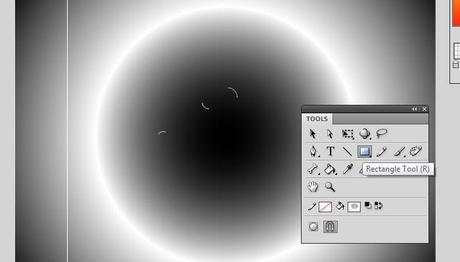
Trasformiamo il riempimento in Simbolo Movie Clip ed entriamoci col doppio click. Clickiamo con F6 sul frame 30 nella Timeline, e poi sul frame 15. Tra le due porzioni (dalla 1 alla 15, dalla 16 alla 30) creiamo due interpolazioni di movimento. Clickando sulla prima porzione e premendo Ctrl+F3, settiamo la Decelerazione a +100. Nella seconda porzione impostiamo la Decelerazione a -100.
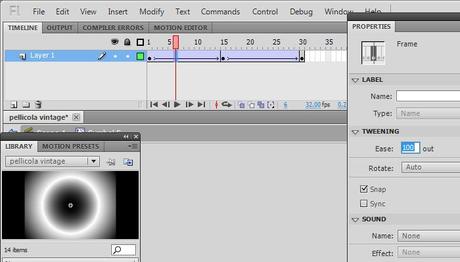
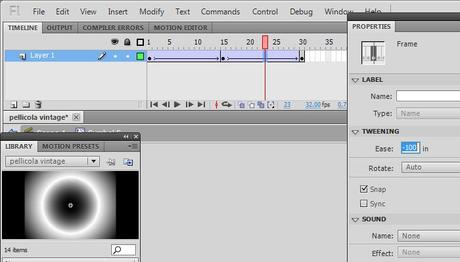
Torniamo sulla Scena principale e apriamo, ancora sullo stesso Simbolo, la finestra delle Azioni con F9. Incolliamo il seguente script che randomizza l’Alpha del Simbolo:
onClipEvent (enterFrame) {
_alpha = random(20) + 10
}Non resta che posizionare un’immagine di nostra scelta su un nuovo livello superiore, importandola nella libreria e ricordandoci di spuntare il check Consenti smussatura (clickando sull’immagine nella libreria col tasto destro).
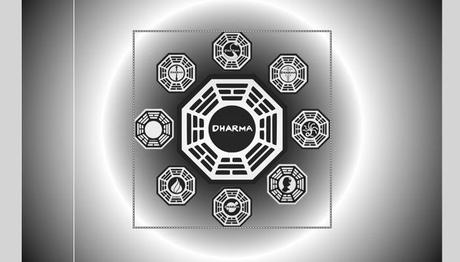
Testiamo il filmato con Ctrl+Invio.
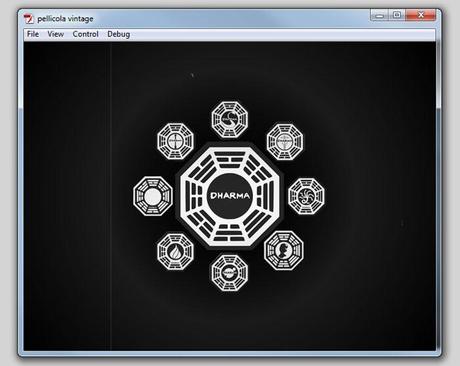
Di seguito trovate il download col file .fla e .swf.
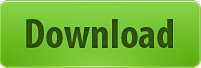
Alla prossima!





![Come acquistare prodotto Amazon minor prezzo! [Guida]](https://m2.paperblog.com/i/288/2882378/come-acquistare-un-prodotto-su-amazon-al-mino-L-l7i3wY-175x130.png)

