 FAQs - Domande Frequenti
FAQs - Domande Frequenti  Tutte le FAQs
Tutte le FAQs  FAQs - Ubuntu
FAQs - Ubuntu  Ubuntu personalizzare immagine di Grub
Ubuntu personalizzare immagine di Grub
Ubuntu personalizzare immagine di Grub



giovedь 03 maggio 2012

Quanto diremo è valido per Grub2, ossia per Ubuntu 12.04, 11.10, 11.04, 10.10, 10.04 e 9.10.
Aiutaci a diffondere la notizia, condividi con i bottoni sotto:
Come cambiare lo Splash di Grub in Ubuntu
Domanda
Ho installato Ubuntu e lo splash iniziale di Grub è una schermata nera con scritte in bianco. La cosa non è certo di vitale importanza, ma visto che anche l'occhio vuole la sua parte, chiedo se è possibile avere qualcosa di meglio.
Risposta
Potrei dire di installare Grub Customizer, ma propongo un mio script che con un semplice click cambia l'immagine di Grub, magari con una vostra e personalizzata ...
Lo Splah di Grub, nella versione originale di Ubuntu
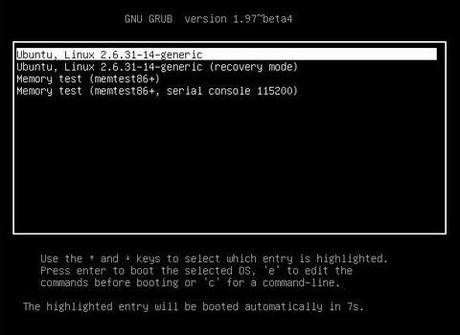
Click sull'immagine per ingrandirla
Procediamo

Più dettagliatamente: fate doppio click sul file scaricato. Si apre una finestra, fate click sull'icona Estrai (in alto verso sinistra). Si apre una seconda finestra, quindi, nella colonna di sinistra, scegliete, facendo click per selezionarla, la cartella col nome che avete scelto al momento dell'installazione di Ubuntu (si trova sopra la cartella Scrivania). Solo dopo avere selezionato la cartella col nome del computer (o dell'utente). Fare click sul bottone Estrai che trovate in basso a destra della finestra. Aspettate la fine del processo di decompressione e chiudete tutte le finestre aperte.
Adesso, nella cartella Home, troverete, anche, la cartella: Grub-Sfondo. Tale cartella deve essere, necessariamente, all'interno della cartella Home e non dovete cambiare nome, altrimenti lo script non funzionerà.

Il nuovo Splah di Grub, che otterremo:
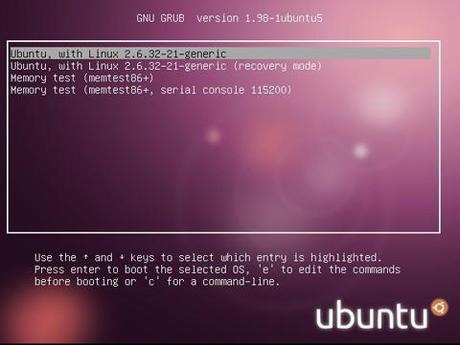
Click sull'immagine per ingrandirla
Se avete una delle mie Ubuntu Plus Remix, non serve installare il pacchetto in quanto già installato.

NOTA: se lo script non viene lanciato, ma si apre un documento di testo, allora fate click col destro sul file .sh, quindi scegliete Proprietà. Si apre una nuova finestra. Click sulla linguella Permessi ed in basso inserite una spunta nel quadratino Esecuzione [ ] Consentire l'esecuzione del file come programma. Click su Chiudi.
Se riavviate il computer otterrete la schermata sottostante:
Il nuovo Splah di Grub
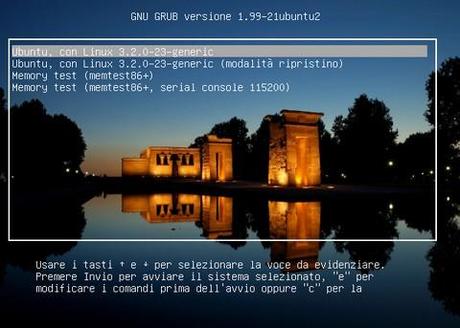
Click sull'immagine per ingrandirla
Personalizzare a piacimento
Dentro la cartella: Grub-Sfondo trovate il file sfondo.png. Si tratta dell'immagine riportata sopra. Sostituitela con qualsiasi immagine in formato png denominata sfondo, lanciate nuovamente lo script sfondo.sh e Grub avrà, per sfondo la vostra immagine personalizzata. Potete cambiare l'immagine (sempre denominandola sfondo.png) quante volte volete e lanciare lo script per sostituire lo sfondo di grub.
FAQs - domande frequenti e dubbi
Ho un'immagine che non è in formato png, che faccio?
Da Ubuntu, doppio click sull'immagine che si aprirà nel Visualizzatore di immagini. Portate il puntatore del mouse nel bordo in alto della scrivania, quindi click sul menù a tendina Immagine (in alto a sinistra) e scegliete Salva con nome. Nella casella in alto sostituite il nome della vostra immagine con: sfondo.png
Avrete l'immagine già pronta da inserire nella cartella Grub-Sfondo e basterà lanciare lo script.
Ho un'immagine troppo grande che faccio?
Basta aprire Gimp e ridurla, per poi salvarla in formato png. Nelle ultime versioni di Ubuntu non trovate Gimp, basta installarlo da Ubuntu Software Center. Dopo avere installato Gimp (nelle mie plus è già presente), click col destro sulla vostra immagine e scegliete Apri con, indicando Editor di immagini Gimp. La vostra immagine si aprirà in Gimp.
Portate il puntatore del mouse nel bordo in alto della scrivania, quindi click sul menù a tendina Immagine e scegliete Scala immagine. Si apre una finestra, nella casella Larghezza inserite 800 (pixel) e date invio da tastiera. Anche l'altezza si ridurrà di conseguenza. Per finire click sul bottone Scala. La vostra immagine si è ridotta. Potete scegliere anche larghezze comprese tra 640 pixel e 1024 pixel. Non conviene scendere sotto (bassa risoluzione) o salire oltre (peso dell'immagine).
Per salvare l'immagine, portate il puntatore del mouse nel bordo in alto della scrivania, quindi click sul menù a tendina File (in alto a sinistra) e scegliete Salva con nome. Nella casella in alto sostituite il nome della vostra immagine con: sfondo.png. Avrete l'immagine già pronta da inserire nella cartella Grub-Sfondo e basterà lanciare lo script.
Per maggiori notizie vi rimando alla guida:
GIMP 2.6.x-Grafica professionale-Ubuntu
Posso cambiare il colore del testo di Grub?

Per la pagina completa con videoguide:
Grub Splash personalizzato Ubuntu 10.04Posso cambiare la grandezza del testo di Grub?

Per la pagina completa con videoguide:
StartUp-Manager parte Windows o UbuntuAltre risorse per migliorare la grafica di Ubuntu:
Ubuntu Personalizzare Aspetto e Grafica
Aiutami a diffondere questa notizia

Ultimo aggiornamento ( giovedь 03 maggio 2012 )
< Prec. Pros. >
[Indietro]




![Come acquistare prodotto Amazon minor prezzo! [Guida]](https://m2.paperblog.com/i/288/2882378/come-acquistare-un-prodotto-su-amazon-al-mino-L-l7i3wY-175x130.png)
