
Tutti conoscono xfce, ma la maggior parte degli utenti lo conoscono con la definizione:
Ambiente desktop leggero per pc antiquati e poco potenti
Quindi viene naturale immaginarsi un desktop povero, scarno, limitato e non molto accattivante (graficamente parlando) come questo:
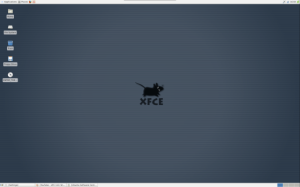
La realtà è invece riassunta in questa definizione:
Xfce incarna la filosofia UNIX tradizionale di modularità e riutilizzabilità. Si compone di una serie di componenti che forniscono la completa funzionalità che si può aspettare da un ambiente desktop moderno. Essi sono distribuiti separatamente e si può scegliere tra i pacchetti disponibili per creare un ambiente ottimale di lavoro personale.
Ciò significa che si adatta a tutte le esigenze, presentando un elevato livello di personalizzabilità ma mantenendo una fluidità e velocità d’esecuzione a dir poco disarmanti…volete un assaggio?
Questo è il mio desktop:
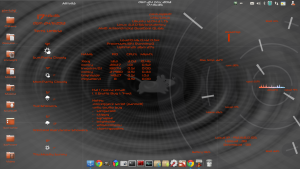
Ecco che con 3 applicazioni abbiamo un desktop all’altezza dello gnome dei tempi migliori 
Nello screen che vedete ho utilizzato:
- conky per visualizzare meteo, mail, top, note, informazioni e grafici;
- docky in basso;
- folderview screenlets sulla sinistra;
A chi fosse interessato potrei mandare il link della configurazione di conky; lasciate un commento o visitate il gruppo facebook Linux News Italia (cercate barbarossa).
Come se non bastasse (sono uno smanettone e curioso per natura) ho voluto provare gnome-shell…lento lento lento…eppure il mio pc non è poi così “arretrato”; fatto sta che l’ho tolto di corsa dopo aver preso nota dei componenti che mi piacevano, cosi mi sono potuto dedicare a ottenere quei comportamenti su xfce.
Le cose che ho apprezzato e voluto emulare tramite il topastro sono il menu attività che comprende il menu applicazioni e il muro di finestre in esecuzione, la vista dei desktop, gli hot corner e gnome-do, tutte funzioni ottenibili con applicazioni di terze parti e/o presenti nei repo.
Prima di partire segnalo due pacchetti opzionali non fondamentali in questo percorso: whiskermenu, menu applicazioni tipo mint o kde e xfce4-goodies, insieme di sfondi, applicazioni e applet del pannello per xfce.
Va premesso che non sono richieste “demoniache conoscenze della shell” per seguire la guida, basta avere un pò di pazienza; Inoltre tutte le applicazioni da qui elencate funzionano in qualsiasi ambiente desktop, rappresentano quindi una soluzioni anche per lxde, mate, unity e tutta la galassia dei desktop environment X.
Passiamo ad elencare l’occorrente per la procedura di tuning:
- Un’emulatore di terminale, se possibile funzionante
- I poteri del super utente
- I poteri della supermucca di apt-get
- 4 gb di spazio libero su disco (scherzo ovviamente
 )
) - Forbici dalla punta arrotondata (fatevi aiutare da un adulto se siete minorenni)
- Abbondante colla vinilica (citazione necessaria)
Il primo programma che prenderemo è synapse, alternativa a gnome-do, ovvero un lanciatore d’applicazioni semantico che sfrutta il motore zeitgeist per ricercare documenti e applicazioni recenti;
Installiamolo con:
sudo apt-get install synapse
e lanciamolo da terminale o xfrun4 (alt+f2 di default) con lo stesso nome: iniziate a digitare per cercare le applicazioni, prendete confidenza con il tasto tab e le frecce direzionali (giù, destra, sinistra) per esplorare i menu e le alternative di lancio/ricerca; cliccate poi in alto a destra per sistemare le preferenze, avvio automatico, scorciatoie da tastiera e temi.
Vi occorrerà un pò di tempo per padroneggiare lo strumento ma si rivelerà utilissimo, sopratutto quando avrete svariate finestre già sovrapposte, quando dovrete cercare una directory o file, cercare su internet e in molti altri casi: spendeteci qualche minuto, sarà sicuramente ripagato.
Il secondo componente è il menu applicazioni a tutto schermo, alternativa fornita dal programma slingscold che si presenta cosi:
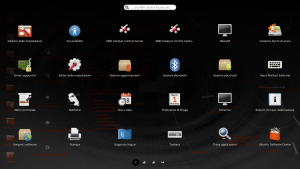
È un leggero lanciatore di applicazioni che offre un campo di ricerca; per installarlo scaricate la versione adatta alla vostra architettura del pacchetto deb da qui, gentilmente messo a disposizione da lffl senza alcuna modifica al sorgente.
Nello screen sottostante è invece presente la versione che ho appena modificato del programma:
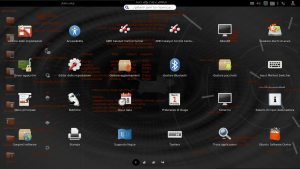
che presente una trasparenza omogenea e il campo di ricerca in italiano; purtroppo sono in grado di fornire solo il pacchetto a 32bit, scaricabile qui.
Per chi volesse personalizzarlo o installarlo personalizzato su un sistema a 64bit, la modifica non è impossibile, basta scaricare i sorgenti del programma e aprendo con un editor di testo il file “slingshot.vala”, bisogna andare alla riga 81 e modificare il testo tra parentesi “(Empiece a escribir para buscar…)” con “(Inizia a digitare per la ricerca…)”; mentre invece per modificare la trasparenza bisogna modificare nello stesso file le tre righe simili a:
linear_gradient.add_color_stop_rgba (0.0, 0.0, 0.0, 0.0, 1); linear_gradient.add_color_stop_rgba (0.50, 0.0, 0.0, 0.0, 0.85); linear_gradient.add_color_stop_rgba (0.99, 0.0, 0.0, 0.0, 0.50);
che iniziano alla riga 262, i cui numeri rappresentano “(double offset, double red, double green, double blue, double alpha)”
quindi per ottenere una trasparenza omogenea del 50% (come nel mio screen) saranno cosi:
linear_gradient.add_color_stop_rgba (0.0, 0.0, 0.0, 0.0, 0.50); linear_gradient.add_color_stop_rgba (0.50, 0.0, 0.0, 0.0, 0.50); linear_gradient.add_color_stop_rgba (0.99, 0.0, 0.0, 0.0, 0.50);
Potete dunque divertirvi a modificare la 2°,3° e 4° cifra tra parentesi di ogni riga con i vostri valori preferiti di red, green, blue per modificare lo sfondo di slingscold.
Potete già da ora assegnare un tasto (o combinazione di tasti) per richiamarlo, tramite il gestore di impostazioni aggiungendo il comando “slingscold”…ma se aspettate di arrivare in fondo all’articolo c’è una chicca pronta per voi 
Una funzione comodissima non presente in xfce è il selettore di finestre in stile expo, funzionalità in questo caso offerta dal programma chiamato skippy-xd:
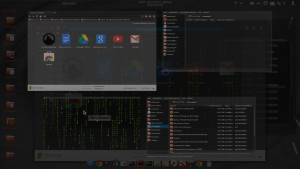
Vi avviso da subito che non è molto stabile ma se vi sentite arditi e volete provarlo in un terminale scrivete:
sudo add-apt-repository ppa:landronimirc/skippy-xd-daily
sudo apt-get update & sudo apt-get install skippy-xd
create una cartella e il file di configurazione di default del programma:
touch ~/.config/skippy-xd/skippy-xd.rc
in cui incollerete queste righe:
# Copy this to ~/.skippy-xd.rc and edit it to your liking # # Notes: # # # - colors can be anything XAllocNamedColor can handle # (like "black" or "#000000") # # - distance is a relative number, and is scaled according to the scale # factor applied to windows # # - fonts are Xft font descriptions # # - booleans are "true" or anything but "true" (-> false) # # - opacity is an integer in the range of 0-255 # # - brighness is a floating point number (with 0.0 as neutral) # # - if the update frequency is a negative value, the mini-windows will only # be updated when they're explicitly rendered (like, when they gain or # lose focus). # # - the 'shadowText' option can be a color or 'none', in which case the # drop-shadow effect is disabled # # - Picture specification: # [WIDTHxHEIGHT] [orig|scale|scalek|tile] [left|mid|right] [left|mid|right] # [COLOR|#FFFFFFFF] [PATH] # # Examples: # background = 500x400 tile right mid #FF0000 /home/richard/screenshots/256.png # background = orig mid mid #FF000080 [general] distance = 50 useNetWMFullscreen = true ignoreSkipTaskbar = true updateFreq = 10.0 lazyTrans = true pipePath = /tmp/skippy-xd-fifo viewports = false sawfish = false [xinerama] showAll = false [normal] tint = black tintOpacity = 0 opacity = 200 [highlight] tint = #101020 tintOpacity = 64 opacity = 255 [tooltip] show = true border = #e0e0e0 background = #404040 opacity = 128 text = #e0e0e0 textShadow = black font = fixed-11:weight=bold
che vi divertirete a modificare per cambiare l’aspetto del programma, seguendo le indicazioni in cima al file;
per vedere se funziona, aprite una finestra di terminale e digitate:
skippy-xd --start-daemon
mentre in xfrun4 digitate:
skippy-xd --activate-window-picker
in caso affermativo procediamo, in caso negativo cercate di capire dal terminale su cui l’avete lanciato il messaggio d’errore.
Come già detto non è un programma molto stabile, ma gli sviluppatori hanno suggerito un metodo per rilanciarlo: create dove volete un file chiamato “restart-skippy-xd.sh” e incollateci dentro queste righe
#!/bin/sh killall skippy-xd rm /tmp/skippy-xd-fifo skippy-xd --start-daemon
rendetelo eseguibile e assegnatelo a una shortkey da tastiera, cosi quando non funzionerà avrete la vostra arma 
È utile anche aggiungere il comando “skippy-xd –start-daemon” alle applicazioni d’avvio.
N.B. le opzioni di skippy-xd sono precedute da 2 trattini, prendete spunto dai listati per il terminale!
Anche in questo caso potete assegnare una scorciatoia da tastiera al comando “skippy-xd –activate-window-picker” per utilizzarlo…ma pazientate che siamo giunti al gran finale!
Se il vostro sogno proibito è utilizzare gli hot-corner dello schermo per eseguire dei comandi, il programma brightside è quello che fa per voi, ed è anche presente nei repository!
sudo apt-get install brightside
vi porterà questo programma, che consente di sfruttare gli angoli dello schermo per bloccare la sessione, spegnere, abbassare il volume e qualsiasi comando personalizzato vogliate.
Digitate dunque
brightside-properties
per configurare il programma e provarlo: potete utilizzare i comandi già descritti per slingscold e skippy; successivamente inseritelo pure tra le applicazioni d’avvio.
Potete anche configurare brightside per passare da uno spazio di lavoro a un altro spostandovi con il cursore verso i bordi dello schermo, funzionalità di cui uso e abuso per avere una panoramica degli spazi di lavoro correnti:
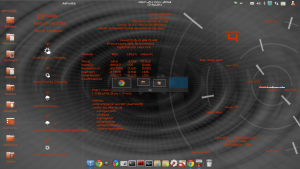
Io lo utilizzo praticamente solo cosi, semplicemente creando una shortcut da tastiera con il comando
brightside -p
che mostrare dunque la “mappa” dei desktop.
Arrivati qui potreste essere ben sazi, ma l’ultimo passo spiega la mia configurazione, il pannello “attività” a scomparsa:
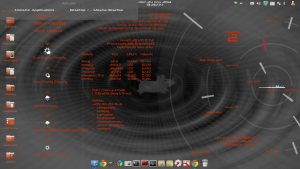
Trattasi semplicemente di due pannelli: il primo lungo tutto la parte alta che contiene solo un avviatore senza comando per avere l’etichetta, l’orologio e le icone di notifica mentre il secondo è a scomparsa e contiene:
- skippy-xd –activate-window-picker;
- slingscold;
- separatore espanso;
- brigthside -p;
- xdotool key alt+a (il simbolo + che aggiunge un desktop);
- xdotool key alt+d (il simbolo meno che toglie un desktop);
- xdotool key ctrl+alt+d che minimizza tutte le finestre e le ripristina (necessario perchè skippy-xd non mostra finestre minimizzate).
Il programma xdotool, presente nei repo, consente di simulare pressioni di tasti o azioni del mouse; nel mio caso ho impostato per i rispettivi avviatori le scorciatoie da tastiera che utilizzo per aggiungere/togliere un desktop o minimizzare/massimizzare le finestre.
Per suggerire altri programmi e soluzioni, richieste di supporto e minacce leggere vi invito a commentare o iscrivervi su Linux News Italia;
Buon xfce a tutti!
Archiviato in:Linux, Uncategorized Tagged: accesso-rapido, Advanced Packaging Tool, avviatori, avvio-automatico, barbarossa, conky, debian, desktop-environment, docky, filosofia-unix, gedit, gnome, gnome-shell-like, guide, hot-corner, lanciatori, Linux, pannello, ppa, repository, screenlets, shorcut, shortkey, tastiera, terminale, ubuntu, unix, xfce
 )
)
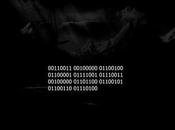


![WhatsApp Android: aggiunte nuove emoji [DOWNLOAD]](https://m2.paperblog.com/i/289/2897680/whatsapp-per-android-aggiunte-le-nuove-emoji--L-sa8DOg-175x130.png)

