
Non sempre si ha a disposizione un CD o DVD vergine da poter utilizzare per masterizzarci l’immagine ISO necessaria per installare una delle tante distribuzioni Linux, in tal caso può risultare utile inserire l’immagine ISO in una chiavetta USB, cosicché, una volta configurato il boot da USB, sia possibile effettuare l’installazione da penna USB.
Un ottimo programma che consente di effettuare questa procedura è Universal USB Installer. Tale programma però non si limita solo ad inserire una delle tante distribuzioni Linux presenti in rete, ma contente anche di inserire l’installer di Windows Vista, Windows 7 o addirittura, se volete provare il nuovo sistema operativo della Microsoft, Windows 8. E non è finita qui, poiché nel caso in cui avete problemi di virus, potete anche inserire i CD Live di alcuni antivirus (AVG, Avira, Kaspersky, ecc…) sulla chiavetta USB per poter utilizzare gli strumenti messi a disposizione per la rimozione dei virus.
Come si usa
Una volta scaricato il programma dal sito ufficiale, non dovrete effettuare alcuna installazione, ma semplicemente avviare il file eseguibile, cliccare su Sì nel caso in cui vi compare il messaggio del controllo dell’account utente (UAC) e accettare l’accordo di licenza.
Qualunque sia l’immagine ISO che volete inserire, il procedimento risulta sempre lo stesso e è articolato in 3 passaggi.
Passo 1
Selezionate quale tipologia di immagine ISO volete inserire nella chiavetta USB e, se volete, spuntando la casella Download the iso e confermando la finestra di messaggio che vi comparirà, verrà avviato automaticamente il download dell’immagine ISO tramite il vostro browser predefinito oppure verrete indirizzati alla pagina che vi consentirà il download manuale (quest’ultima funzionalità non è ovviamente disponibile per Windows Vista e Windows 7).
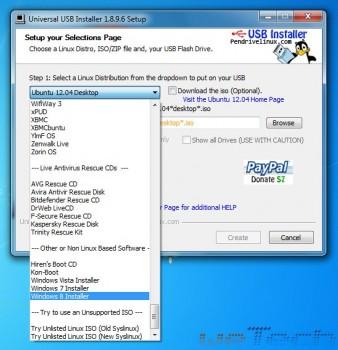
Universal USB Installer - Passo 1
Passo 2
Cliccate sul pulsante Browse, selezionate il file ISO e noterete che il testo del percorso diventerà di colore verde.
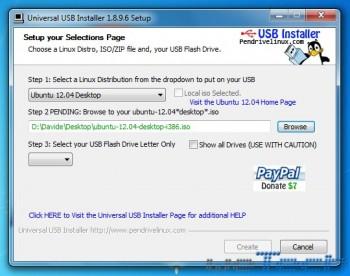
Universal USB Installer - Passo 2
Passo 3
Selezionate la lettera corrispondete alla vostra chiavetta USB, verificando che sia quella giusta accedendo a Start > Computer, e cliccate su Create.
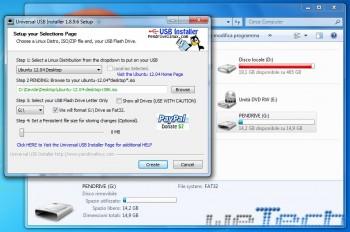
Universal USB Installer - Passo 3
A questo punto si aprirà una finestra che vi elencherà le operazioni che verranno eseguite, tra cui appunto la formattazione della penna (quindi assicuratevi che non siano presenti documenti importanti), quindi cliccate su Sì per avviare la procedura.
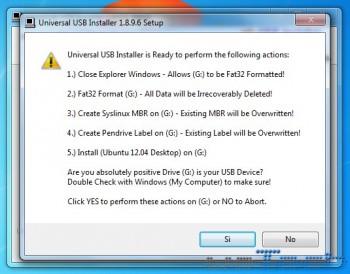
Universal USB Installer - Riepilogo
Una volta completata la configurazione della penna USB, vi basterà riavviare il pc e, dopo esservi assicurati di aver impostato il boot da USB dalle impostazioni del BIOS, potrete avviare il pc dalla chiavetta per installare il sistema operativo desiderato oppure utilizzare la versione LIVE di Linux o degli antivirus.
Video-guida
Info, prezzo e download
Universal USB Installer è gratuito ed è utilizzabile con Windows XP/Vista/7 oppure con WINE. Di seguito potete trovare il link del sito ufficiale dal quale potrete scaricarlo liberamente.
![Microsoft potrebbe sostituire Windows Phone Android? [RUMOR]](https://m22.paperblog.com/i/289/2897678/microsoft-potrebbe-sostituire-windows-phone-c-L-fT9C0B-175x130.jpeg)




