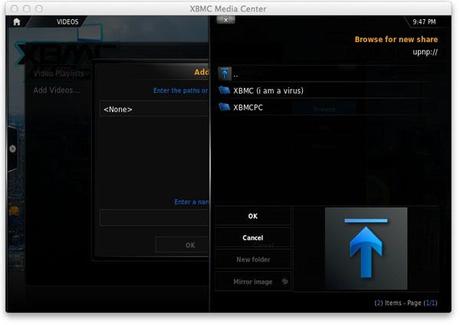Il potere di XBMC è la sua capacità di gestire i contenuti sul tuo Apple TV , dispositivo NAS o pc collegati in rete. Non importa se si dispone di film, spettacoli televisivi, musica o immagini, perché XBMC è stato progettato con la capacità unica di integrare il contenuto nel software stesso. Questa è una caratteristica molto interessante per quelli di noi che utilizzano XBMC sulla nostra Apple TV, in particolare la Apple TV 2. Con la sua memoria limitata e la mancanza di USB drive, la Apple TV 2 è creata appositamente per sfruttare le caratteristiche della libreria personalizzata di XBMC. Cominciamo guardando le biblioteche primarie e ciò che ciascuno offre.
VIDEO LIBRARY
La Video Library, uno dei database XBMC, che permette l’organizzazione dei tuoi contenuti video per le informazioni associate ai file dei video stessi. Questa informazione può essere ottenuta in vari modi, come attraverso “Raschietti” (ie. Film, spettacoli televisivi e video musicali) e file info.La Biblioteca permette di sfogliare il contenuto video da cose come: genere, titolo, anno, attori e registi.
MUSIC LIBRARY
La Biblioteca musicale, è uno dei database XBMC, con una caratteristica fondamentale di XBMC.Esso consente l’organizzazione delle vostre collezioni musicali utilizzando le informazioni memorizzate nel tuo album tag ID di file, come titolo, artista, album, genere e popolarità.Consente inoltre agli utenti di aggiungere le fonti di rete, come Last.FM, per la loro biblioteca.
Ogni libreria funziona ugualmente quando si tenta di aggiungere e rimuovere contenuti. Quindi, diamo un rapido sguardo ai pro e ai contro delle aggiunte di file per le nostre biblioteche. Se si sta semplicemente cercando di rimuovere gli elementi dalla libreria è possibile saltare alla fine di questo articolo.
Aggiungi file
1) Da dentro la categoria corretta si vuole selezionare “File”. Si aprirà una nuova finestra che visualizza il contenuto che è già stato aggiunto. Questo sarà sicuramente essere vuoto.
2) Selezionare l’opzione che si legge Add Video quindi scegliere Aggiungi Video.
3) Qui potrete vedere una finestra pop up che ti chiede di inserire il percorso del tuo contenuto. Da qui selezionate cliccando su Sfoglia.
4) Si vede una lunga lista di opzioni a destra. Da qui è possibile navigare all’interno di qualsiasi cartella che si trova sulla vostra Apple TV, così come qualsiasi numero di percorsi di rete. Da qui potete aggiungere una cartella XBMC. Se si aggiunge Network Storage poi dovreste sapere quale protocollo e la fonte che si sta usando. Solitamente abbiamo SMB (Windows) o UPnP.Selezionando queste opzioni, XBMC scansionerà la rete per i dispositivi. Per esempio, ho scansionato (perdonatemi il termine) la mia rete per le fonti UPnP. I risultati sono di seguito.
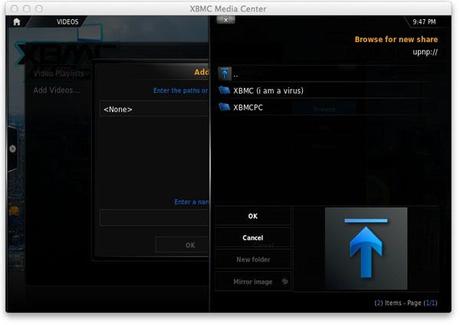
5) A questo punto si tratta di una semplice questione di navigare fino alla cartella che contiene il contenuto che si desidera aggiungere. E ‘importante notare che deve essere visualizzato il contenuto all’interno della cartella quando si seleziona OK. Se non si desidera selezionare OK o semplicemente evidenziando la cartella stessa. Una volta selezionata la cartella corretta è necessario nominare nuovamente all’interno di XBMC. In questo esempio sto nominando la sorgente Network Movies cartella.
6) Dobbiamo a questo punto dire che tipo di contenuto si trova nella cartella che stiamo aggiungendo alla nostra Biblioteca XBMC. Questo è della massima importanza per voi per avere un beneficio completo di fanart, sfondi, poster e miniature. Come vedete nell’esempio sto dicendo a XBMC di scansionare una cartella di (Film). L’ultima cosa:
7) Infine, si consiglia di selezionare l’opzione Esegui per una scansione automatica. Questo permetterà a XBMC di eseguire la scansione del contenuto nella libreria e poi aggiornare la libreria allo stesso tempo. Quando si fa clic su OK sarete accolti da un pop-up di Windows – la paura non e selezionare YES!
Rimozione di file
1) Per rimuovere elementi dalla Biblioteca XBMC, è necessario prima informare XBMC per consentire questa funzionalità. Per impostazione predefinita, è disattivata per impedire la rimozione accidentale dei contenuti. Quindi, come facciamo a fare questo? Dalla vostra Home andare al menu di sistema.
2) Si vuole selezionare l’opzione in alto intitolata Appearance.
3) A questo punto avrete accesso alle opzioni di impostazione per i controlli Files. Qui è possibile regolare diverse opzioni, ma a noi interessa, in particolare, in
“Consenti rinominare file e la cancellazione.” Selezionare questa opzione e assicurarsi che il cerchio sulla destra diventa illuminato.
4) Ora che la parte più difficile è fatta, dobbiamo semplicemente navigare in qualsiasi biblioteca all’interno di XBMC. Come vedete nell’esempio selezionare il file che si desidera rimuovere e mentre il video è selezionato tenere premuto il tasto MENU fino a quando il menu contestuale si apre.
5) Questo è tutto! Spero che avete trovato questa guida utile. Ora tocca a voi sfruttare meglio XBMC grazie alle nostre guide