Come installare ed utilizzare Ice Cream Sandwich su PC/MAC

Quest’oggi, però, vedremo come far girare l’intero sistema operativo Android sui nostri computer, PC o Mac che siano.
Il processo, come vedrete, non sarà in alcun modo macchinoso e risulterà facile da seguire anche poiché i file che andremo a scaricare sono già pre-configurati per girare su VirtualBox.
| Requisiti
- VirtualBox (Download Windows | Download Mac | Download Linux)
- Android Ice Cream Sandwich 4.0 VM (Download)
| Procedimento
- Una volta scaricati i due file, installate VirtualBox ed estraete i file dall’archivio “Android-v4″
- Una volta estratto l’archivio, cercate il file “Android-v4.vbox”, vi basterà cliccarlo due volte
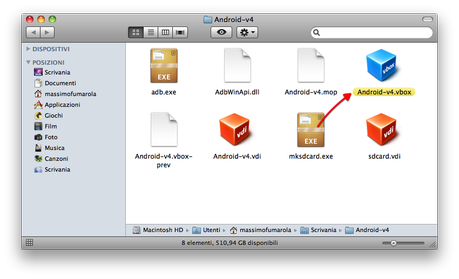
- Una volta cliccato il file, si aprirà la schermata di configurazione di VirtualBox dove potrete cambiare le varie impostazioni; Sarà necessario cliccare il tasto avvia per iniziare ad utilizzare Android.
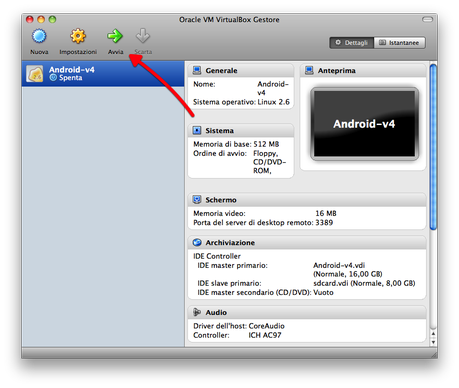
- Dopo un boot di circa 10 secondi, sarete pronti ad utilizzare Android anche sul vostro PC
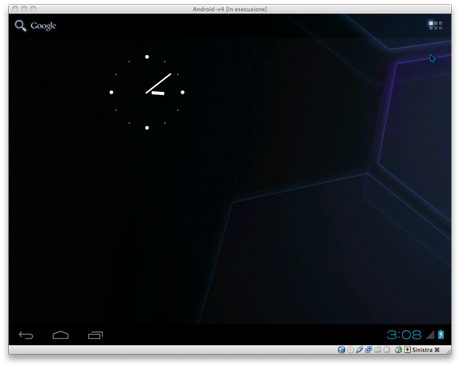
Il progetto, come potete notare, è alle prime versioni e quindi non garantisce una perfetta stabilità, personalmente ho riscontrato alcuni lag nel passare da una pagina all’altra;
Per concludere vi lascio ancora con un paio di immagini riguardanti le app presenti di default e le informazioni si sistema.
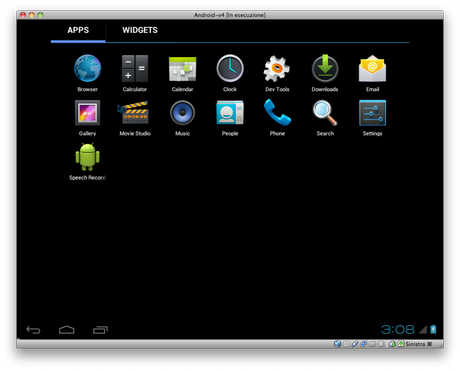
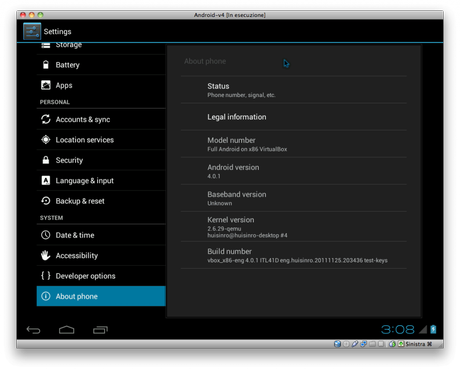
Se l’articolo ti è stato utile, magari potrebbe piacere o interessare anche ai tuoi amici.
Condividilo sui principali social network utilizzando i pulsanti che trovi sulla sinistra.
Inoltre, ti consiglio di abbonarti ai nostri Feed RSS, per restare sempre aggiornato su tutte le principali novità dal mondo hi-tech.
Infine, seguici su Twitter, Facebook e YouTube, per partecipare a concorsi esclusivi e guardare in anteprima le nostre gallerie foto e video.

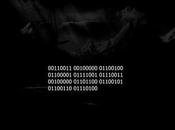
![Microsoft potrebbe sostituire Windows Phone Android? [RUMOR]](https://m22.paperblog.com/i/289/2897678/microsoft-potrebbe-sostituire-windows-phone-c-L-fT9C0B-175x130.jpeg)

