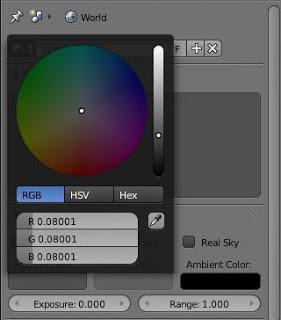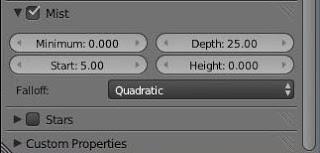Finora ci siamo concentrati sugli oggetti all’interno di Blender e su come controllarti,modificarli, colorarli e attribuire loro altre proprietà; in altri termini, abbiamo modificato gli oggetti, ma li abbiamo lasciati galleggiare nel vuoto, come se non esistesse altro all’infuori di essi. In particolare, lo sfondo della scena ha mantenuto quel fascinoso grigio Blender, che fa molto battuta iniziale di Neuromancer
In realtà, gli oggetti di Blender non sono sospesi nel vuoto, ma si trovano all’interno di un mondo, o di una scena, con proprietà ben precise. Una di queste proprietà è la forza di gravità, di cui però non ci occuperemo oggi, anche perché presuppone l’uso di animazione; una proprietà più generica, e che abbiamo sotto agli occhi fin dal primo avvio del programma, è lo sfondo della scena, il quale è poi soltanto una proprietà di un oggetto più grande e fondamentale. Questo oggetto è il mondo.
Blender ci mette a disposizione vari oggetti, nella sua schermata di default: un cubo, come abbiamo già, visto, ma anche una videocamera e una lampada. Questi tre oggetti si collocano all’interno di un oggetto ancora più fondamentale, che invece potrebbe esserci sfuggito, ed è il mondo. Il mondo è il contesto al cui interno si trovano gli elementi sulla scena; a volte lo possiamo ignorare, se stiamo solo sperimentando nuovi modi per modificare e scolpire un oggetto, ma molto più spesso diventerà fondamentale, se stiamo lavorando a una immagine vera e propria, a un video o ad altro. in breve, ogni volta che abbiamo bisogno di uno sfondo che non sia un grigio smorto, il mondo è il primo elemento che dovremo guardare (ma non l’unico).
In versioni precedenti di Blender, era necessario prima di tutto creare un mondo, ma adesso ne abbiamo già uno a nostra disposizione, fin dall’avvio: possiamo accedere alle sue proprietà cliccando sulla terza icona da sinistra, nella finestra delle proprietà.
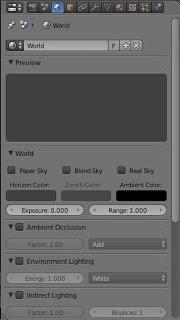
Il primo elemento che noteremo, con ogni probabilità, è il riquadro Preview, nella parte alta della finestra: il suo colore coincide esattamente con quello dello sfondo della nostra scena, una tonalità di grigio non molto allegra. Quel riquadro ci mostra appunto un’anteprima di come apparirà lo sfondo della scena ed è lì che potremo vedere che effetto hanno le nostre modifiche alle proprietà del mondo. Un modo migliore per vederle, però, consiste nel premere il tasto F12 e realizzare una resa ad alta definizione della scena, ma questa potrebbe essere lenta, se il nostro computer ha una potenza non eccessiva e la scena contiene una camionata di elementi. Ci sono varie proprietà che possiamo modificare e che vedremo riflesse in questo riquadro, ma per oggi ci concentreremo soltanto su tre: il cielo, le stelle e la nebbia.
Il cielo, prima di tutto. Se siamo stanchi di vedere sempre lo stesso grigio, come sfondo delle nostre creazioni, possiamo modificarlo in tre modi: cambiando i colori reimpostati, inserendo una immagine, da usare come sfondo, oppure creare noi stessi una simulazione passabile di cielo.
Il primo caso è il più semplice, perché basta modificare i colori indicati nella sezioneWorld, subito sotto a Preview, in particolare Horizon Color e Zenith Color: il primo indica il colore che il cielo deve avere nel suo punto più basso, ossia sulla linea di orizzonte, mentre il secondo indica il colore che il cielo dovrà avere nel suo punto più alto. Selezionando l’opzione Blend Sky, poi, il cielo sfumerà a poco a poco dal colore dell’orizzonte al colore dello zenit.
Inserire una immagine già esistente non è molto complicato: si tratta solo di assegnare una texture al mondo e correggere un paio di impostazioni, come vedremo. Per inciso, il mondo è un caso in cui è possibile utilizzare una texture, senza aver prima assegnato un materiale su cui applicarla. Vediamo come fare, anche se in parte si tratta di ripetere quanto già visto parlando di texture la volta scorsa
Partiamo dalla nostra classica scena con cubo grigio su sfondo grigio scuro, quella che comprare al primo avvio di Blender. Deselezioniamo il cubo, premendo il tasto A: non ci interessa e ci eviterà possibili errori, strada facendo. Nella finestra delle proprietà, clicchiamo sulla icona del mondo, per aprire la sua lista di proprietà. Qui abbiamo da correggere un paio di impostazioni nella sezione Word, appena sotto a Preview: selezioniamo Blend Sky e modifichiamo lo Zenith Color, portandolo a bianco (assegniamo 1 a ogni vice).
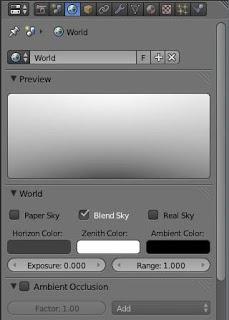
Più interessante è invece il lavoro di creare un cielo artificiale, da aggiungere alla scena: partiremo creando un cielo nuvoloso, ispirandomi a ciò che vedo fuori dalla finestra.
Apriamo un nuovo piano di lavoro, con la combinazione di tasti CTRL+N, deselezioniamo il cubo, come abbiamo visto poco sopra, e apriamo la voce World nella finestra delle proprietà. Otterremo sempre questo:
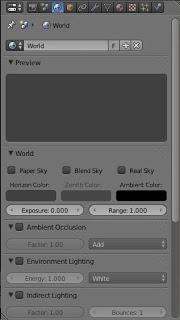
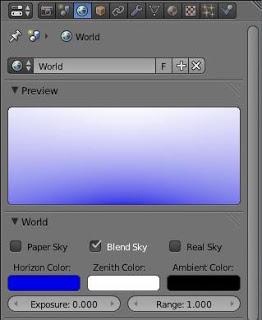
Passiamo adesso alla texture e creiamo una nuova texture di tipo Cloud (ovviamente, dato che il nostro obiettivo è ottenere un cielo nuvoloso).
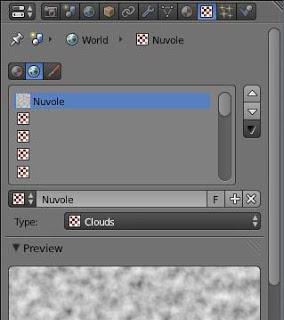
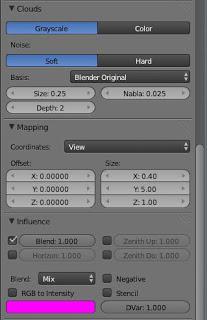
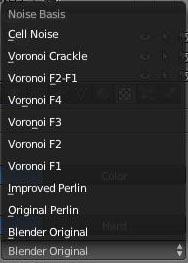
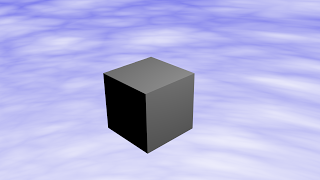
Il cielo nuvoloso è interessante, certo, ma alla lunga può essere noioso: inseriamo invece un bel cielo stellato, tanto per cambiare. Il gruppo World della finestra delle proprietà contiene una sezione apposita, per generare un cielo stellato, ma prima dovremo cambiare i colori del cielo, passando dal grigio standard a un più appropriato nero. Portiamo dunque a nero sia Zenith Color che Horizon Color, poi spostiamoci verso il basso e cerchiamo la sezione Stars
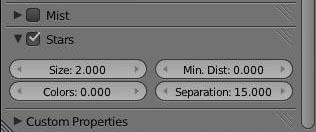
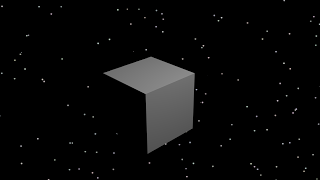
Anche stavolta, dobbiamo cominciare modificando i colori di zenit e orizzonte. Per entrambi, il colore da assegnare è lo stesso e corrisponde alla tonalità di grigio che preferiamo per la nostra nebbia: per esempio, io ho assegnato questa tonalità.