Gli oggetti “solidi”, con cui lavoriamo più spesso, sono raccolti sotto l’etichetta collettiva di mesh: è all'interno di questo gruppo che li troviamo, sotto al menu Add. Non sono l’unico tipo di oggetti che possiamo inserire, perché la lista è piuttosto lunga, ma sono di certo il tipo più familiare, con cui di solito si comincia a lavorare, imparando il funzionamento di Blender. Nessuno vieta di partire da curve, campi di forza e ossa, sia chiaro, ma significherebbe soltanto complicarsi la vita, dato che questi tipi di oggetto sono utilizzati in contesti molto particolari. Cominciamo dunque da una semplice mesh. La più semplice di tutte è il cubo, che Blender ci ripropone (o ci propina, a seconda dei punti di vista) a ogni avvio del programma; proprio perché è la cavia standard di quasi tutti i nostri esperimenti, oggi non la toccherò. Guardiamo invece le altre meshes, per imparare a conoscere le caratteristiche di quelle che, nel corso dell’allenamento, useremo più di frequente. Cancelliamo dunque il cubo, premendo il tasto Canc (oppure il tasto X) e inseriamo un’altra mesh: per farlo, la scorciatoia da tastiera è SHIFT+A, come abbiamo già visto. Premendo questa combinazione, uscirà il seguente menu:
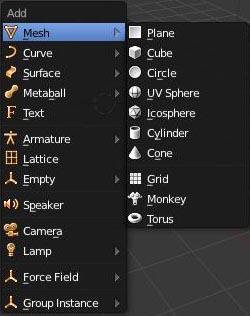 La lista delle cose che si possono inserire è lunga, ma a noi interessa soltanto la categoria mesh. Al suo interno, troviamo dieci possibili figure da inserire: piano, cubo, cerchio, sfera UV, icosfera, cilindro, cono, griglia, una testa di scimmia e una specie di ciambella. A parte le ultime due, che hanno un loro senso ma per il momento non lo indagheremo, le altre dovrebbero essere abbastanza chiare, anche solo a un primo colpo d’occhio.
Piano è un normalissimo quadrato, utile come base per molti tipi di lavoro. Può essere allargato, diviso in più parti, ridimensionato, trasformato in rettangolo e così via: in linea di massima, se vi interessa disegnare un piano su cui sistemare gli altri elementi di una illustrazione o di una scena, o se volete modellare il terreno di un videogioco, questo è il primo tipo di mesh da prendere in considerazione.
Cubo è il classico oggetto che vediamo a ogni avvio. Può essere diviso in più parti, deformato in svariati modi e trasformato in altri tipi di parallelepipedo. Anche questo può essere modellato come un blocco di plastilina ed è un valido punto di partenza, per scolpire alcuni tipi di figure.
Cerchio è una circonferenza vuota, o almeno qualcosa di molto simile a una circonferenza. Come vedremo tra poco, in realtà è solo un insieme di segmenti retti, che danno l’impressione di formare un cerchio, ma al momento della creazione possiamo assegnargli la forma di molte altre figure geometriche bidimensionali.
Sfera UV è una sfera sfaccettata. Come il cerchio è un insieme di linee, la sfera è un insieme di piani, che danno la sensazione di essere incurvati. Allo stesso modo, in fase di creazione possiamo variare il numero di detti piani, per produrre figure solide differenti.
Icosfera è qualcosa di molto simile a un dado a venti facce: di fatto, è una sfera composta da piani triangolari, invece che quadrangolari. Per il resto, è identica alla precedente mesh.
Cilindro corrisponde alla omonima figura geometrica. La sua base è un cerchio, che possiede le stesse caratteristiche della mesh corrispondente: a seconda del numero di segmenti che utilizziamo per formare il cerchio, il cilindro potrà essere trasformato in un prisma, con base di varie forme.
Cono è identico al precedente. È fatto come l’omonima figura solida, ha un cerchio come base e, modificando il numero di segmenti da cui è composto il cerchio, lo si può trasformare in vari tipi di piramide.
Griglia è, di fatto, un piano già suddiviso in più parti: pensate a una scacchiera e avrete una chiara immagine di questa mesh. A volte può essere più comoda di un normale piano, soprattutto se vogliamo una suddivisione diversa da quella, regolare, che è possibile applicare al piano.
La testa di scimmia è una testa di scimmia, in versione cartone animato. È considerata la mascotte di Blender, ma non fatevi troppe domande sul perché: è una figura che esiste, i programmatori hanno ritenuto motivato inserirla e noi possiamo utilizzarla per qualche semplice esperimento nel plasmare le facce, prima di avventurarci nell'arduo lavoro di creare una testa da zero.
La ciambella è... beh, qualcosa di molto simile a una ciambella. Anche in questo caso, lasciamo da parte le domande e accettiamo la sua presenza così come ci è offerta.
Ho accennato al cerchio e al fatto che non sia un reale cerchio, ma un insieme di segmenti che, sistemati l’uno accanto all'altro con una certa angolazione, possono dare la sensazione di formare un cerchio. Approfondiamo un poco il discorso e cominciamo aggiungendo un cerchio nel nostro piano di lavoro, al centro della finestra 3D.
La lista delle cose che si possono inserire è lunga, ma a noi interessa soltanto la categoria mesh. Al suo interno, troviamo dieci possibili figure da inserire: piano, cubo, cerchio, sfera UV, icosfera, cilindro, cono, griglia, una testa di scimmia e una specie di ciambella. A parte le ultime due, che hanno un loro senso ma per il momento non lo indagheremo, le altre dovrebbero essere abbastanza chiare, anche solo a un primo colpo d’occhio.
Piano è un normalissimo quadrato, utile come base per molti tipi di lavoro. Può essere allargato, diviso in più parti, ridimensionato, trasformato in rettangolo e così via: in linea di massima, se vi interessa disegnare un piano su cui sistemare gli altri elementi di una illustrazione o di una scena, o se volete modellare il terreno di un videogioco, questo è il primo tipo di mesh da prendere in considerazione.
Cubo è il classico oggetto che vediamo a ogni avvio. Può essere diviso in più parti, deformato in svariati modi e trasformato in altri tipi di parallelepipedo. Anche questo può essere modellato come un blocco di plastilina ed è un valido punto di partenza, per scolpire alcuni tipi di figure.
Cerchio è una circonferenza vuota, o almeno qualcosa di molto simile a una circonferenza. Come vedremo tra poco, in realtà è solo un insieme di segmenti retti, che danno l’impressione di formare un cerchio, ma al momento della creazione possiamo assegnargli la forma di molte altre figure geometriche bidimensionali.
Sfera UV è una sfera sfaccettata. Come il cerchio è un insieme di linee, la sfera è un insieme di piani, che danno la sensazione di essere incurvati. Allo stesso modo, in fase di creazione possiamo variare il numero di detti piani, per produrre figure solide differenti.
Icosfera è qualcosa di molto simile a un dado a venti facce: di fatto, è una sfera composta da piani triangolari, invece che quadrangolari. Per il resto, è identica alla precedente mesh.
Cilindro corrisponde alla omonima figura geometrica. La sua base è un cerchio, che possiede le stesse caratteristiche della mesh corrispondente: a seconda del numero di segmenti che utilizziamo per formare il cerchio, il cilindro potrà essere trasformato in un prisma, con base di varie forme.
Cono è identico al precedente. È fatto come l’omonima figura solida, ha un cerchio come base e, modificando il numero di segmenti da cui è composto il cerchio, lo si può trasformare in vari tipi di piramide.
Griglia è, di fatto, un piano già suddiviso in più parti: pensate a una scacchiera e avrete una chiara immagine di questa mesh. A volte può essere più comoda di un normale piano, soprattutto se vogliamo una suddivisione diversa da quella, regolare, che è possibile applicare al piano.
La testa di scimmia è una testa di scimmia, in versione cartone animato. È considerata la mascotte di Blender, ma non fatevi troppe domande sul perché: è una figura che esiste, i programmatori hanno ritenuto motivato inserirla e noi possiamo utilizzarla per qualche semplice esperimento nel plasmare le facce, prima di avventurarci nell'arduo lavoro di creare una testa da zero.
La ciambella è... beh, qualcosa di molto simile a una ciambella. Anche in questo caso, lasciamo da parte le domande e accettiamo la sua presenza così come ci è offerta.
Ho accennato al cerchio e al fatto che non sia un reale cerchio, ma un insieme di segmenti che, sistemati l’uno accanto all'altro con una certa angolazione, possono dare la sensazione di formare un cerchio. Approfondiamo un poco il discorso e cominciamo aggiungendo un cerchio nel nostro piano di lavoro, al centro della finestra 3D.
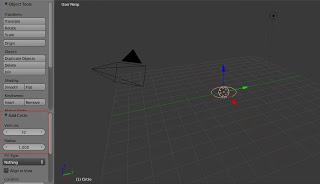
Guardiamo la zona bassa della barra degli strumenti, sulla sinistra dello schermo. Lì troviamo la nostra ultima azione e la nostra ultima azione è l’aggiunta di un cerchio: ecco quindi il titolo Add Circle, seguito da alcuni dati. Questi dati sono molto utili e interessanti. Il primo, Vertices, indica in questo caso il numero di segmenti che formano il cerchio: come possiamo vedere, il loro numero di base è 32. Anche se non sembrano molti, trentadue segmenti sono un numero sufficiente a lavorare nella maggior parte dei casi: un numero superiore potrebbe rallentare la resa dell’immagine o dell’animazione, se il nostro computer ha il motore di una FIAT, ma soprattutto potrebbe complicarci la vita in fase di lavorazione, costringendoci a trafficare con troppi pezzi. Ma facciamo un esperimento e modifichiamo il numero dei vertici: clicchiamo sul numero attuale e scriviamone un altro, per esempio 6.
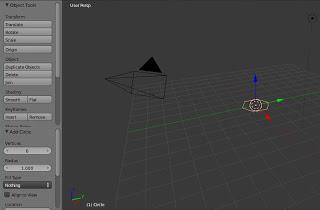
Ed ecco che il nostro cerchio è diventato un esagono. In questo modo, possiamo ottenere più o meno ogni tipo di figura, purché abbia un numero ridotto di lati: sopra quota sedici, all'incirca la figura tornerà a sembrare un cerchio. Il secondo dato, Radius, indica la lunghezza del raggio del cerchio, espressa in unità di Blender: una unità di Blender corrisponde al lato di uno dei quadrati in cui è diviso il piano di lavoro, per farci una idea più precisa. Cambiando il numero, cambierà di conseguenza anche la dimensione del nostro cerchio (ed ecco un altro modo per ridimensionare una figura, come se già non ce ne fossero a sufficienza). Il cerchio, in partenza, è vuoto: è soltanto una circonferenza. Se vogliamo riempirlo, dovremo passare in modalità di Modifica (Edit Mode), premendo il tasto TAB, e poi inserire una faccia al centro della circonferenza, premendo il tasto F: il risultato sarà un disco bidimensionale, o qualunque altra figura abbiate ottenuto dal cerchio iniziale. Tutto ciò che abbiamo detto per il cerchio, ovviamente, vale anche per le altre figure che presentano un cerchio come base. Prendiamo ad esempio un cilindro.
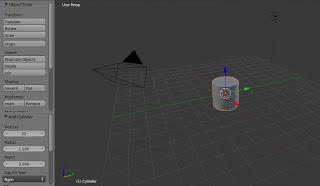
Come vediamo, anche questa mesh presenta, nella parte bassa della barra degli strumenti, alcuni dati: i già noti Vertices e Radius, arricchiti da Depth, dato che ci troviamo nel campo delle figure tridimensionali e non bidimensionali. Se Radius determina la grandezza della figura lungo l’asse destra-sinistra, Depth ne determina la grandezza lungo l’asse alto-basso: maggiore sarà questo valore e più alto sarà il vostro cilindro. A titolo di esempio, questo è un cilindro con una base a otto vertici (cioè otto lati) e un valore di Depth pari a 3, ossia un’altezza di tre unità.

Un prisma a base ottagonale, in pratica. Tutto ciò che ho detto sul cilindro, ovviamente, vale anche per il cono, che di fatto è un cilindro la cui base superiore è collassata a un punto. Proprio per questo motivo il cono presenta un quarto valore, nel riquadro in basso a destra, ed è Radius 2, che indica il raggio della base superiore (mentre Radius 1 indica il raggio della base inferiore, come è facile da intuire): siccome in un cono la base superiore è un punto, il valore iniziale di Radius 2 è pari a 0, ma può essere modificato a piacimento. Possiamo fermarci qui, per quanto riguarda la categoria Mesh. Per quanto riguarda invece le altre categorie di oggetti, che possiamo inserire nel piano di lavoro di Blender, abbiamo già sottomano un esempio di Camera e di Lamp, all'avvio di Blender: raramente avremo bisogno di aggiungere altre videocamere alla scena, mentre capiterà più spesso di dover inserire nuove fonti luminose, per sistemare meglio le luci nella inquadratura. Ne parleremo quando sarà il momento. Due categorie di cui invece ci occuperemo a breve sono Text ed Empty. Text è esattamente quello che potreste immaginare: un testo, bidimensionale o tridimensionale, che possiamo aggiungere alla scena in vari modi. Di base, un testo non è una mesh e non può dunque essere modificata direttamente nello stesso modo in cui possiamo modellare un’altra figura, ma può essere convertito in mesh, se necessario. Più esoterica, invece, è la categoria Empty, che presenta peraltro una discreta quantità di tipi: in linea generale, un “vuoto” è una figura invisibile, che non sarà resa sulla scena ma che può essere molto utile per puntare la telecamera, ma soprattutto come generatore di campi di forza. Se vogliamo aggiungere un effetto-vento alla nostra scena, o al nostro video, molto spesso dovremo prima di tutto aggiungere un “vuoto” nel punto da cui proverrà il vento e poi assegnare a quel vuoto il campo di forza necessario, stando attenti che sia puntato nella direzione giusta (di solito puntano verso l’alto, quando li inseriamo). Ma su questo torneremo più avanti.







