Malwarebytes è appunto un programma di protezione rivolto a tutto quel malware che, normalmente, sfugge al controllo di un antivirus: non serve a sostituire un antivirus, ma lo affianca e lo aiuta nel suo lavoro di pulizia. Dal punto di vista di un utente comune, però, funziona nello stesso modo: esegue una scansione del disco fisso, alla ricerca dei programmi infetti, e poi provvede a rimuoverli. Se sapete usare un antivirus, sapete usare anche Malwarebytes. Il programma può essere scaricato dal sito ufficiale ed è disponibile in due versioni: gratuita, oppure a pagamento. La differenza tra le due versioni non sta nell’efficacia (entrambe rimuovono ogni tipo di infezione trovata), ma nel modo in cui controllano il computer. La versione a pagamento, infatti, funziona come un normale antivirus: controllo in tempo reale di tutto ciò che scarichiamo, scansioni programmate quando vogliamo, aggiornamenti automatici e così via. La versione gratuita, invece, esegue una scansione soltanto quando siamo noi ad avviarla, non si aggiorna automaticamente (ma tenta di eseguire un aggiornamento ogni volta che la lanciamo) e non controlla costantemente il computer. In pratica, la versione a pagamento è sempre attiva, mentre la versione gratuita si attiva quando noi la svegliamo, lanciando il programma. A ogni modo, questa è la finestra che si apre, una volta avviato Malwarebytes:
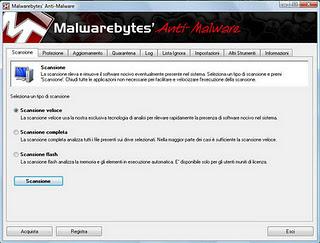
Con la versione gratuita, è anche la finestra che ci interessa di più e con cui avremo a che fare nella maggior parte dei casi: la finestra di scansione, appunto. Le due voci che ci interessano sono Scansione veloce e Scansione completa. Scansione veloce, come suggerisce il nome, serve a eseguire un controllo rapido del computer, cercando nelle cartelle e nelle aree in cui la maggior parte del malware si annida: è il tipo di scansione con cui possiamo cominciare, quando abbiamo bisogno di rimuovere qualcosa, e spesso sarà sufficiente. Scansione completa, invece, controlla ogni area del computer ed è quindi piuttosto lenta. Se con la scansione veloce non siamo riusciti a risolvere il problema, dovremo procedere con la scansione completa, ma ci servirà una discreta quantità di tempo, prima che si concluda. Possiamo lanciarla e lasciarla lavorare sullo sfondo, mentre noi pensiamo ad altro. Dopo aver scelto il tipo di scansione, dovremo naturalmente cliccare il pulsante “Scansione”. Nella forma “veloce”, una scansione richiederà cinque o dieci minuti, a seconda delle dimensioni del disco fisso, della velocità del computer e altri fattori; una scansione completa ne richiederà molti di più. Alla fine, in ogni caso, si aprirà la finestra coi risultati della scansione.
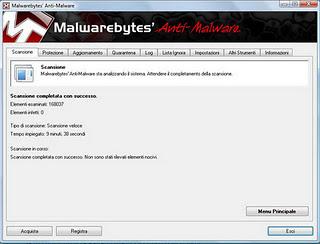
Se avrà trovato qualche elemento infetto, sarà visualizzato in rosso. In questo caso, cliccando su Mostra risultati potremo vedere l’elenco di tutto il malware che ha trovato: possiamo selezionare o deselezionare un elemento, cliccandolo. Il passaggio successivo sarà cliccare su Rimuovi gli elementi selezionati, per eliminare tutta la porcheria che è stata trovata sul nostro computer. Precisiamo che il malware selezionato non sarà cancellato direttamente, ma spostato nella sezione “Quarantena”, dove non potrà più fare danni. È una precauzione per evitare i “falsi positivi”, ossia quei programmi che non sono nocivi, ma che per varie ragioni sono stati segnalati come dannosi; per eliminare definitivamente il malware, dovremo cliccare sull’etichetta Quarantena e poi, in basso, cliccare su Cancella o Cancella tutti (a seconda di cosa vogliamo fare). I tasti Ripristina, invece, servono appunto a recuperare un file o un programma che è stato erroneamente etichettato come malware.







