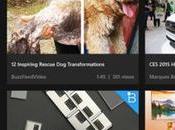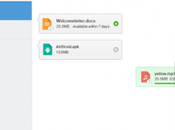VNC sta per Virtual Network Computing, ed è un protocollo che consente di visualizzare il desktop di un computer remoto e di interagire con esso. Il protocollo ha, appunto, la funzione di trasportare l’interfaccia grafica da un computer, definito server, in questo caso, ad un dispositivo mobile, nel quale è installato un componente chiamato viewer.
Dopo aver proposto i migliori VPN gratuiti per i dispositivi iOS in questo articolo, ora voglio parlarvi di un’app open source, completa e funzionante ed anche gratuita, per i dispositivi Android.
L’app bVNC Free, può essere definito il miglior client VNC gratuito ad oggi disponibile per il sistema Android, scaricabile dal Play Store da questo link. Il client, prodotto dallo sviluppatore Iordan Iordanov, oltre ad essere sicuro, è anche assistito dallo stesso Iordan, il quale è disponibile via email a risolvere qualsiasi problema a cui potresti incorrere.
bVNC Free supporta la maggior parte dei server VNC ed è possibile connettersi, per esempio, a server come TightVNC, UltraVNC, TigerVNC, RealVNC, Vino (il server VNC incluso in Ubuntu) e tanti altri. Supporta anche il server remoto (ARD) per desktop Mac OS X e l’autenticazione con il nome utente Mac OS X. Non supporta la crittografia RealVNC, ma si può usare VNC per SSH o VeNCrypt.
Inoltre, bVNC supporta anche le connessioni TLS, rendendo questo server compatibile con Ubuntu e altre distribuzioni GNU/Linux che utilizzano l’ultima versione di Vino.
Vediamo di seguito come configurare il client bVNC sui dispositivi Android.
Come configurare bVNC sui dispositivi Android
Scaricare dal Play Store bVNC Free ed installarlo sul dispositivo Android. Dopo averlo aperto ci ritroviamo n questa schermata
- Entrando nell’app andare in Connection Type e selezionare Basic VNC (compatibile con tutti i server);
- Nel campo Title (optional) se volete potete inserire un nome per riconoscere questa connessione (per esempio, PC Windows);
- Nel campo VNC Server dovete inserire l’indirizzo IP locale del vostro PC (indirizzo IP nella LAN);
- Il campo VNC Username (optional) può essere ignorato;
- nel campo VNC Password si deve inseriamo la password del server VNC
- Al completamento degli inserimenti, cliccate su Connect in alto.
Questo è quello che vi compare dopo gli inserimenti:
In alternativa, è possibile scegliere i server pre-configurati selezionandoli dal menu a tendina in alto:
Dopo aver cliccato su Connect, la connessione avviene automaticamente e velocemente. Quello che vi stupirà quando iniziate ad usarla, è la sua stabilità, che risulta veramente impressionante.
Nell’interfaccia dell’app, vengono proposti due gruppi di tasti, il primo per accedere ai tasti speciali della tastiera del vostro PC
il secondo per aprire la tastiera del dispositivo mobile.
E’ possibile modificare a piacere il sistema di controllo andando in Impostazioni e scegliendo tra i metodi proposti.
![[GUIDA] Come spiare WhatsApp Android iPhone](https://m2.paperblog.com/i/288/2888132/guida-come-spiare-whatsapp-su-android-e-iphon-L-YR9_Ic-175x130.jpeg)