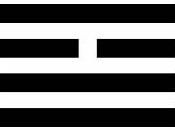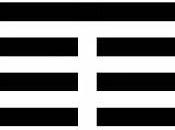Scritto da: Pierpaolo Molinari 4 febbraio 2014 in Guide, Programmi Apple, Risorse Inserisci un commento
Avendo riscontrato diverse difficoltà nel sincronizzare l’account di GMail con il client di posta Mail per Mac, ho scelto di rispolverare e installare il fidato Thunderbird.
Non so per quale motivo la posta in arrivo sull’account di Google non si sincronizzasse su Mail ma ho perso diversi messaggi, tra cui alcuni di lavoro, cosa che non dovrebbe accadere. Pensavo ad un problema di Gmail, visto che nei giorni scorsi c’è stata qualche difficoltà ma ho verificato che la posta, in sé, funziona accedendo direttamente alla webmail.
Ho provato così a installare, a distanza di diversi anni, Thunderbird e la sincronizzazione è tornata a funzionare e così ho impostato il client di Mozilla come predefinito per la posta. Nel configurare l’altro account di posta, oltre a GMail, mi sono imbattuto nel problema di inserire la firma per i messaggi in uscita perché, sotto a nome e cognome, nella mia firma c’è un’immagine.
Ho pensato di realizzare una pagina HTML da utilizzare come firma, ma il procedimento non funzionava perché veniva inserito il testo con gli stili scelti ma non l’immagine, nonostante impostassi il percorso dell’immagine in rete.
Il file .rtfd che funziona su Mail su Thunderbird non viene riconosciuto come valido. Dovevo forse rassegnarmi ad utilizzare del testo senza il logo? Assolutamente no!
Come inserire un’immagine nella firma in Thunderbird
Per inserire un’immagine nella firma con Thunderbird bisogna effettuare tre passaggi.
1. Comporre la firma
Aprite la finestra per inviare un nuovo messaggio e impostate quella che dovrà essere la vostra firma, scegliendo il tipo di font, la sua grandezza, il colore ecc.
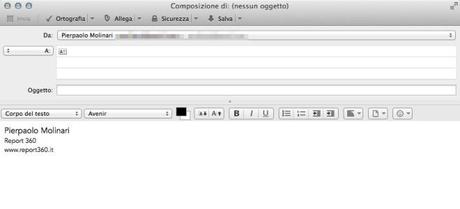
Ora, supponiamo di voler inserire il logo tra la prima e la seconda riga. Dal menu Inserisci selezionate Immagine.
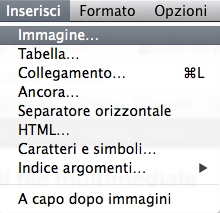
Nella finestra che si apre andate a scegliere l’immagine da inserire cliccando su Scegli File e inserite il testo alternativo con il titolo o la descrizione dell’immagine:
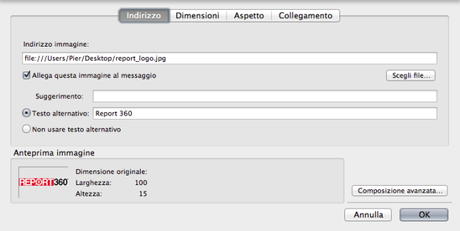
Ora l’immagine verrà inserita nel punto che avete selezionato, nell’esempio riportato l’ho messa tra la prima e la seconda riga ma una volta importata si può spostare a proprio piacimento.
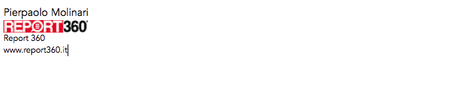
A questo punto selezionate tutto il testo e l’immagine, tornate sul menu Inserisci ma questa volta selezionate la voce HTML.
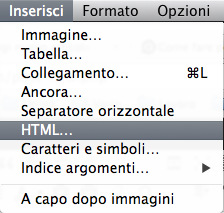
Nella finestra che si apre, contenente il codice HTML, copiate tutto il testo riportato.
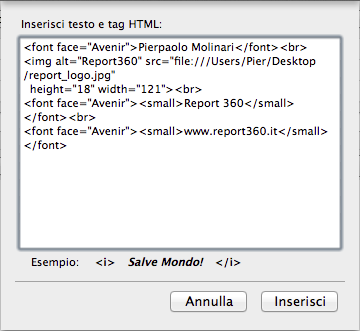
2. Salvare l’HTML
Aprite Text Edit o un qualunque programma per la gestione del testo e incollate il codice che Thunderbird vi ha presentato quindi salvatelo sulla scrivania o dove preferite con estensione .html.
Per farlo, una volta incollato in Text Edit, dovrete selezionare l’opzione Converti in formato Solo Testo dal menu Formato.
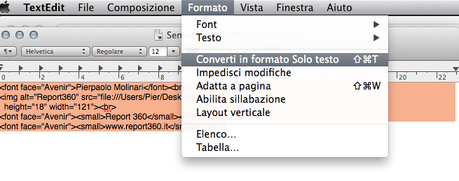
3. Selezionare la firma
Ora che avete salvato il vostro file HTML, è ora di impostarlo come firma per le mail in uscita, che siano nuove o di risposta.
Tornate su Thunderbird e dal menu Strumenti, selezionate Impostazioni Account.
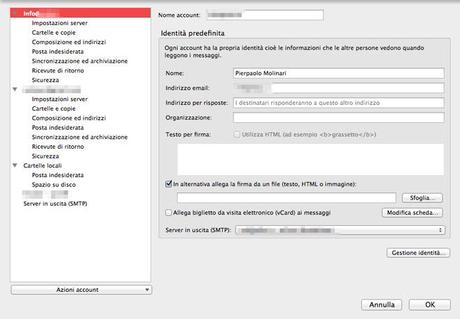
Selezionando l’account di posta per cui si voglia inserire la firma (quello in rosso), nella parte destra della finestra dovete spuntare la voce “In alternativa allega la firma da un file (testo, HTML o immagine)” e, cliccando su Sfoglia andate a scegliere l’HTML che avete appena creato. Confermate cliccando su OK ed ora, ogni volta che scriverete un messaggio e-mail, avrete la firma con l’immagine.
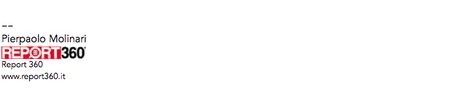
Lo stesso metodo, salvo qualche voce diversa o una disposizione diversa, dovrebbe valere anche per Thunderbird su Windows ma non ho potuto testarlo personalmente.
firma Guida Mac Mail posta Risorse Thunderbird 2014-02-04